Observação
O acesso a essa página exige autorização. Você pode tentar entrar ou alterar diretórios.
O acesso a essa página exige autorização. Você pode tentar alterar os diretórios.
Depois de finalizar o desenvolvimento de seu conector personalizado do Microsoft Copilot Studio e do Microsoft Power Platform ou os arquivos do conector habilitados por IA, é necessário prepará-lo para certificação. Como um editor verificado ou independente, siga estas etapas para preparar a certificação e gerar os arquivos do conector ou do conector habilitado por IA a serem enviados à Microsoft.
Observação
Este artigo fornece informações para certificar conectores personalizados em Aplicativos Lógicos do Azure, Microsoft Power Automate, Microsoft Power Apps e arquivos de conector habilitados para IA para o Microsoft Copilot Studio. Antes de seguir as etapas deste artigo, leia Obter seu conector e/ou ação (plug-in) certificado.
Etapa 1: atender aos requisitos de envio dos conectores
Para manter um alto padrão de qualidade e consistência entre nossos conectores certificados, esta seção destaca um conjunto de requisitos e diretrizes que seu conector personalizado deve seguir para obter a certificação da Microsoft.
Dar um título ao seu conector
O título deve atender aos requisitos a seguir:
- Deve existir e ser escrito em inglês.
- Deve ser exclusivo e distinguível de qualquer título de conector e/ou plug-in existente.
- Deve ser o nome do seu produto ou organização.
- Deve seguir os padrões de nomenclatura existentes para conector e/ou plug-in certificado. Para editores independentes, o nome do conector deve seguir o padrão
Connector and/or plugin Name (Independent Publisher). - Não pode ter mais de 30 caracteres.
- Não pode conter as palavras API, Conector, Copilot Studio, ou qualquer um de nossos outros nomes de produto do Power Platform (por exemplo, Power Apps).
- Não pode terminar com um caractere não alfanumérico, incluindo retorno de carro, nova linha ou espaço em branco.
Exemplos
- Bons títulos de conector e/ou ação:
Azure Sentinel*, *Office 365 Outlook - Títulos ruins para conector e/ou ação:
Azure Sentinel's Power Apps Connector,Office 365 Outlook API
Escreva uma descrição para o seu conector
A descrição deve atender aos seguintes requisitos:
- Verifique se sua descrição está em conformidade com as Diretrizes do Marketplace.
- Deve existir e ser escrito em inglês.
- Deve estar livre de erros gramaticais e ortográficos.
- Deve descrever de forma concisa o principal objetivo e o valor oferecidos pelo seu conector.
- Deve ser maior que 30 caracteres e menor que 500 caracteres.
- Não é possível conter nenhum Copilot Studio ou outros nomes de produto do Power Platform (por exemplo, Power Apps).
Criar um ícone para o conector (só aplicável para editores verificados)
Essa seção não se aplica a editores independentes.
- Crie um logotipo com dimensões 1:1 em um intervalo de 100 x 100 a 230 × 230 pixels (sem bordas arredondadas).
- Use um plano de fundo não transparente e não branco (#ffffff) e uma cor não padrão (# 007ee5) que corresponda à cor de plano de fundo do ícone especificada.
- Certifique-se de que o ícone seja exclusivo para qualquer outro ícone de conector certificado.
- Envie o logotipo em formato PNG como
<icon>.png. - Defina as dimensões do logotipo abaixo de 70% para a altura e a largura da imagem com um plano de fundo consistente.
- Certifique-se de que a cor da marca seja hexadecimal válida e não que não seja branca (#ffffff) ou padrão (#007ee5).
Definir resumos e descrições de operação e parâmetros
Os resumos e as descrições devem atender aos seguintes recursos:
- Deve existir e ser escrito em inglês.
- Deve estar livre de erros gramaticais e ortográficos.
- Os resumos de operação e parâmetro devem ser frases de 80 caracteres ou menos e só conter caracteres alfanuméricos ou parênteses.
- Descrições de operação e parâmetro devem ser completas, descritivas e conter a pontuação final.
- Não é possível conter nenhum Copilot Studio ou outros nomes de produto do Power Platform (por exemplo, Power Apps).
Defina as respostas de operação exatas
As respostas de operação devem atender aos seguintes requisitos:
- Defina as respostas da operação com um esquema exato apenas com as respostas esperadas.
- Não use respostas padrão com uma definição de esquema exata.
- Fornece definições de esquema de resposta válidas para todas as operações no swagger.
- Esquemas de resposta vazios não são permitidos, exceto em casos especiais em que o esquema de resposta é dinâmico. Isso significa que nenhum conteúdo dinâmico será mostrado na saída e os criadores devem usar JSON para analisar a resposta.
- Operações vazias não são permitidas.
- Remova as propriedades vazias, a menos que sejam necessárias.
Verificar as propriedades do swagger
As propriedades devem atender aos requisitos a seguir:
- Certifique-se de que
openapidefinition.jsonestá em um arquivo JSON formatado corretamente. - Certifique-se de que a definição do swagger esteja em conformidade com o padrão do OpenAPI 2.0 e o padrão estendido dos conectores.
Verificar os parâmetros da conexão
Os parâmetros devem atender aos seguintes requisitos:
Verifique se a propriedade está atualizada com os valores apropriados para
uiDefinition(nome para exibição, descrição).Se o seu parâmetro de conexão usar autenticação Básica, certifique-se de que o JSON esteja formatado corretamente como no exemplo a seguir.
{ "username": { "type": "securestring", "uiDefinition": { "displayName": "YourUsernameLabel", "description": "The description of YourUsernameLabel for this api", "tooltip": "Provide the YourUsernameLabel tooltip text", "constraints": { "tabIndex": 2, "clearText": true, "required": "true" } } }, "password": { "type": "securestring", "uiDefinition": { "displayName": "YourPasswordLabel", "description": "The description of YourPasswordLabel for this api", "tooltip": "Provide the YourPasswordLabel tooltip text", "constraints": { "tabIndex": 3, "clearText": false, "required": "true" } } } }Se o seu parâmetro de conexão tiver a APIKey como autenticação, certifique-se de que o JSON esteja formatado corretamente como no exemplo a seguir.
{ "api_key": { "type": "securestring", "uiDefinition": { "displayName": "YourApiKeyParameterLabel", "tooltip": "Provide your YourApiKeyParameterLabel tooltip text", "constraints": { "tabIndex": 2, "clearText": false, "required": "true" } } } }Se o parâmetro de conexão tiver OAuth Genérico como autenticação, verifique se o JSON está formatado corretamente como no exemplo a seguir.
{ "token": { "type": "oAuthSetting", "oAuthSettings": { "identityProvider": "oauth2", "scopes": [ "scope1" ], "redirectMode": "GlobalPerConnector", "customParameters": { "AuthorizationUrl": { "value": "https://contoso.com" }, "TokenUrl": { "value": "https://contoso.com" }, "RefreshUrl": { "value": "https://contoso.com" } }, "clientId": "YourClientID" }, "uiDefinition": null } }Se o seu parâmetro de conexão tiver um provedor de identidade OAuth2, certifique-se de que o provedor de identidade esteja na lista de provedores OAuth2 compatíveis. Aqui está um exemplo do provedor de identidade OAuth2 do GitHub:
{ "token": { "type": "oAuthSetting", "oAuthSettings": { "identityProvider": "github", "scopes": [ "scope1" ], "redirectMode": "GlobalPerConnector", "customParameters": {}, "clientId": "YourClientId" }, "uiDefinition": null } }Se o seu parâmetro de conexão tiver o Microsoft Entra ID como autenticação, certifique-se de que o JSON esteja formatado corretamente como no exemplo a seguir.
{ "token": { "type": "oAuthSetting", "oAuthSettings": { "identityProvider": "aad", "scopes": [ "scope1" ], "redirectMode": "GlobalPerConnector", "customParameters": { "LoginUri": { "value": "https://login.microsoftonline.com" }, "TenantId": { "value": "common" }, "ResourceUri": { "value": "resourceUri" }, "EnableOnbehalfOfLogin": { "value": false } }, "clientId": "AzureActiveDirectoryClientId" }, "uiDefinition": null } }
Crie cadeias de caracteres de qualidade em inglês
Os conectores são localizados como parte da localização do Power Automate. Por isso, quando você desenvolve um conector, a qualidade das cadeias de caracteres do idioma inglês é fundamental para a qualidade da tradução. Veja algumas das principais áreas para focar durante a criação de valores das cadeias de caracteres que você fornecer.
Execute um programa de verificação ortográfica para garantir que todos os valores da cadeia de caracteres não tenham erros tipográficos. Se houver alguma cadeia de caractere incompleta em inglês, o resultado da tradução ficará incompleto ou incorreto no contexto.
Certifique-se de que a frase esteja completa. Se a frase não estiver completa, isso também poderá gerar traduções de menor qualidade.
Verifique se o significado da frase está claro. Se o significado da frase for ambíguo, isso também poderá gerar menos qualidade ou traduções incorretas.
Certifique-se de que resumos, resumos x-ms e descrições estejam gramaticalmente corretos. Não os copie e cole os resumos. Para saber como eles são mostrados no produto, acesse Diretriz de cadeia de caracteres de conector.
Evite cadeias de caracteres compostas em runtime, se possível. Em vez disso, use frases totalmente formadas. Cadeias de caracteres ou frases concatenadas dificultam a tradução ou podem causar um erro na tradução.
Certifique-se de usar letras maiúsculas em abreviações para torná-las mais claras. O uso de letras maiúsculas reduz a chance de a abreviação ser confundida com um erro tipográfico.
Corrija as strings em formato CaMel se quiser localizar o valor da cadeia de caracteres. As cadeias de caracteres no formato CaMel (por exemplo, minimizeHighways ou MinimizeHighways) geralmente são consideradas não traduzíveis.
Etapa 2: usar o verificador de solução para validar seu conector
Verificador de Solução é um mecanismo para conduzir análises estáticas para garantir que seu conector siga os padrões de certificação Microsoft. Adicione seu conector a uma solução no Power Automate ou no Power Apps e siga as instruções em Validar um conector personalizado com verificador de solução para executar o verificador de solução.
Assista a este vídeo para saber como executar o Verificador de Solução.
Etapa 3: Atender aos requisitos de envio para ações de conector
Se você também estiver enviando as ações de conector associadas para certificação, siga todas as diretrizes nestes artigos:
- Estender o Microsoft 365 Copilot para agentes do Copilot com ações do conector descreve as etapas para criar ações de conector.
- Diretrizes de IA responsável destaca o que todos os conectores habilitados por IA precisam seguir.
- 100.10 O conteúdo impróprio destaca uma seção nos Termos de Uso do Microsoft Commercial Marketplace que descreve os padrões pelos quais todos os conectores habilitados para IA devem estar em conformidade. As ações de conector não devem gerar, conter ou fornecer acesso a conteúdo inapropriado, prejudicial ou ofensivo gerado por IA.
Etapa 4: Preparar o conector, o conector habilitado para IA e/ou os artefatos
Observação
- Siga todas as especificações para garantir a qualidade do seu conector e/ou conector habilitado pela IA antes da certificação. Não fazer isso resulta em atrasos na certificação porque será solicitado que você faça alterações.
- Forneça uma versão de produção da URL do host. URLs de host de preparo, desenvolvimento e teste não são permitidos.
Você envia um conjunto de arquivos para a Microsoft, que uma geração de Solução do maker portal ou do Microsoft Copilot Studio. Para empacotar seus arquivos, siga as etapas nesta seção.
Guia de empacotamento habilitado para IA e conector
Os procedimentos nesta seção orientam você em meio a cenários variados de empacotamento. Se você quiser empacotar apenas um conector personalizado, use o primeiro cenário. Se você quiser empacotar um conector personalizado e um conector habilitado para IA, use o segundo cenário. Se você quiser empacotar um conector existente e um conector habilitado pela IA, use o último cenário.
- Empacotar o conector personalizado e enviar para certificação
- Empacotar seu conector personalizado e o conector habilitado por IA para certificação
- Empacotar seu conector certificado existente e o conector habilitado por IA para certificação
Empacotar o conector personalizado e enviar para certificação
Execute o verificador de solução na solução do conector na etapa 1.
Exporte a solução do conector.
Exporte a solução do fluxo.
Crie um pacote com as soluções das etapas 3 e 5.
Crie o pacote final como um arquivo zip no seguinte formato:
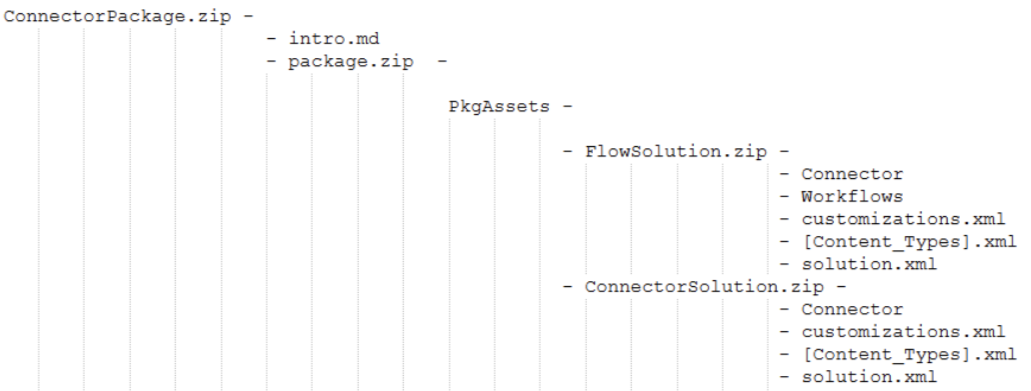
Observação
Os nomes da pasta e dos arquivos fora da solução são apenas para referência, você pode escolher de acordo com suas necessidades. No entanto, não manipule os arquivos dentro da solução.
- Carregue o pacote em um blob de armazenamento e gere a URL SAS. Verifique se a URI do SAS é válida por pelo menos 15 dias.
- Envie o pacote para o Partner Center.
Empacote seu conector personalizado e o conector habilitado por IA para certificação
Siga as etapas de 1 a 5 em Empacotar o conector personalizado e enviar para certificação neste artigo.
Crie um plug-in no portal do Microsoft Copilot Studio e o exporte como uma solução.
Crie um pacote a partir do seguinte:
- Execute o verificador de solução (etapa 2 em Empacotar o conector personalizado e enviar para certificação).
- Exporte a solução do fluxo (etapa 5 em Empacotar o conector personalizado e enviar para certificação).
- Crie um plug-in no Microsoft Copilot Studio e o exporte como uma solução (etapa 2 neste procedimento).
Crie o pacote final como um arquivo zip, que está no seguinte formato.
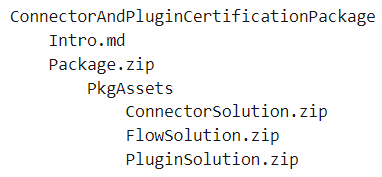
Observação
Os nomes da pasta e dos arquivos fora da solução são apenas para referência, você pode escolher de acordo com suas necessidades. No entanto, não manipule os arquivos dentro da solução.
- Carregue o pacote em um blob de armazenamento e gere a URL SAS. Verifique se a URI do SAS é válida por pelo menos 15 dias.
- Envie o pacote para o Partner Center.
Empacote seu conector certificado existente e o conector habilitado por IA para certificação
Crie uma solução no Power Automate e adicione o conector já certificado a ela.
Siga as etapas de 2 a 4 em Empacotar o conector personalizado e enviar para certificação neste artigo.
Estender o Microsoft 365 Copilot ou os agentes do Copilot a ações do conector.
Exporte o plug-in como solução.
Crie um pacote a partir do seguinte:
- Execute o verificador de solução na solução do conector (etapa 2 em Empacotar o conector personalizado e enviar para certificação neste artigo).
- Crie um plug-in no Copilot Studio e o exporte como uma solução (etapa 3 neste procedimento).
- Crie um plug-in no Copilot Studio e o exporte como uma solução (etapa 4 neste procedimento).
Crie o pacote final como um arquivo zip, que está no seguinte formato.
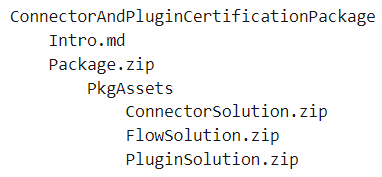
Observação
Os nomes da pasta e dos arquivos fora da solução são apenas para referência, você pode escolher de acordo com suas necessidades. No entanto, não manipule os arquivos dentro da solução.
- Carregue o pacote em um blob de armazenamento e gere a URL SAS. Verifique se a URI do SAS é válida por pelo menos 15 dias.
- Envie o pacote para o Partner Center.
Tanto os editores verificados quanto os independentes baixarão openapidefinition.json em seus artefatos. Você precisa definir o IconBrandColor neste arquivo.
- Editores verificados: defina iconBrandColor para a cor da sua marca no arquivo openapidefinition.
-
Editores independentes: defina iconBrandColor como "#da3b01" no arquivo openapidefinition.
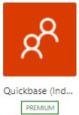
Criar um artefato intro.md
Um arquivo intro.md é necessário para editores independentes e verificados. Você precisa criar um arquivo intro.md para documentar os recursos e a funcionalidade do conector. Para obter um exemplo de documentação a ser incluída, vá para o exemplo de Readme.md. Para saber como escrever um arquivo intro.md, observe outros arquivos intro.md (também conhecidos como arquivos Readme.md) em nosso repositório do GitHub.
Se você for um editor independente e seu conector usar OAuth, certifique-se de incluir instruções sobre como obter credenciais.
Dica
Problemas e limitações conhecidos é uma ótima seção para manter seus usuários atualizados.
Etapa 5: Validar o pacote para estrutura
O script de validação de pacote valida a estrutura do pacote e ajuda a gerar o pacote em formato aceitável para certificação. Baixe o script validador de pacote com este link: ConnectorPackageValidator.ps1.
Para executar o script, siga estas etapas:
Abra o Windows PowerShell no modo Admin.

Altere o local da unidade digitando
cd /.O exemplo a seguir usa
C:\.
Vá para o caminho onde você baixou o script validador de pacote.
Por exemplo, se o caminho for
C:\Users\user01\Downloads, você digitacd .\Users\user01\Downloads\.
Defina a diretiva de execução como irrestrita digitando o seguinte comando:
Set-ExecutionPolicy -ExecutionPolicy Unrestricted
Este comando permite que o PowerShell seja executado sem qualquer restrição.
Confirme sua entrada digitando S, que significa Sim.
Execute o ConnectorPackageValidator.ps1 com as seguintes etapas:
- Insira o caminho do arquivo zip que contém o pacote do conector.
- Especifique se a ação de IA está habilitada ou não.
Como mostrado no exemplo a seguir, o primeiro argumento é um caminho de arquivo zip válido que contém o pacote. O segundo argumento é
yes/ypara indicar que a ação de plug-in de IA está habilitada ouno/npara indicar que está desabilitada.
Se a estrutura do pacote estiver correta, a seguinte mensagem de êxito será exibida:

Se houver um problema com a estrutura do pacote, o script fornecerá detalhes do problema detectando e destacando os defeitos na estrutura do pacote.

Etapa 6: Enviar seu conector e/ou conector habilitado para IA para certificação
Durante o processo de envio, você abrirá o código aberto e/ou conector habilitado por IA para nosso Repositório de conectores do Microsoft Power Platform.
(Para editores independentes) Para enviar o pacote à Microsoft para certificação, siga as instruções em Processo de certificação do editor independente.
(Para editores verificados) Para enviar o pacote à Microsoft para certificação no Partner Center, siga as instruções em Processo de certificação do editor verificado.
Se você for um editor verificado, será necessário enviar um arquivo script.csx se estiver usando código personalizado.
Se o conector tiver OAuth, forneça a ID do Cliente e o Segredo no Partner Center. Além disso, obtenha o nome da API da solicitação de envio do conector para atualizar o aplicativo.
Como parte do envio, a Microsoft certifica o conector e/ou o plug-in. Se você precisar solucionar erros de swagger, vá para Corrigir erros do Validador Swagger.
Lista de verificação antes de enviar
Antes de passar para Enviar seu conector para certificação da Microsoft, certifique-se de que:
Seu conector e/ou conector habilitado por IA atende a todos os padrões definidos na Etapa 1: Atender aos requisitos de envio os conectores e na Etapa 3: Atender aos requisitos de envio para ações do conector.
Nenhuma operação está sem resumo, descrição ou informações de visibilidade.
Você testou seu conector personalizado e/ou conector habilitado por IA para garantir que as operações funcionem conforme o esperado (pelo menos 10 chamadas bem-sucedidas por operação).
Nenhum erro de execução ou validação de esquema aparece na seção de teste do assistente de conector personalizado.
Para consultas sobre certificação
Você precisa ter o Microsoft Teams para participar da reunião do Horário de Atendimento. Se você precisar de acesso, veja suas opções no Microsoft Teams.
Participe da Reunião do Horário de Atendimento todas as terças-feiras, das 15h30 às 16h30, UTC (Horário Universal Coordenado).
Dica
- Crie vídeos, blogs ou outro conteúdo do YouTube para compartilhar amostras ou capturas de tela de introdução do conector e/ou do plug-in.
- Inclua os links no arquivo intro.md, de maneira que possamos adicionar aos documentos.
- Adicione dicas de ferramentas ao seu arquivo swagger para ajudar seus usuários a serem mais bem-sucedidos.