Revisar pull requests abertas no GitHub
Este artigo explica como contribuir com o Microsoft Learn revisando pull requests (PRs) e adicionando comentários. Você pode ler novos tópicos e ver as atualizações propostas antes de serem publicadas verificando a fila de PRs abertas de um repositório público do GitHub. Os feedbacks da comunidade sobre atualizações propostas ajudam toda a comunidade.
Com comentários e avaliações de PRs, você pode:
- adicionar e responder a comentários sobre a PR.
- reagir a comentários com emojis, como , ❤️ e .
Pré-requisitos
- Criar uma conta gratuita no GitHub, caso ainda não tenha uma.
Encontrar uma PR
No browser da Web, navegue até o repositório GitHub que deseja revisar. Se você não tiver certeza de qual repositório examinar, encontre um que lhe interesse em nossa lista de repositórios do Microsoft Learn.
Se você estiver navegando na documentação e não souber a qual repositório ela pertence, selecione o ícone de lápis Editar na parte superior da página. Essa ação leva você ao arquivo de origem no GitHub. O nome do repositório é exibido no canto superior esquerdo da página. Por exemplo, a imagem a seguir mostra o local do nome do repositório
azure-dev-docs.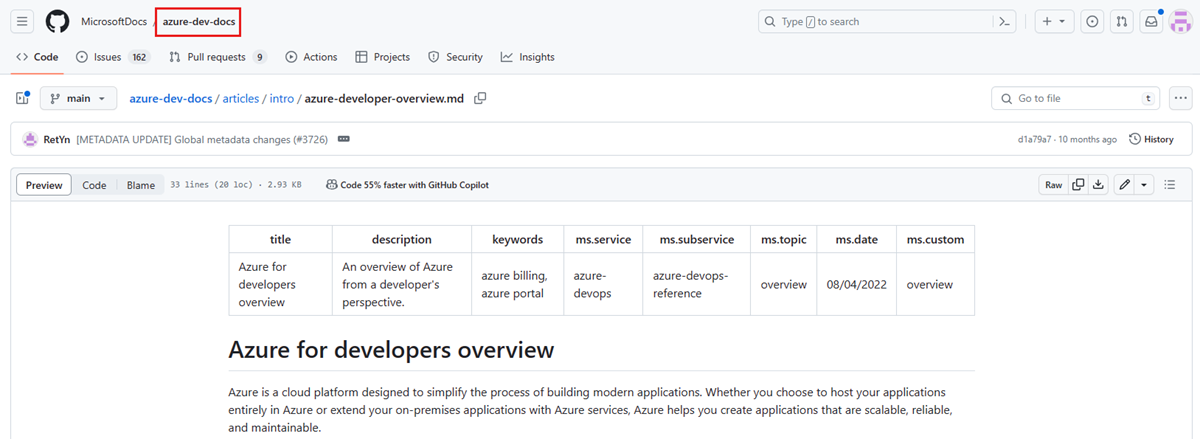
Escolha a guia Solicitações de pull para ver as PRs abertas desse repositório. Se o repositório tiver muitas PRs, use a barra Filtros para filtrar por rótulo, autor e mais. Ou use a barra Pesquisar para procurar consultas específicas.
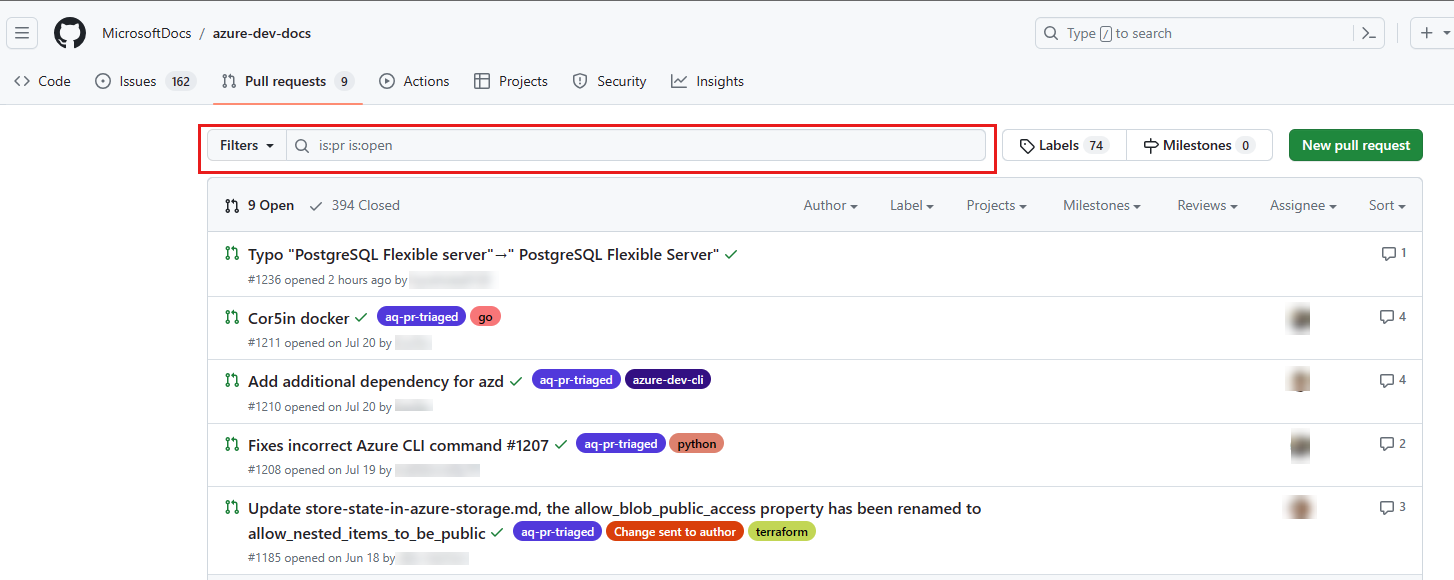
Abra uma PR selecionando o link do título.
Revisar uma PR
Na PR que você está revisando, selecione a guia Arquivos alterados.

Compare o documento original com o editado. O documento original estará em vermelho e o documento proposto, em verde. Qualquer texto adicionado será realçado na seção verde (nova) e qualquer texto excluído será realçado na seção vermelha (original).
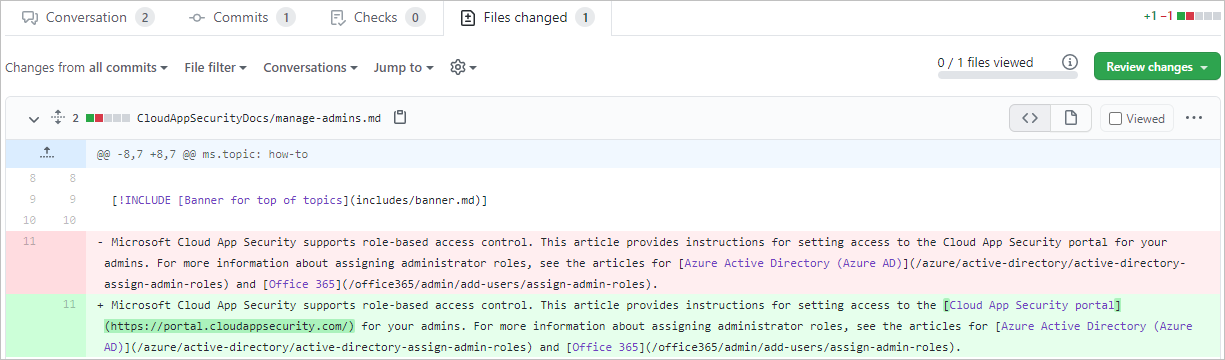
Adicione comentários ou sugira alterações selecionando o ícone de adição (+) à esquerda da linha sobre a qual você deseja comentar. Para selecionar várias linhas, selecione e arraste o sinal de adição.

Você só pode adicionar comentários ou sugestões às linhas que foram editadas na PR atual. Para fazer outras alterações, edite esse arquivo em sua própria PR.
Uma caixa de diálogo será aberta. Digite seus comentários ou perguntas nela. Se desejar, você pode usar os botões na barra de ferramentas para formatar seu texto, adicionar listas numeradas e com marcadores ou inserir blocos de código e imagens.
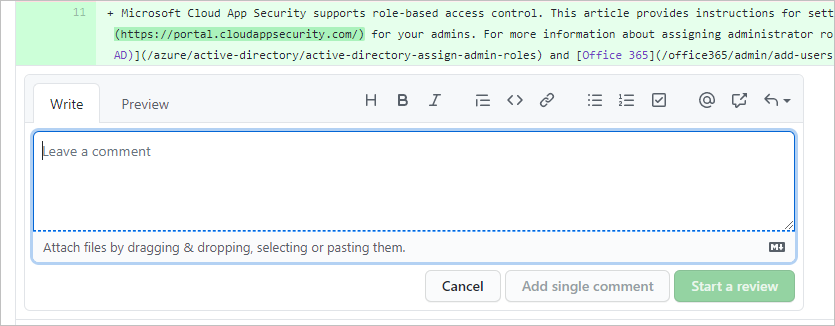
Você também pode sugerir uma alteração no texto dessa linha.
Na barra de ferramentas do comentário, selecione o ícone (provavelmente o ícone +- mais à esquerda). Este é o botão Inserir uma sugestão.
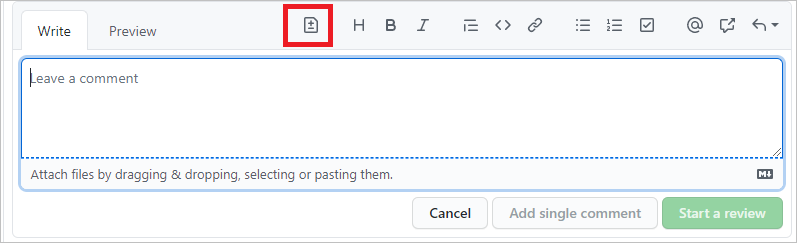
O texto da linha selecionada será incluído em um bloco de código (dentro de dois conjuntos de backticks ''').
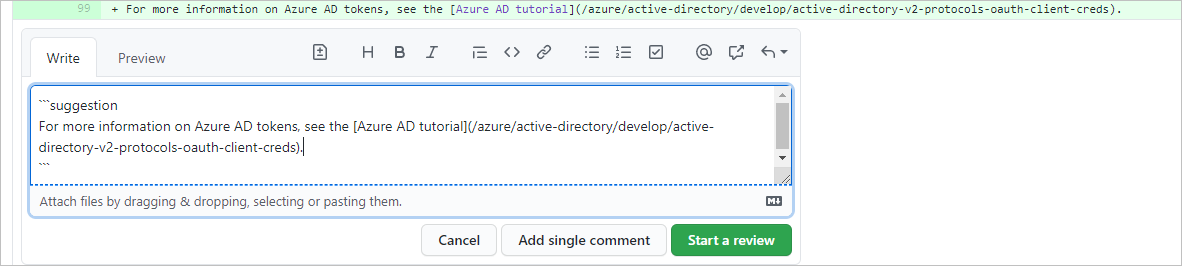
Para sugerir alterações no texto que inclui uma cerca de código com marcação tripla ('''), substitua os backticks externos/de fechamento
suggestionpor tis (~~~).Edite o texto. Use os botões na caixa de comentário para formatação simples, como negrito, itálico e marcadores, ou use os elementos de sintaxe Markdown diretamente. Você também pode adicionar comentários a essa caixa abaixo da seção de bloco de código.
Depois de fazer seu comentário, selecione Iniciar uma revisão. O autor da PR será notificado sobre suas alterações. Se você usou o botão Inserir uma sugestão na etapa anterior, o autor poderá confirmar sua sugestão diretamente no documento.
Se você quiser trazer outra pessoa para a conversa, poderá @mention outros contribuidores pelo alias do GitHub em seus comentários. Os usuários mencionados do GitHub receberão um email contendo seu comentário. Você também pode usar Markdown em seus comentários, e o Markdown do seu comentário será renderizado assim que você enviá-lo.
Leia os comentários na guia Conversas. Se tiver perguntas ou comentários, adicione-os à conversa. Você também pode adicionar reações aos comentários selecionando o ícone de smiley no canto inferior esquerdo de cada comentário.
Enviar uma revisão
Depois de adicionar todos os seus comentários à revisão, envie a revisão.
- Selecione o botão Revisar alterações no canto superior direito da guia Arquivos alterados para abrir a caixa de diálogo de envio de revisão.
- Insira um Resumo de revisão descritivo.
- Selecione o botão de opção para o tipo de revisão desejado e escolha Enviar revisão.
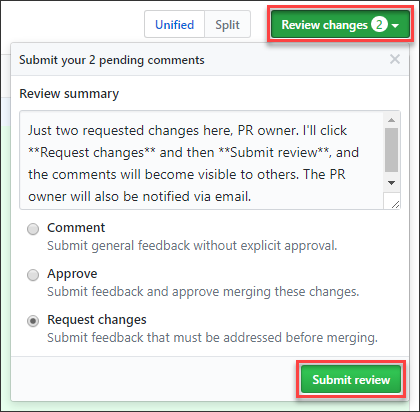
O autor da RP receberá a notificação da revisão.
Próximas etapas
Para saber mais sobre comentários e revisões, confira estes artigos na documentação do GitHub.
Comentários
Em breve: Ao longo de 2024, eliminaremos os problemas do GitHub como o mecanismo de comentários para conteúdo e o substituiremos por um novo sistema de comentários. Para obter mais informações, consulte https://aka.ms/ContentUserFeedback.
Enviar e exibir comentários de