Treinamento
Módulo
Crie ações de solicitação para o Microsoft 365 Copilot no Copilot Studio. - Training
Use o Copilot Studio para criar ações de solicitação que retornem respostas gerativas às solicitações dos usuários no Microsoft 365 Copilot.
Não há mais suporte para esse navegador.
Atualize o Microsoft Edge para aproveitar os recursos, o suporte técnico e as atualizações de segurança mais recentes.
Os promptbooks no Microsoft Security Copilot contêm um ou mais pedidos que estavam juntos para realizar tarefas específicas relacionadas com a segurança. Elas executam uma solicitação após a outra, com base nas respostas anteriores.
Você pode criar sua própria sequência de solicitações com o construtor de sequência de solicitações para automatizar fluxos de investigação e otimizar etapas repetitivas no Copilot que são personalizadas de acordo com suas necessidades e requisitos. Verifique se você tem acesso e permissões apropriados para criar sequências de solicitações.
Você também pode compartilhar as sequências de solicitações criados com outros usuários, como seus colegas de equipe, para que eles também possam se beneficiar do seu trabalho.
Veja o seguinte vídeo para saber mais sobre como criar os seus próprios promptbooks:
No decorrer da interação com Security Copilot para os fluxos de trabalho de segurança, poderá perceber que executa regularmente o mesmo conjunto de pedidos para diferentes entidades. Essa é uma boa oportunidade para criar sua própria sequência de solicitações, que permite especificar um parâmetro, se necessário.
Para criar sua própria sequência de solicitações, você pode começar com uma sessão existente que contém as solicitações com as quais deseja trabalhar.
Marque as caixas de seleção ao lado das solicitações para incluí-las ou selecione a caixa superior para incluir todas as solicitações na sessão. Selecionar uma ou todas as solicitações aciona o botão Criar sequência de solicitações.
Selecione Criar sequência de solicitações para começar a compilá-la. Dê um Nome à sua sequência de solicitações.
Forneça Marcas. Separe cada marca ou palavra-chave pressionando Enter.
Adicione uma Descrição para sua sequência de solicitações.
Você pode ajustar ainda mais o texto da solicitação e reordenar as solicitações, mas tenha em mente que isso pode afetar a resposta do Copilot de maneiras inesperadas.
Reveja os seus pedidos. Decida que itens precisa como entrada, se houver, da próxima vez que executar o seu promptbook.
Por exemplo, se um nome de ator de ameaça for uma entrada necessária, substitua o nome do ator de ameaça por <threatactorname> ou <ThreatActor> ou qualquer nome de parâmetro facilmente compreendido, desde que você use colchetes angulares e nenhum espaço para defini-lo.
Você pode adicionar mais de um parâmetro.
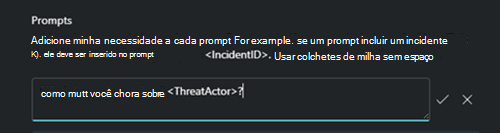
Verifique se você definiu corretamente as entradas necessárias examinando as entradas necessárias da seção. O parâmetro definido deve aparecer aqui. Caso contrário, edite a solicitação para garantir que o parâmetro seja definido por colchetes angulares sem espaços entre eles.
Em seguida, você pode definir se esta sequência de solicitações pode ser usada somente por você (Apenas eu) ou se deseja compartilhá-la (Qualquer pessoa na minha organização). Você poderá alterar isso posteriormente.
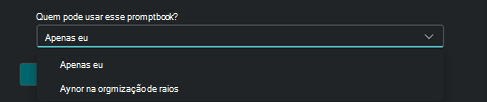
Por fim, selecione Criar para criar sua nova sequência de solicitações. Aguarde até que a tela de carregamento seja concluída até que você veja a mensagem Sequência de solicitações criada.
Para testar imediatamente sua sequência de solicitações, selecione o ícone Exibir que aparece após a criação da sequência de solicitações.

Outra maneira de acessar sua sequência de solicitações é acessar a barra de solicitação principal e selecionar o ícone de brilho . Insira os primeiros caracteres da nova solicitação até que ele apareça no menu suspenso.
Selecione sua solicitação.
. Insira os primeiros caracteres da nova solicitação até que ele apareça no menu suspenso.
Selecione sua solicitação.
Selecione sua solicitação.
Na página Executar sequência de solicitações, insira os parâmetros necessários que você definiu anteriormente e selecione Executar.
Se você precisar fazer alterações em sua nova sequência de solicitações, leia a seção a seguir, Editar sua sequência de solicitações.
Para executar uma sequência de solicitações, leia Executar um sequência de solicitações.
Para editar sua sequência de solicitações existente, vá para a Biblioteca de sequência de solicitações no menu principal e procure sua sequência de solicitações.
Selecione as reticências ( ) e selecione Editar nas opções. Você só poderá editar as sequências de solicitações existentes se for o proprietário da sequência de solicitações.
) e selecione Editar nas opções. Você só poderá editar as sequências de solicitações existentes se for o proprietário da sequência de solicitações.
Você pode editar o Nome, Marcas, Descrição, detalhes da solicitação, entradas de parâmetro e semelhantes da sequência de solicitações, incluindo a ordem das solicitações.
Importante
Editar o texto da solicitação ou a ordem das solicitações pode afetar a resposta do Copilot de maneiras inesperadas. As sequências de solicitações podem conter uma série de solicitações que são executadas uma após outra com base nas respostas anteriores, portanto, a reordenação de solicitações, por exemplo, pode resultar em respostas inesperadas.
Quando estiver satisfeito com suas edições, selecione Salvar.
Você pode duplicar uma sequência de solicitações existente, seja você ou não o possui, para que possa preservar a sequência de solicitações original enquanto ajusta as solicitações para suas próprias finalidades.
Para fazer isso, vá para a Biblioteca de sequência de solicitações no menu principal e procure a sequência de solicitações que você deseja duplicar.
Você pode:
 Em seguida, selecione Duplicar nas opções ou
Em seguida, selecione Duplicar nas opções ou Em seguida, selecione Detalhes nas opções e selecione o ícone Duplicar no canto superior direito
Em seguida, selecione Detalhes nas opções e selecione o ícone Duplicar no canto superior direitoA caixa de diálogo Duplicar sequência de solicitações permite que você edite o Nome, Marcas, Descrição, detalhes da solicitação, entradas de parâmetro e outros da sequência de solicitações, incluindo a ordem das solicitações.
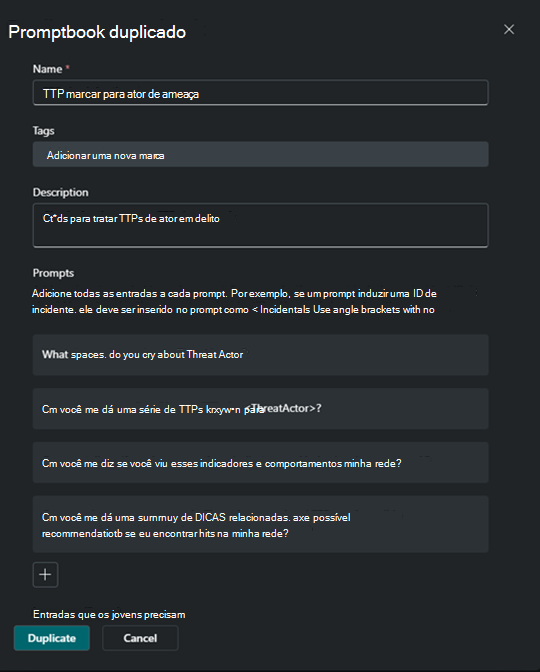
Quando estiver satisfeito com suas edições, selecione Duplicar.
Em seguida, você pode encontrar a sequência de solicitações duplicada na biblioteca de sequência de solicitações com uma cadeia de caracteres "(Cópia)" no final do nome da sequência de solicitações.
Para compartilhar uma solicitação existente que você possui, acesse a biblioteca de sequência de solicitações no menu principal e procure sua sequência de solicitações.
Selecione  Em seguida, selecione Detalhes nas opções.
Em seguida, selecione Detalhes nas opções.
Se você for o proprietário da sequência de solicitações, poderá selecionar Compartilhar para obter um link para a sequência de solicitações, que pode ser compartilhada com outros usuários em sua organização.
Importante
Se você compartilhar uma solicitação com um usuário que tenha funções, permissões ou nível de acesso diferentes a serviços ou plug-ins, o usuário poderá receber uma resposta diferente do Copilot. A sequência de solicitações executa as solicitações na sessão do usuário e os motivos do Copilot sobre os dados que estão disponíveis para o usuário conectado no momento.
Vá para a biblioteca de sequência de solicitações no menu principal e procure a sequência de solicitações que você deseja executar.
Você pode executar a sequência de solicitações imediatamente selecionando a seta que aparece quando você focaliza a linha da sequência de solicitações. Isso inicia uma nova sessão e solicita que você preencha todas as entradas necessárias.
Assim como em qualquer sessão, você pode reordenar e editar as solicitações antes de executá-los. No entanto, as alterações só entram em vigor na sessão atual, a menos que você salve as alterações na sequência de solicitações.
Selecione Executar assim que terminar.
Como alternativa, você pode verificar os detalhes da sequência de solicitações primeiro selecionando as reticências e, em seguida, selecionando Detalhes nas opções.
A partir daqui, pode ler os detalhes do promptbook. Selecione Iniciar nova sessão para executar a sequência de solicitações. Isso abre a janela da sequência de solicitações, na qual você pode preencher as entradas necessárias.
Selecione Executar assim que terminar.
Na biblioteca de sequência de solicitações, selecione as reticências ao lado do nome da sequência de solicitações. Selecione Excluir. A mensagem de confirmação a seguir é exibida.
Selecione Excluir para confirmar a exclusão permanente da sequência de solicitações selecionado.
As sequências de solicitações são uma ótima maneira de automatizar fluxos de investigação no Copilot por equipes de segurança. Considere as seguintes práticas recomendadas e conceitos ao criar suas próprias sequências de solicitações:
Treinamento
Módulo
Crie ações de solicitação para o Microsoft 365 Copilot no Copilot Studio. - Training
Use o Copilot Studio para criar ações de solicitação que retornem respostas gerativas às solicitações dos usuários no Microsoft 365 Copilot.