Campanhas de formação no Treinamento de simulação de ataque
Dica
Sabia que pode experimentar as funcionalidades do Microsoft Defender para Office 365 Plano 2 gratuitamente? Utilize a avaliação de Defender para Office 365 de 90 dias no hub de avaliações do portal Microsoft Defender. Saiba mais sobre quem pode inscrever-se e os termos de avaliação em Experimentar Microsoft Defender para Office 365.
No Treinamento de simulação de ataque no Microsoft 365 E5 ou Microsoft Defender para Office 365 Plano 2, as campanhas de Formação são uma forma mais rápida e direta de fornecer formação de segurança aos utilizadores. Em vez de criar e iniciar ataques de phishing simulados que eventualmente levam à formação, pode criar e atribuir campanhas de Formação diretamente aos utilizadores.
Uma campanha de Formação contém um ou mais módulos de Formação incorporados que seleciona. Atualmente, existem mais de 70 módulos de Preparação para selecionar. Para obter mais informações sobre módulos de Formação, veja Módulos de formação para campanhas de formação no Treinamento de simulação de ataque.
Dica
Também pode utilizar módulos de Preparação quando atribui formação em simulações regulares.
Para obter informações de introdução sobre Treinamento de simulação de ataque, consulte Começar a utilizar Treinamento de simulação de ataque.
Para ver as campanhas de Formação existentes, abra o portal do Microsoft Defender em https://security.microsoft.com, aceda ao separador Colaboração> Email & Treinamento de simulação de ataque>Training. Em alternativa, para aceder diretamente ao separador Formação, utilize https://security.microsoft.com/attacksimulator?viewid=trainingcampaign.
O separador Formação semeia as seguintes informações para cada campanha de Formação que criou. Pode ordenar as campanhas de Formação ao clicar num cabeçalho de coluna disponível. Selecione ![]() Personalizar colunas para alterar as colunas apresentadas. Por predefinição, todas as colunas disponíveis estão selecionadas.
Personalizar colunas para alterar as colunas apresentadas. Por predefinição, todas as colunas disponíveis estão selecionadas.
Nome da campanha
Descrição
Duração total (minutos)
Data de conclusão da preparação
Conclusão da formação: o número de utilizadores incluídos na campanha formação e quantos deles concluíram a formação. As informações são apresentadas como uma fração (por exemplo, 2/5) e num gráfico de barras horizontal correspondente.
Não. dos módulos de preparação: o número de módulos de formação incluídos na campanha Formação.
Criado por
Hora de criação
Estado: um dos seguintes valores:
- Concluído**
- Em curso**
- Rascunho**
- Cancelado
- Excluído
- Falha**
- Agendado**
Para obter mais informações sobre os valores de Estado , consulte a secção Definir o limiar de preparação mais à frente neste artigo.
Dica
Para ver todas as colunas, é provável que tenha de efetuar um ou mais dos seguintes passos:
- Desloque-se horizontalmente no browser.
- Reduza a largura das colunas adequadas.
- Remover colunas da vista.
- Reduza o zoom no browser.
Selecione ![]() Filtrar para filtrar as informações na página pelo valor Estado da campanha Preparação.
Filtrar para filtrar as informações na página pelo valor Estado da campanha Preparação.
** A contagem total de campanhas de Formação com estes valores de Estado também é apresentada na parte superior da página. No entanto, se filtrar as informações (por exemplo, excluir nestes valores de Estado ), a contagem na parte superior da página é 0 para esse valor de Estado excluído.
Para localizar uma campanha de Formação na lista, escreva parte do nome da campanha na caixa Procurar e, em ![]() seguida, prima a tecla ENTER.
seguida, prima a tecla ENTER.
Para ver detalhes sobre campanhas de Formação em curso ou concluídas, consulte a secção Ver relatórios de campanha de formação .
Criar campanhas de Formação
Dica
Para obter instruções de criação, marcar este breve vídeo: https://youtu.be/haWAG4TM1Io.
Para criar uma campanha de Formação, efetue os seguintes passos:
No portal do Microsoft Defender em https://security.microsoft.com, aceda a Email & separador colaboração>Treinamento de simulação de ataque>Training. Em alternativa, para aceder diretamente ao separador Formação, utilize https://security.microsoft.com/attacksimulator?viewid=trainingcampaign.
No separador Formação , selecione
 Criar novo para iniciar o novo assistente de campanha de Formação.
Criar novo para iniciar o novo assistente de campanha de Formação.As secções seguintes descrevem os passos e as opções de configuração para criar uma campanha de Formação.
Observação
A qualquer momento após atribuir o nome à campanha Formação durante o novo assistente de campanha de Formação, pode selecionar Guardar e fechar para guardar o seu progresso e continuar mais tarde. A campanha de Formação incompleta tem o valor Estado Rascunho. Pode retomar o ponto onde ficou ao selecionar a campanha Formação e, em seguida, clicar na ação
 Editar apresentada.
Editar apresentada.
Dê um nome e descreva a campanha formação
Na página campanha Nome , configure as seguintes definições:
- Nome: introduza um nome exclusivo para a campanha Formação.
- Descrição: introduza uma descrição opcional.
Quando terminar na página de campanha Formação de Nomes , selecione Seguinte.
Usuários de destino
Na página Utilizadores de destino, selecione quem recebe a campanha Formação. Utilize as seguintes opções para selecionar utilizadores:
Incluir todos os utilizadores na minha organização: a lista immodificável de utilizadores é apresentada em grupos de 10. Pode utilizar Seguinte e Anterior diretamente abaixo da lista de utilizadores para percorrer a lista. Também pode utilizar a Pesquisa
 para localizar utilizadores específicos.
para localizar utilizadores específicos.Dica
Embora não possa remover utilizadores da lista nesta página, pode utilizar a página Excluir utilizadores seguinte para excluir utilizadores específicos.
Incluir apenas utilizadores e grupos específicos: inicialmente, não são apresentados utilizadores ou grupos na página Utilizadores visados . Para adicionar utilizadores ou grupos à campanha Formação, escolha uma das seguintes opções:
-
 Adicionar utilizadores: na lista de opções Adicionar utilizadores que é aberta, pode encontrar e selecionar utilizadores e grupos a incluir na campanha Formação. São suportados os seguintes tipos de grupo:
Adicionar utilizadores: na lista de opções Adicionar utilizadores que é aberta, pode encontrar e selecionar utilizadores e grupos a incluir na campanha Formação. São suportados os seguintes tipos de grupo:- Grupos do Microsoft 365 (estático e dinâmico)
- Grupos de distribuição (apenas estáticos)
- Grupos de segurança com capacidade de correio (apenas estático)
Estão disponíveis as seguintes ferramentas de pesquisa:
Procurar utilizadores ou grupos: se clicar na
 caixa Procurar e efetuar uma das seguintes ações, as opções Filtrar utilizadores por categorias na lista de opções Adicionar utilizadores são substituídas por uma secção Lista de utilizadores:
caixa Procurar e efetuar uma das seguintes ações, as opções Filtrar utilizadores por categorias na lista de opções Adicionar utilizadores são substituídas por uma secção Lista de utilizadores:- Escreva três ou mais carateres e, em seguida, prima a tecla ENTER. Todos os nomes de utilizadores ou grupos que contenham esses carateres são apresentados na secção Lista de utilizadores por Nome, Email, Cargo e Tipo.
- Escreva menos de três carateres ou nenhum caráter e, em seguida, prima a tecla ENTER. Não são apresentados utilizadores na secção Lista de utilizadores , mas pode escrever três ou mais carateres na caixa Procurar para procurar utilizadores e grupos.
O número de resultados aparece na etiqueta Utilizadores selecionados (0/x ).
Dica
Selecionar Adicionar filtros desmarca e substitui os resultados da secção Lista de utilizadores pela secção Filtrar utilizadores por categorias.
Quando tiver uma lista de utilizadores ou grupos na secção Lista de utilizadores, selecione alguns ou todos os resultados ao selecionar a caixa de marcar junto à coluna Nome. O número de resultados selecionados aparece na etiqueta Utilizadores selecionados (y/x ).
Selecione Adicionar x utilizadores para adicionar os utilizadores ou grupos selecionados na página Utilizadores de destino e regressar à página Utilizadores de destino.
Filtrar utilizadores por categorias: utilize as seguintes opções:
Grupos de utilizadores sugeridos: selecione um dos seguintes valores:
- Todos os grupos de utilizadores sugeridos: o mesmo resultado que selecionar Utilizadores não visados por uma simulação nos últimos três meses e Reincidentes.
- Utilizadores não visados por uma simulação nos últimos três meses.
- Reincidentes: para obter mais informações, consulte Configurar o limiar do reincidente.
Etiquetas de utilizador: as etiquetas de utilizador são identificadores para grupos específicos de utilizadores (por exemplo, Contas de prioridade). Para obter mais informações, veja Etiquetas de utilizador no Microsoft Defender para Office 365. Utilize as seguintes opções:
-
Pesquisa: em
 Procurar por etiquetas de utilizador, pode escrever parte do nome da etiqueta de utilizador e, em seguida, premir Enter. Pode selecionar alguns ou todos os resultados.
Procurar por etiquetas de utilizador, pode escrever parte do nome da etiqueta de utilizador e, em seguida, premir Enter. Pode selecionar alguns ou todos os resultados. - Selecionar Todas as etiquetas de utilizador
- Selecione etiquetas de utilizador existentes. Se a ligação estiver disponível, selecione Ver todas as etiquetas de utilizador para ver a lista completa de etiquetas disponíveis.
-
Pesquisa: em
Cidade: utilize as seguintes opções:
-
Pesquisa: em
 Procurar por Cidade, pode escrever parte do valor Cidade e, em seguida, premir Enter. Pode selecionar alguns ou todos os resultados.
Procurar por Cidade, pode escrever parte do valor Cidade e, em seguida, premir Enter. Pode selecionar alguns ou todos os resultados. - Selecione Todas as Cidades
- Selecione os valores de Cidade existentes. Se a ligação estiver disponível, selecione Ver todas as Cidades para ver a lista completa dos valores de Cidade disponíveis.
-
Pesquisa: em
País: utilize as seguintes opções:
-
Pesquisa: em
 Procurar por País, pode escrever parte do valor País/região e, em seguida, premir Enter. Pode selecionar alguns ou todos os resultados.
Procurar por País, pode escrever parte do valor País/região e, em seguida, premir Enter. Pode selecionar alguns ou todos os resultados. - Selecionar Todo o País
- Selecione os valores de Cidade existentes. Se a ligação estiver disponível, selecione Ver todos os Países para ver a lista completa dos valores de País/região disponíveis.
-
Pesquisa: em
Departamento: utilize as seguintes opções:
-
Pesquisa: em
 Procurar por Departamento, pode escrever a parte do valor Departamento e, em seguida, premir Enter. Pode selecionar alguns ou todos os resultados.
Procurar por Departamento, pode escrever a parte do valor Departamento e, em seguida, premir Enter. Pode selecionar alguns ou todos os resultados. - Selecionar Todo o Departamento
- Selecione os valores de Departamento existentes. Se a ligação estiver disponível, selecione Ver todos os Departamentos para ver a lista completa dos valores do Departamento disponíveis.
-
Pesquisa: em
Título: utilize as seguintes opções:
-
Pesquisa: em
 Procurar por Título, pode escrever parte do valor Título e, em seguida, premir Enter. Pode selecionar alguns ou todos os resultados.
Procurar por Título, pode escrever parte do valor Título e, em seguida, premir Enter. Pode selecionar alguns ou todos os resultados. - Selecionar Todo o Título
- Selecione valores de Título existentes. Se a ligação estiver disponível, selecione Ver todos os Títulos para ver a lista completa dos valores de Título disponíveis.
-
Pesquisa: em
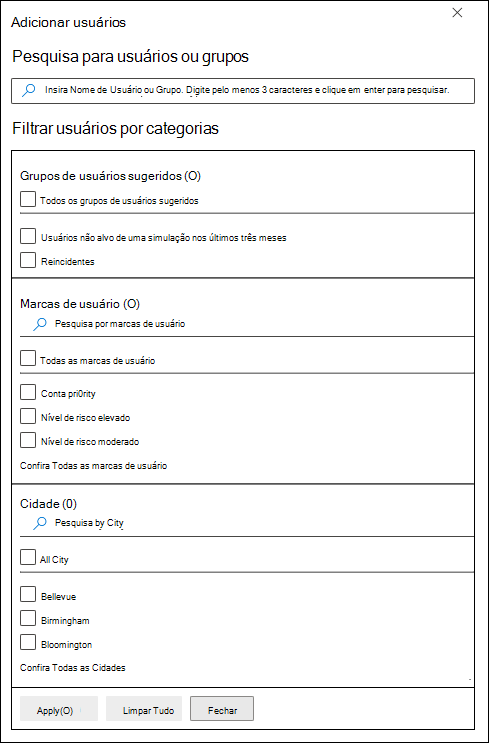
Pode utilizar algumas ou todas as categorias de pesquisa para encontrar utilizadores e grupos. Se selecionar várias categorias, será utilizado o operador E. Todos os utilizadores ou grupos têm de corresponder a ambos os valores a serem devolvidos nos resultados (o que é praticamente impossível se utilizar o valor Tudo em múltiplas categorias).
O número de valores que foram utilizados como critérios de pesquisa por uma categoria específica é apresentado junto ao mosaico da categoria (por exemplo, Cidade 50 ou Contas de prioridade 10).
Quando terminar de procurar por categoria, selecione o botão Aplicar(x). As opções anteriores Filtrar utilizadores por categorias na lista de opções Adicionar utilizadores são substituídas pelas seguintes informações:
- Secção Filtros : mostrar quantos valores de filtro utilizou e os nomes dos valores de filtro. Se estiver disponível, selecione a ligação Ver tudo para ver todos os valores de filtro
- Secção Lista de utilizadores: mostra os utilizadores ou grupos que correspondem às suas pesquisas de categorias. O número de resultados aparece na etiqueta Utilizadores selecionados (0/x ).
Quando tiver uma lista de utilizadores ou grupos na secção Lista de utilizadores, selecione alguns ou todos os resultados ao selecionar a caixa de marcar junto à coluna Nome. O número de resultados selecionados aparece na etiqueta Utilizadores selecionados (y/x ).
Selecione o botão Adicionar x utilizadores para adicionar os utilizadores ou grupos selecionados na página Utilizadores de destino e regressar à página Utilizadores de destino.
 Importar: na caixa de diálogo que é aberta, especifique um ficheiro CSV que contenha um endereço de e-mail por linha.
Importar: na caixa de diálogo que é aberta, especifique um ficheiro CSV que contenha um endereço de e-mail por linha.Depois de encontrar uma seleção do ficheiro CSV, os utilizadores são importados e apresentados na página Utilizadores visados .
Na página main Utilizadores de destino, pode utilizar a
 caixa Procurar para localizar utilizadores selecionados. Também pode selecionar
caixa Procurar para localizar utilizadores selecionados. Também pode selecionar  Eliminar e, em seguida , Confirmar na caixa de diálogo de confirmação para remover utilizadores específicos.
Eliminar e, em seguida , Confirmar na caixa de diálogo de confirmação para remover utilizadores específicos.Para adicionar mais utilizadores e grupos, selecione
 Adicionar utilizadores ou
Adicionar utilizadores ou  Importar na página Utilizadores de destino e repita os passos anteriores.
Importar na página Utilizadores de destino e repita os passos anteriores.-
Quando tiver terminado na página Utilizadores de destino, selecione Seguinte.
Excluir utilizadores
Na página Excluir utilizadores , pode excluir alguns dos utilizadores selecionados anteriormente da campanha Formação ao selecionar Excluir alguns dos utilizadores de destino desta simulação.
As opções de seleção são idênticas ao passo anterior quando seleciona ![]() Adicionar utilizadores a excluir ou
Adicionar utilizadores a excluir ou ![]() Importar.
Importar.
Quando terminar na página Excluir utilizadores , selecione Seguinte.
Selecionar módulos de preparação
Na página Selecionar módulos de preparação , selecione uma das seguintes opções:
Catálogo de formação: selecione
 Adicionar formações.
Adicionar formações.Na lista de opções Adicionar Formação que é aberta, selecione um ou mais módulos de Preparação a incluir na campanha Preparação ao selecionar a caixa de marcar junto ao nome do módulo e, em seguida, selecione Adicionar.
Os módulos disponíveis na lista de opções Adicionar Preparação são idênticos aos módulos disponíveis em Módulos de preparação no separador Biblioteca de conteúdos em https://security.microsoft.com/attacksimulator?viewid=contentlibrary. Para obter mais informações, veja Módulos de formação para campanhas de formação no Treinamento de simulação de ataque.
Depois de selecionar um ou mais módulos de Formação, são apresentadas as seguintes informações para cada entrada na página Selecionar cursos :
- Nome da preparação
- Fonte
- Duração (minutos)
-
Eliminar: utilize o
 ícone Eliminar para remover a entrada da lista. Selecione Confirmar na caixa de diálogo de confirmação**.
ícone Eliminar para remover a entrada da lista. Selecione Confirmar na caixa de diálogo de confirmação**.
Redirecionar para um URL personalizado: selecione
 Adicionar formações.
Adicionar formações.Na lista de opções do URL de preparação personalizada que é aberta, estão disponíveis as seguintes opções:
- URL de preparação personalizada (obrigatório)
- Nome de preparação personalizado (obrigatório)
- Descrição da preparação personalizada
- Duração da preparação personalizada (em minutos) (obrigatório): o valor predefinido é 0, o que significa que não existe uma duração especificada para a preparação.
Quando tiver terminado a lista de opções do URL de preparação personalizada , selecione Adicionar. As informações sobre o URL personalizado estão visíveis na página Selecionar cursos .
Quando tiver terminado na página Selecionar cursos , selecione Seguinte.
Selecionar notificações do utilizador final
Na página Selecionar notificação do utilizador final , selecione uma das seguintes opções de notificação:
Notificação predefinida da Microsoft (recomendada): as notificações que os utilizadores irão receber são apresentadas na página:
- Notificação de atribuição de preparação apenas de formação de campanha predefinida da Microsoft
- Notificação de lembrete de formação apenas de formação de campanha predefinida da Microsoft
Selecione o idioma predefinido a utilizar em Selecionar idioma predefinido. Os valores disponíveis são: Chinês (Simplificado), Chinês (Tradicional, Taiwan), Inglês, Francês, Alemão, Italiano, Japonês, Coreano, Português, Russo, Espanhol, Neerlandês, Polaco, Árabe, Finlandês, Grego, Húngaro, Indonésio, Norueguês Bokmål, Romeno, Eslovaco, Sueco, tailandês, turco, vietnamita, catalão, **croata ou esloveno.
Para cada notificação, estão disponíveis as seguintes informações:
Notificações: o nome da notificação.
Idioma: se a notificação contiver múltiplas traduções, os dois primeiros idiomas serão apresentados diretamente. Para ver os restantes idiomas, paire o cursor sobre o ícone numérico (por exemplo, +10).
Tipo: um dos seguintes valores:
- Notificação de atribuição de formação
- Notificação de lembrete de preparação
Preferências de entrega: tem de configurar as seguintes preferências de entrega antes de poder continuar:
- Para notificações de lembretes de formação apenas de formação de campanha predefinidas da Microsoft, selecione Duas vezes por semana ou Semanalmente.
Ações: se selecionar
 Ver, é aberta uma página Rever notificação com as seguintes informações:
Ver, é aberta uma página Rever notificação com as seguintes informações:- Separador Pré-visualização : veja a mensagem de notificação à medida que os utilizadores a veem. Para ver a mensagem em idiomas diferentes, utilize a caixa Selecionar idioma de notificação .
-
Separador Detalhes : Ver detalhes sobre a notificação:
- Descrição da notificação
- Origem: para notificações incorporadas, o valor é Global. Para notificações personalizadas, o valor é Inquilino.
-
Tipo de notificação: um dos seguintes tipos com base na notificação que selecionou originalmente:
- Notificação de atribuição de formação
- Notificação de lembrete de preparação
- Modificado por
- Última modificação
Quando terminar na página Rever notificação , selecione Fechar para regressar à página Selecionar notificação do utilizador final .
Notificações personalizadas do utilizador final: não existem outras opções de configuração disponíveis na página. Quando seleciona Seguinte, tem de selecionar uma notificação de Tarefa de formação e uma notificação de lembrete de Formação a utilizar para a campanha de Formação, conforme descrito nas duas subsecções seguintes.
Quando tiver terminado na página Selecionar notificação do utilizador final , selecione Seguinte.
Selecionar uma notificação de atribuição de formação
Observação
Esta página só está disponível se tiver selecionado Notificações personalizadas do utilizador final na página Selecionar notificações do utilizador final .
A página De notificação de atribuição de formação mostra as seguintes notificações e os respetivos idiomas configurados:
- Notificação de atribuição de formação predefinida da Microsoft
- Notificação de atribuição de preparação apenas de formação de campanha predefinida da Microsoft
- Todas as notificações de atribuição de preparação personalizada que criou anteriormente.
Estas notificações também estão disponíveis na página Notificações do utilizador final no separador Biblioteca de conteúdos :
- As notificações de atribuição de formação incorporada estão disponíveis no separador Notificações globais em https://security.microsoft.com/attacksimulator?viewid=contentlibrary& source=global.
- As notificações de atribuição de preparação personalizada estão disponíveis no separador Notificações de inquilino emhttps://security.microsoft.com/attacksimulator?viewid=contentlibrary& source=tenant.
Para obter mais informações, veja Notificações do utilizador final para Treinamento de simulação de ataque.
Siga uma das seguintes etapas:
Selecione uma notificação existente a utilizar:
Para procurar uma notificação existente na lista, escreva parte do nome da notificação na caixa Procurar e, em
 seguida, prima a tecla ENTER.
seguida, prima a tecla ENTER.Quando seleciona uma notificação ao clicar em qualquer parte da linha que não seja a caixa de marcar, é aberta uma lista de opções de detalhes que mostra mais informações sobre a notificação:
- O separador Pré-visualizar mostra o aspeto da notificação aos utilizadores.
- O separador Detalhes mostra as propriedades da notificação.
Quando terminar a lista de opções de detalhes de notificação, selecione Fechar.
Na página Notificação da tarefa de preparação, selecione uma notificação a utilizar ao selecionar a caixa de marcar junto ao nome.
Criar uma nova notificação a utilizar: selecione
 Criar nova. Os passos de criação são idênticos a Criar notificações do utilizador final.
Criar nova. Os passos de criação são idênticos a Criar notificações do utilizador final.Observação
Na página Definir detalhes do novo assistente de notificação, certifique-se de que seleciona o valor Notificação de atribuição de preparação para o tipo de notificação.
Quando terminar de criar a notificação, regresse à página Notificação da tarefa de preparação onde a nova notificação aparece agora na lista para selecionar.
Quando tiver terminado na página Notificação da tarefa de preparação , selecione Seguinte.
Selecionar uma notificação de lembrete de preparação
Observação
Esta página só está disponível se tiver selecionado Notificações personalizadas do utilizador final na página Selecionar notificações do utilizador final .
A página De notificação de lembrete de preparação mostra as seguintes notificações e os respetivos idiomas configurados:
- Notificação de lembrete de formação predefinida da Microsoft
- Notificação de lembrete de formação apenas de formação de campanha predefinida da Microsoft
- Todas as notificações de lembretes de preparação personalizadas que criou anteriormente.
Estas notificações também estão disponíveis no separador >biblioteca Treinamento de simulação de ataque>ContentNotificações do utilizador final:
- As notificações de lembretes de preparação incorporadas estão disponíveis no separador Notificações globais em https://security.microsoft.com/attacksimulator?viewid=contentlibrary& source=global.
- Estão disponíveis notificações de lembretes de preparação personalizadas no separador Notificações de inquilino emhttps://security.microsoft.com/attacksimulator?viewid=contentlibrary& source=tenant.
Para obter mais informações, veja Notificações do utilizador final para Treinamento de simulação de ataque.
Em Definir frequência para notificação de lembrete, selecione Semanalmente (o valor predefinido) ou Duas vezes por semana e, em seguida, siga um dos seguintes passos:
Selecione uma notificação existente a utilizar:
Para procurar uma notificação existente na lista, escreva parte do nome da notificação na caixa Procurar e, em
 seguida, prima a tecla ENTER.
seguida, prima a tecla ENTER.Quando seleciona uma notificação ao clicar em qualquer parte da linha que não seja a caixa de marcar, é aberta uma lista de opções de detalhes que mostra mais informações sobre a notificação:
- O separador Pré-visualizar mostra o aspeto da notificação aos utilizadores.
- O separador Detalhes mostra as propriedades da notificação.
Quando terminar a lista de opções de detalhes de notificação, selecione Fechar.
Na página Notificação do lembrete de preparação, selecione uma notificação a utilizar ao selecionar a caixa de marcar junto ao nome.
Criar uma nova notificação a utilizar: selecione
 Criar nova. Os passos de criação são idênticos a Criar notificações do utilizador final.
Criar nova. Os passos de criação são idênticos a Criar notificações do utilizador final.Observação
Na página Definir detalhes do novo assistente de notificação, certifique-se de que seleciona o valor Notificação de lembrete de preparação para o tipo de notificação.
Quando terminar de criar a notificação, regresse à página De notificação do lembrete de preparação onde a nova notificação aparece agora na lista para selecionar.
Quando terminar na página Notificação do lembrete de preparação , selecione Seguinte.
Agendar a campanha formação
Na página Agenda, selecione quando iniciar e terminar a campanha Formação ao escolher um dos seguintes valores:
Inicie esta campanha de Formação assim que terminar
Se selecionar Enviar preparação com uma data de fim (está selecionada por predefinição), terá de configurar a data/hora de fim em Definir a data de fim da campanha e Definir horas, Definir minutos e Definir formato de hora.
Agende esta campanha de Formação para ser lançada mais tarde: introduza a data/hora de início da campanha de formação em Definir a data de lançamento da campanha e Definir horas, Definir minutos e Definir formato de hora.
Se selecionar Enviar preparação com uma data de fim (está selecionada por predefinição), terá de configurar a data/hora de fim em Definir a data de fim da campanha e Definir horas, Definir minutos e Definir formato de hora.
Observação
Se desmarcar a caixa Enviar formação com uma data de fim marcar, não serão enviadas notificações de lembrete aos utilizadores visados fora do aviso de atribuição de preparação inicial.
Quando terminar na página Agenda , selecione Seguinte.
Rever os detalhes da campanha de Formação
Na página Rever , pode rever os detalhes da campanha Formação.
Selecione o ![]() botão Enviar um teste para enviar uma cópia da campanha de Formação para si próprio (o utilizador com sessão iniciada) para inspeção.
botão Enviar um teste para enviar uma cópia da campanha de Formação para si próprio (o utilizador com sessão iniciada) para inspeção.
Você pode selecionar Editar em cada seção para modificar as configurações da seção. Em alternativa, pode selecionar Anterior ou a página específica no assistente para modificar as definições.
Quando terminar na página Rever , selecione Submeter.
Novamente no separador Campanha de formação , a campanha Formação que criou está agora listada. O valor Estado depende da seleção anterior no passo Agendar a campanha de Formação :
- Em curso , se tiver selecionado Iniciar esta campanha de Formação assim que terminar.
- Agendado se tiver selecionado Agendar esta campanha de Formação para ser iniciada mais tarde.
Tomar medidas em campanhas de Formação
Todas as ações em campanhas de Formação existentes começam no separador Formação. Para aceder, abra o portal Microsoft Defender em https://security.microsoft.com, aceda ao separador Colaboração> Email & Treinamento de simulação de ataque>Training. Em alternativa, para aceder diretamente ao separador Formação, utilize https://security.microsoft.com/attacksimulator?viewid=trainingcampaign.
Cancelar campanhas de Formação
Pode cancelar campanhas de Formação com o valor EstadoEm curso ou Agendado.
Para cancelar uma campanha de Formação existente no separador Formação, selecione a campanha Formação ao selecionar a caixa de marcar junto ao nome, selecione a ![]() ação Cancelar apresentada e, em seguida, selecione Confirmar na caixa de diálogo de confirmação.
ação Cancelar apresentada e, em seguida, selecione Confirmar na caixa de diálogo de confirmação.
Depois de cancelar a campanha Formação, o valor Estado muda para Cancelado.
Remover campanhas de Formação
Não pode remover campanhas de Formação com o valor EstadoEm curso ou Agendado.
Para remover uma campanha de Formação existente do separador Formação, selecione a campanha Formação ao selecionar a caixa de marcar junto ao nome, selecione a ![]() ação Eliminar apresentada e, em seguida, selecione Confirmar na caixa de diálogo de confirmação.
ação Eliminar apresentada e, em seguida, selecione Confirmar na caixa de diálogo de confirmação.
Depois de remover a campanha Formação, esta deixa de estar listada no separador Formação .
Definir o limiar de preparação
O limiar de preparação impede que os utilizadores tenham as mesmas preparações atribuídas durante um intervalo específico em dias. O valor predefinido é 90 dias.
Durante o intervalo de tempo, o mesmo módulo de preparação não será reatribuído aos utilizadores que cumpram qualquer um dos seguintes critérios:
- Concluíram o módulo de preparação durante o limiar de preparação.
- Ainda não concluíram o módulo de preparação, mas o módulo foi-lhes atribuído durante o limiar de preparação.
O limiar de preparação começa quando um módulo de preparação é atribuído a um utilizador.
Recomendamos que o limiar de preparação seja superior ao número de dias que um utilizador tem para concluir um módulo de preparação.
No relatório do utilizador da campanha de formação, o valor Estado mostra o efeito do limiar de preparação nos utilizadores e nos módulos de preparação atribuídos:
- Concluído: o utilizador concluiu o módulo de preparação.
- Em Curso: o utilizador iniciou o módulo de preparação.
- Não Iniciado: o utilizador ainda não iniciou o módulo de preparação.
- Formação Atribuída Anteriormente: o módulo de preparação foi atribuído ao utilizador durante o limiar de preparação, mas o utilizador ainda não concluiu a preparação. O utilizador ainda pode concluir o módulo de preparação, altura em que o valor Estado muda para Concluído.
- Em atraso: o utilizador não concluiu o módulo de preparação antes da data para conclusão atribuída e o mesmo módulo de preparação não foi reatribuído ao utilizador durante o limiar de preparação.
- Não Concluído: o utilizador não concluiu o módulo de preparação na data para conclusão atribuída e/ou fora do limiar de preparação. Este status torna o utilizador elegível para ter o mesmo módulo de preparação reatribuído.
Defina o limiar de preparação no separador Definições na página Treinamento de simulação de ataque. Para obter mais informações sobre o separador Definições, consulte Definições globais no Treinamento de simulação de ataque.
Para definir o limiar de preparação no separador Definições , siga os seguintes passos:
No portal do Microsoft Defender em https://security.microsoft.com, aceda a Email & separador colaboração>Treinamento de simulação de ataque>Definições. Em alternativa, para aceder diretamente ao separador Definições, utilize https://security.microsoft.com/attacksimulator?viewid=setting.
Defina o valor em dias para o período de tempo do limiar de preparação. O valor predefinido é 90 dias. Para remover o limiar de preparação e atribuir sempre preparação, defina o valor como 0.
Quando terminar, no separador Definições , selecione Guardar.
Ver relatórios de campanha de Formação
Para campanhas de Formação com o valor EstadoEm curso ou Concluído, pode ver o relatório da campanha Formação utilizando um dos seguintes métodos no separador Campanhas de formação em https://security.microsoft.com/attacksimulator?viewid=trainingcampaign.
- Selecione a campanha clicando em qualquer parte da linha que não seja a caixa de marcar junto ao nome.
- Selecione a campanha ao selecionar a caixa de marcar junto ao nome e, em seguida, selecione
 Ver relatório.
Ver relatório.
É aberta uma página de detalhes para a campanha Formação com os seguintes separadores:
- Report
- Usuários
- Detalhes
Estes separadores estão descritos nas seguintes subsecções.
Para fechar o relatório da campanha de Formação, selecione ![]() Fechar.
Fechar.
Separador Relatório
Para obter uma descrição do que está no separador Relatório para campanhas de Formação, veja Relatório de simulação para campanhas de Formação.
Separador Utilizadores
O separador Utilizadores contém as seguintes informações para cada utilizador na campanha. Pode ordenar os utilizadores ao clicar num cabeçalho de coluna disponível. Selecione ![]() Personalizar colunas para alterar as colunas apresentadas. As colunas predefinidas são marcadas com um asterisco (*):
Personalizar colunas para alterar as colunas apresentadas. As colunas predefinidas são marcadas com um asterisco (*):
- Nome* (não pode desselecionar este valor)
-
Status* de preparação: um dos seguintes valores:
- Não iniciado: o utilizador não iniciou nenhum módulo de Formação na campanha.
- Em curso: o utilizador concluiu alguns módulos de Formação na campanha.
- Concluído: o utilizador concluiu todos os módulos de Formação na campanha.
- Em atraso: o utilizador não concluiu todos os módulos de Formação até à data/hora de fim da campanha.
- Data *de conclusão da preparação (não pode desselecionar este valor)
- Nome de* utilizador (não pode desselecionar este valor)
- Departamento
Para alterar a lista de utilizadores do espaçamento normal para compacto, selecione ![]() Alterar o espaçamento entre listas para compactar ou normal e, em seguida, selecione
Alterar o espaçamento entre listas para compactar ou normal e, em seguida, selecione ![]() Compactar lista.
Compactar lista.
Selecione ![]() Exportar para transferir os resultados apresentados para um ficheiro RecordExport.csv na pasta Transferências local.
Exportar para transferir os resultados apresentados para um ficheiro RecordExport.csv na pasta Transferências local.
Se selecionar um utilizador da lista ao clicar em qualquer parte da linha que não seja a caixa de marcar junto ao nome, as seguintes informações de utilizador são apresentadas numa lista de opções de detalhes:
-
Secção Detalhes do utilizador :
- Company
- Endereço IP
- Cargo
- Departamento
- Location
- Gerente
- Informações de estado dos módulos de Formação na campanha Formação para o utilizador:
- Nome da preparação: o nome do módulo de preparação.
- Status de formação: Não iniciada, Em curso, Concluída, Preparação Anteriormente Atribuída, Em Atraso ou Não Concluída.
- Data de início da preparação
- Data de conclusão da preparação
Dica
Para ver detalhes sobre outros utilizadores na campanha Formação sem deixar a lista de opções de detalhes, utilize  o item Anterior e o item Seguinte na parte superior da lista de opções.
o item Anterior e o item Seguinte na parte superior da lista de opções.
Separador Detalhes
O separador Detalhes apresenta as seguintes informações:
- Descrição
- Detalhes da agenda: a data/hora de início e a data/hora de fim.
- Notificações: se as notificações de atribuição de preparação e as notificações de lembretes de preparação estão ativadas e a respetiva frequência de entrega.
-
Módulos selecionados: os módulos de Formação na campanha Formação estão listados numa tabela:
- Nome do módulo
- Tipo de conteúdo
- Duração total (minutos)