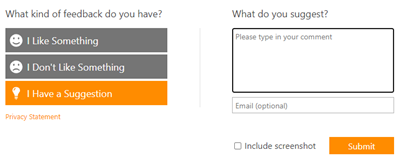Descrição geral da atualização da cloud no centro de administração do Microsoft 365 Apps
Observação
A atualização da cloud é o sucessor do perfil de manutenção. Se continuar a ver o perfil de manutenção no centro de administração do Microsoft 365 Apps, o seu inquilino foi temporariamente retido da atualização devido à utilização dos critérios de seleção de dispositivos>Escolher grupos a incluir. Esta opção não está disponível com a atualização da cloud. Reveja o comportamento de integração da atualização da cloud, que utiliza o mapeamento de canais para perfis para detetar e gerir dispositivos elegíveis.
Se estiver pronto para atualizar hoje, siga estes passos:
- Inicie sessão no centro de administração do Microsoft 365 Apps.
- Clique no botão Dar feedback no canto superior direito.
- Selecione uma opção e introduza um comentário que exprima o seu desejo de mudar para o Cloud Update.
- Indique o seu endereço de e-mail.
- Clique em Enviar.
Iremos contactá-lo com mais informações.
A atualização para a cloud fornece uma solução de gestão de atualizações moderna para o Microsoft 365 Apps. Utilize a atualização da cloud para responder às necessidades comuns de manutenção com funcionalidades como ondas de implementação personalizadas, janelas de exclusão, pausa e reversão. Funciona para organizações de qualquer dimensão, lidando com preocupações de compatibilidade para ambientes maiores, ao mesmo tempo que oferece controlos mais simples para empresas mais pequenas. Além disso, a atualização da cloud facilita a preparação do Copilot com a capacidade de mover dispositivos para um canal de atualização compatível e manter as atualizações mensais com um esforço administrativo mínimo.
Requisitos
Funções de administrador incorporadas suportadas
Pode utilizar as seguintes funções incorporadas do Microsoft Entra para aceder e gerir a funcionalidade:
Importante
A Microsoft recomenda que utilize funções com menos permissões. Isto ajuda a melhorar a segurança da sua organização. O Administrador Global é uma função altamente privilegiada que deve ser limitada a cenários de emergência quando não pode utilizar uma função existente.
| Função | Descrição |
|---|---|
| Administrador de Aplicações do Office (Recomendado) | Esta função pode gerir serviços em nuvem de aplicações do Office, incluindo a gestão de políticas e definições, e gerir a capacidade de selecionar, anular a seleção e publicar conteúdos de funcionalidades "novidades" nos dispositivos do utilizador final. |
| Administrador de Segurança | Esta função pode ler informações de segurança e relatórios e gerir a configuração no Microsoft Entra ID e no Office 365. |
| Administrador Global | Esta função pode gerir todos os aspetos do Microsoft Entra ID e dos serviços Microsoft que utilizam identidades do Microsoft Entra. |
Observação
O Leitor Global é outra função incorporada suportada pelo centro de administração do Microsoft 365 Apps, mas não suporta algumas funcionalidades, como a atualização da cloud ou a página Definições de Aplicações Modernas.
Requisitos de licenciamento
O utilizador tem de ser atribuído a um dos seguintes planos de subscrição:
| Tipo | Plano de Subscrição |
|---|---|
| Educação | |
| Business | |
| Empresa |
Importante
Os seguintes planos não são suportados:
- Microsoft 365 Operado pela 21Vianet
- Microsoft 365 GCC
- Microsoft 365 GCC High e DoD
Requisitos da versão do produto
Pode gerir o Microsoft 365 Apps no Windows com os seguintes requisitos de versão:
- Versão suportada do Microsoft 365 Apps
- Versão suportada do Microsoft Windows 10/11
- Versão suportada do Windows Server que suporta o Microsoft 365 Apps
Requisitos de rede
Os dispositivos com o Microsoft 365 Apps necessitam de acesso aos seguintes pontos finais:
| Serviço da Microsoft | URLs obrigatórios na lista de permissões |
|---|---|
| Centro de administração do Microsoft 365 Apps | |
| Rede de Distribuição de Conteúdo (CDN) do Office |
Origem: Intervalos de URLs e endereços IP do Microsoft 365
Requisitos de grupos do Microsoft Entra
A atualização da cloud tem várias funcionalidades que suportam a utilização de grupos do Microsoft Entra. Por exemplo, os grupos podem ser utilizados para configurar ondas de implementação personalizadas ou configurar exclusões de dispositivos.
A utilização de grupos do Microsoft Entra é suportada nas seguintes condições:
- Os objetos de dispositivo e os objetos de utilizador podem ser utilizados e também adicionados ao mesmo grupo.
- Os objetos do dispositivo têm de estar associados à Microsoft Entra ou associados híbridos.
- Os objetos de utilizador têm de estar presentes no Microsoft Entra ID e ter uma licença suportada atribuída.
- Podem ser utilizados vários grupos, mas um único grupo não deve conter mais de 20 000 objetos.
- Os grupos aninhados suportam até três níveis de profundidade.
Introdução à atualização da cloud
A atualização para a cloud é a ferramenta recomendada para gerir o Microsoft 365 Apps. Utilize os seguintes recursos para preparar, ativar, configurar e monitorizar a atualização da cloud para a sua organização.
- Reveja os requisitos para utilizar a atualização da cloud para garantir que o seu ambiente está pronto.
- Reveja como a atualização da cloud funciona com outras ferramentas de gestão e verifique se não tem conflitos.
- Reveja como a atualização da cloud utiliza o mapeamento de canais para perfis para identificar dispositivos elegíveis e integrá-los para gestão de atualizações.
- Saiba mais sobre os controlos e definições disponíveis com a atualização da cloud.
- Siga o guia para ativar e configurar a atualização da cloud.
- Veja a secção resolução de problemas para obter tópicos mais avançados.
Atualização da nuvem de turismo
Dashboard de descrição geral
A página Descrição Geral das Atualizações da atualização da cloud fornece uma vista rápida do progresso da atualização, estado de funcionamento e gestão de todos os perfis de canal.
O progresso da atualização mostra o progresso da atualização atual para todos os canais de atualização, filtráveis por perfil de canal. Utilize esta vista para ver como a implementação está a progredir para a compilação mais recente. Desagregue mais para ver todos os dispositivos geridos ou não geridos.
A descrição geral do canal mostra os perfis de canal ativos do seu inquilino, incluindo o respetivo estado, versão atual e data de lançamento.
As falhas de atualização mostram todas as falhas reportadas e problemas que podem necessitar de atenção. Desagregue mais para ver os dispositivos individuais e determinar se é necessária outra ação para garantir que estes dispositivos estão ativos e a dar entrada.
Definições de Inquilino é um separador separador na página de descrição geral para configurar definições ao nível do inquilino, como janelas de exclusão e excluir grupos.
Perfil do Canal Empresarial Mensal
O Canal Empresarial Mensal fornece atualizações uma vez por mês com base numa agenda previsível (patch terça-feira). Com esta cadência, o perfil do Canal Empresarial Mensal é capaz de suportar mais controlos, como ondas de implementação e validação de atualizações.
A página de perfil do Canal Empresarial Mensal para atualização da cloud fornece uma vista rápida do progresso da atualização, do estado de gestão e do estado de funcionamento dos dispositivos na Via de Atualizações Empresariais Mensais.
As informações de implementação fornecem-lhe informações sobre o estado ativo do perfil e os detalhes da versão atual.
O progresso da atualização mostra o progresso atual da atualização para dispositivos geridos pelo perfil via Via de Atualizações Empresariais Mensais. Utilize esta vista para ver como a implementação está a progredir para a compilação mais recente. Desagregue mais para ver todos os dispositivos geridos por este perfil.
A validação da atualização mostra-lhe as informações de estado de funcionamento da implementação sobre a atualização mais recente ao utilizar ondas de implementação personalizadas. Utilize estas informações para determinar o efeito da atualização no seu ambiente.
As falhas de atualização mostram todas as falhas reportadas e problemas do perfil do Canal Empresarial Mensal que podem necessitar de atenção. Desagregue mais para ver os dispositivos individuais e determinar se é necessária outra ação para garantir que estes dispositivos estão ativos e a dar entrada.
As definições de perfil são um separador separador nesta página para configurar definições específicas do perfil, como ondas de implementação e o prazo de atualização.
Perfil de Canal Atual
O Canal Atual fornece atualizações várias vezes por mês, com base numa agenda não agendada, assim que estiverem prontas para os clientes. Devido a esta cadência, o perfil do Canal Atual é um conjunto reduzido de funcionalidades que se adequam à dinâmica do canal.
A página de perfil do Canal Atual para a atualização da cloud fornece uma vista rápida do progresso da atualização, do estado de gestão e do estado de funcionamento dos dispositivos no Canal Atual.
As informações de implementação fornecem-lhe informações sobre o estado ativo do perfil e os detalhes da versão atual.
O progresso da atualização mostra o progresso da atualização atual para dispositivos geridos pelo perfil do Canal Atual. Utilize esta vista para ver como a implementação está a progredir para a compilação mais recente. Desagregue mais para ver todos os dispositivos geridos por este perfil.
Potenciais problemas de atualização mostram potenciais problemas que podem exigir mais atenção para garantir que os dispositivos estão a comunicar e a receber as respetivas atualizações. Os detalhes da falha não estão disponíveis para este perfil devido à natureza acelerada do Canal Atual.
As definições de perfil são um separador separador nesta página para configurar definições específicas do perfil, como o prazo de atualização.
Controlos de perfil
Os controlos de perfil permitem que os administradores coloquem uma implementação em pausa ou revertam para uma compilação anterior, entre outras ações para cada perfil.
Pausar
Observação
A opção Colocar em Pausa só está disponível para dispositivos geridos pelo perfil via Via de Atualizações Empresariais Mensais.
Colocar em pausa é uma funcionalidade que lhe permite parar todas as ações de atualização. Por exemplo, se a atualização mais recente do Microsoft 365 Apps não for compatível com outra aplicação no seu ambiente, pode colocar o perfil em pausa até que o problema seja resolvido. Tenha estes pontos em mente ao utilizar a pausa:
- Quando coloca em pausa um perfil de atualização da cloud, todas as implementações de atualizações restantes são interrompidas. Permanecem parados até que um administrador retome o perfil. Retome o perfil o mais rapidamente possível para impedir que os seus dispositivos recebam atualizações.
- Os dispositivos que receberam as políticas de atualização estão agora "em curso" e prosseguem com a ação atribuída. Considere emitir uma reversão nestes dispositivos, se necessário.
- Quando um perfil é colocado em pausa, a funcionalidade de reversão continua a ser reconhecida.
Para colocar em pausa e retomar um perfil, siga estes passos:
- Inicie sessão no centro de administração do Microsoft 365 Apps com uma conta com privilégios.
- Expanda Cloud Update no painel de navegação esquerdo e selecione Via de Atualizações Empresariais Mensais.
- No separador Descrição geral do perfil via Via de Atualizações Empresariais Mensais , selecione Colocar em pausa o canal. Após alguns instantes, o botão muda para Retomar canal.
- Confirme que o canal está em pausa ao selecionar a página Descrição geral no painel de navegação esquerdo e ao rever o cartão descrição geral do Canal .
- Retome o perfil ao regressar à página de perfil via Via de Atualizações Mensais e ao selecionar Retomar canal.
Observação
Para as ondas de implementação, a implementação agendada continua quando um perfil é colocado em pausa e não é reiniciado quando o perfil é retomado.
Reversão
A reversão está disponível para dispositivos geridos pelo perfil via Via de Atualizações Empresariais Mensais.
A reversão é uma funcionalidade que lhe permite reverter um dispositivo para uma versão anterior. Por exemplo, se o seu departamento financeiro tiver um problema com a versão mais recente do Excel, pode revertê-los para a versão anterior. Tenha estes pontos em mente ao utilizar a reversão:
- Os dispositivos revertidos permanecerão na versão anterior até que a versão seguinte seja lançada. Quando a nova versão é lançada, os dispositivos num estado revertido revertem para a agenda de atualizações regular. Ignoram a versão anterior e atualizam para a versão mais recente.
- Se o problema subjacente tiver sido resolvido, pode cancelar uma ação de reversão antes de a versão seguinte estar disponível.
- Uma reversão ainda pode ser iniciada quando um perfil é colocado em pausa.
- Os dispositivos revertem sempre para a versão anterior do Canal Empresarial Mensal. Não é possível reverter os dispositivos para outro canal.
Para acionar uma reversão, siga estes passos:
- Inicie sessão no centro de administração do Microsoft 365 Apps com uma conta com privilégios.
- Expanda Cloud Update no painel de navegação esquerdo e selecione Via de Atualizações Empresariais Mensais.
- No separador Descrição geral do perfil via Via de Atualizações Empresariais Mensais, selecione Ações> de canalReverter dispositivos.
- Na lista de opções, selecione a versão para a qual pretende reverter o dispositivo, introduza o nome do dispositivo ou dispositivos e selecione Reverter.
- A ação de reversão demora 24 horas a ser concluída. Pode monitorizar o estado a partir da página Descrição geral ao selecionar Ações> do canalGerir dispositivos revertidos.
Configurações de locatário
As definições de inquilino aplicam-se a todos os perfis, salvo especificação em contrário, e permitem-lhe agendar janelas de exclusão e atribuir grupos de exclusão.
Janelas de exclusão
As janelas de exclusão estão disponíveis para dispositivos geridos pelo perfil Via de Atualizações Empresariais Mensais.
As janelas de exclusão são uma funcionalidade que lhe permite limitar as alterações no seu ambiente durante períodos de atividade, como a época fiscal ou no final do exercício. Crie uma janela de exclusão para impedir que os dispositivos transfiram atualizações durante datas específicas. Tenha estes pontos em mente ao utilizar janelas de exclusão:
- Por predefinição, as janelas de exclusão afetam todos os dispositivos geridos por um perfil de atualização da cloud correspondente.
- Pode definir uma janela de exclusão para dispositivos ou utilizadores específicos num grupo do Microsoft Entra. Apenas estes dispositivos ou utilizadores especificados são excluídos das atualizações, enquanto todos os outros dispositivos seguem a agenda de atualização regular.
- As exclusões de atualização começam e terminam às 00:00 UTC nas datas especificadas e não na hora local do dispositivo.
- Considere adicionar uma memória intermédia ao agendar uma data de início e de fim para acomodar a UTC. Se um dispositivo tiver recebido a política de atualização antes da janela de exclusão ser aplicada, continuará com a instalação da atualização.
- O Windows de exclusão suporta grupos. Veja os requisitos do grupo Microsoft Entra para a atualização da cloud.
Para criar e gerir uma janela de exclusão, siga estes passos:
- Inicie sessão no centro de administração do Microsoft 365 Apps com uma conta com privilégios.
- Expanda Cloud Update no painel de navegação esquerdo e selecione Descrição geral.
- Na página Descrição geral , selecione o separador Definições do Inquilino .
- Em Definições do Inquilino, selecione Janelas de exclusão.
- Selecione Adicionar janela de exclusão.
- Na lista de opções, forneça um nome, descrição, agenda e âmbito. Selecione Criar.
- Depois de criar uma janela de exclusão, pode monitorizar, editar e/ou eliminá-la da página Janelas de exclusão .
Observação
Para as ondas de implementação, a implementação agendada continua quando uma janela de exclusão está ativa e não é reiniciada quando as atualizações são retomadas.
Excluir grupos
A atualização para a cloud foi concebida para lhe fornecer cobertura de atualização completa em todos os dispositivos no Canal Atual e via de Atualizações Empresariais Mensais. No entanto, podem existir situações em que tem de excluir um ou mais dispositivos. Por exemplo, poderá ter de mover um dispositivo para um canal de atualização que não esteja atualmente disponível com a atualização da cloud. Tenha estes pontos em mente ao utilizar grupos de exclusão:
- Veja os requisitos do grupo Microsoft Entra para a atualização da cloud.
- Excluir grupos é uma definição ao nível do inquilino e aplica-se a todos os perfis.
- Os dispositivos excluídos refletem-se no inventário de dispositivos no prazo de 24 horas. Pode confirmar que um dispositivo foi excluído ao rever a coluna Estado da Atualização da Cloud .
- Assim que um dispositivo é marcado como excluído, o serviço tenta enviar uma notificação offboard para o dispositivo. Se planear gerir o dispositivo com uma ferramenta diferente, pode alterar o seguinte valor de registo para recuperar o controlo mais cedo:
HKEY_LOCAL_MACHINE\SOFTWARE\Policies\Microsoft\cloud\office\16.0\Common\officeupdate
Value: IgnoreGPO=0
Para adicionar ou modificar uma exclusão de grupo, siga estes passos:
- Inicie sessão no centro de administração do Microsoft 365 Apps com uma conta com privilégios.
- Expanda Cloud Update no painel de navegação esquerdo e selecione Descrição geral.
- Na página Descrição geral , selecione o separador Definições do Inquilino .
- Em Definições do Inquilino, selecione Excluir grupos.
- Selecione Excluir grupos específicos de dispositivos.
- Selecione + Adicionar grupo à lista.
- Na lista de opções, adicione o seu grupo ou grupos do Microsoft Entra e selecione Adicionar à lista.
- Selecione Salvar.
Definições de perfil
As definições de perfil são específicas para cada perfil e permitem-lhe configurar ondas de implementação, ativar a validação de atualizações e definir um prazo de atualização.
Ondas de lançamento
Os dispositivos geridos pelo perfil via Via de Atualizações Empresariais Mensais podem utilizar ondas de implementação.
As ondas de implementação permitem-lhe configurar ondas personalizadas para a implementação da atualização. Por exemplo, pode ter um grupo de adotantes iniciais que se voluntariam para receber as alterações primeiro, enquanto os utilizadores no seu departamento financeiro preferem obter as atualizações em último lugar. Tenha estes pontos em mente ao utilizar ondas de implementação:
- As ondas de implementação suportam grupos. Veja os requisitos do grupo Microsoft Entra para a atualização da cloud.
- Não precisa de incluir todos os utilizadores ou dispositivos numa onda de implementação personalizada. Por predefinição, está incluída uma onda final que inclui todos os dispositivos restantes no perfil Enterprise Mensal.
- Pode configurar um atraso entre ondas que variam entre 1 e 5 dias.
- Se a validação da atualização estiver ativada, a onda 1 será bloqueada para 7 dias e todas as outras ondas serão configuradas durante dias entre ondas.
- As ondas de implementação não são impostas para ações aceleradas, como reverter e mudar o canal de atualização do dispositivo. Estas ações ocorrem fora de uma atribuição de onda.
- A agenda de fase de implementação continua mesmo que um perfil esteja em pausa ou durante uma janela de exclusão ativa. Por exemplo, se colocar um perfil em pausa no patch terça-feira e retomar 20 dias depois, todas as ondas de implementação passarão e todos os dispositivos não recortados são elegíveis para atualizações.
Para configurar ondas de implementação, siga estes passos:
- Inicie sessão no centro de administração do Microsoft 365 Apps com uma conta com privilégios.
- Expanda Cloud Update no painel de navegação esquerdo e selecione Via de Atualizações Empresariais Mensais.
- Na página Canal Empresarial Mensal , selecione o separador Definições .
- Em Definições, selecione Ondas de implementação.
- Selecione Sim, criar ondas de implementação.
- Selecione + Adicionar ondas, forneça os grupos que pretende na onda 1 e selecione Guardar. Repita estes passos para as ondas 2 e 3.
- Ajuste o controlo de deslize Dias entre ondas para satisfazer as suas necessidades.
- Selecione Salvar.
- Assim que as ondas estiverem configuradas, pode monitorizar a implementação de ondas a partir da página Via de Atualizações Mensais ao clicar em Ver descrição geral das ondas abaixo do gráfico de ondas.
Importante
As ondas de implementação podem ser utilizadas para ajudar a reduzir o congestionamento da rede. Além disso, a atualização da cloud inclui limiares de atualização incorporados. Elas incluem o seguinte:
- O perfil do Canal Atual tira partido da agenda de implementação predefinida definida pela CDN do Office, que, em média, atinge a implementação completa no prazo de 5 dias após o patch de terça-feira.
- O perfil Via de Atualizações Empresariais Mensais tem um limiar separado que impede que mais de 30% dos seus dispositivos elegíveis sejam atualizados diariamente. Esta mesma imposição é aplicada ao utilizar ondas de implementação personalizadas.
Validação de atualização
A validação de atualizações está disponível para dispositivos geridos pelo perfil do Canal Empresarial Mensal e através de ondas de implementação personalizadas.
A validação de atualizações é uma funcionalidade que lhe permite validar novas atualizações para o Canal Empresarial Mensal antes da implementação em toda a organização. Esta funcionalidade recolhe e consolida automaticamente indicadores de estado de funcionamento, como dados de desempenho e fiabilidade de suplementos e aplicações, e chama a atenção para quaisquer problemas identificados. A sua natureza automatizada reduz a necessidade de trabalho administrativo manual e simplifica o processo de implementação da atualização.
Para obter mais informações, veja Introdução à Validação de Atualizações no centro de administração do Microsoft 365 Apps ou leia a documentação completa.
Data limite
O prazo está disponível para todos os perfis de atualização da cloud.
O prazo de atualização é utilizado para garantir que as atualizações são aplicadas num período de tempo especificado. Tenha estes pontos em mente ao configurar o prazo de atualização:
- O prazo é calculado exclusivamente para cada dispositivo assim que a primeira tentativa de instalação falhar. Por exemplo, o prazo está definido para três dias. Um dispositivo fica online dois dias após o patch de terça-feira e recebe a atualização. O Outlook está aberto para que a atualização não seja aplicada em segundo plano devido a uma aplicação em execução. O prazo de três dias é agora aplicado.
- Se o prazo for ultrapassado, é apresentada uma mensagem ao utilizador, oferecendo a opção de fechar as aplicações agora ou adiar a instalação.
- Os utilizadores podem adiar a instalação da atualização três vezes durante duas horas cada, antes de ser apresentada uma contagem decrescente final de duas horas. Se o prazo já tiver passado cerca de sete horas, os utilizadores só podem adiar uma vez.
- Quando a contagem decrescente atinge o zero, o sistema guarda ficheiros abertos, fecha as aplicações necessárias, aplica a atualização e, em seguida, reabre as aplicações e os ficheiros. O tempo de inatividade do utilizador é inferior a cinco minutos.
- Se o prazo estiver definido como zero, os utilizadores receberão imediatamente um pedido para atualizar se as aplicações estiverem abertas, com a opção de atrasar a atualização.
- Quando os utilizadores optam por adiar, a atualização ainda pode ser aplicada noutras condições. Por exemplo, se o dispositivo reiniciar ou se Atualizar Sob Bloqueio se aplicar.
Para configurar o prazo, siga estes passos:
- Inicie sessão no centro de administração do Microsoft 365 Apps com uma conta com privilégios.
- Expanda Cloud Update no painel de navegação esquerdo e selecione um perfil de atualização.
- Na página de perfil, selecione o separador Definições .
- Em Definições, selecione Prazo.
- Ajuste o controlo de deslize Prazo de atualização para o valor preferencial e selecione Guardar.
Compatibilidade com outras ferramentas de gestão
As atualizações na cloud têm prioridade sobre as definições de gestão de atualizações existentes para o Microsoft 365 Apps. Por exemplo, se aplicar definições através do Microsoft Configuration Manager ou definir políticas com os perfis de configuração do Microsoft Intune, estas definições permanecem inalteradas pela atualização da cloud, mas já não são impostas. Esta alteração afeta todos os dispositivos geridos pela atualização da cloud.
Observação
A atualização para a cloud não alterará as definições de atualização de outros produtos, como o Windows ou o Edge. Também não impedirá que as soluções de gestão reinstalem o Microsoft 365 Apps.
Mapeamento de canal para perfil
Com a atualização da cloud ativada, os dispositivos são mapeados automaticamente para o perfil correspondente com base no respetivo canal de atualização. Por exemplo, todos os dispositivos no Canal Atual mapeiam para o perfil do Canal Atual. Assim que os dispositivos estiverem mapeados para um perfil, a atualização da cloud fornece as políticas adequadas a estes dispositivos.
Atualmente, a atualização da cloud suporta a gestão de dispositivos no Canal Atual e no Canal Empresarial Mensal. Os dispositivos em qualquer outro canal de atualização não serão geridos pela atualização da cloud até serem movidos para um canal suportado pela atualização da cloud.
Desativação
Observação
A capacidade de desativação só está disponível na nova atualização da cloud. A utilização desta capacidade não afeta a configuração do canal de atualização.
Se a atualização da cloud não for a adequada para os requisitos de gestão de atualizações de dispositivos de uma organização no canal Mensal Enterprise ou Atual, os administradores podem desativar a atualização da cloud para um ou ambos os canais. Para desativar, aceda ao perfil no painel de navegação esquerdo em atualização da cloud para o canal que pretende desativar. Selecione o separador Definições e selecione revisão da atualização da cloud. Selecione a ligação desativar o canal , preencha o feedback ou permita que a Microsoft o contacte e selecione Submeter.
Os estados de perfil dos dispositivos no canal desativado estão definidos como "Desativado imediatamente". Os dispositivos são removidos dos perfis no prazo de 30 minutos. Além disso, o estado da atualização da cloud no inventário é atualizado para Elegível para ChannelName no mesmo período de 30 minutos. Os administradores podem gerir estes dispositivos, mas devem primeiro definir ignoreGPO = 0 para estes dispositivos antes de começarem a geri-los.
Para clientes e organizações que utilizam atualmente outras ferramentas de gestão de atualizações do Microsoft 365, a nova atualização da cloud oferece uma alternativa simplificada e eficiente. A transição para a atualização da cloud pode reduzir significativamente a carga administrativa associada à gestão de atualizações, tornando-a uma escolha fiável para modernizar o seu processo de gestão de atualizações.
Solução de problemas
Importante
Se estiver a ter problemas ao ativar a atualização da cloud ou à gestão dos dispositivos no seu ambiente, certifique-se de que revê os requisitos da atualização da cloud antes de continuar.
Os dispositivos estão bloqueados num estado de inclusão
Com a atualização da cloud ativada, o serviço utiliza o mapeamento de canais para perfis para identificar e integrar automaticamente dispositivos no perfil correspondente. Os dispositivos no Canal Empresarial Mensal mostram um estado de Inclusão no Canal Empresarial Mensal até que esteja disponível uma nova atualização. Eis os dois cenários em que esta situação se aplica:
Quando a atualização da cloud deteta pela primeira vez um dispositivo com a versão mais recente do Microsoft 365 Apps para o Canal Empresarial Mensal já instalado, apresenta a Inclusão no Canal Empresarial Mensal. Este estado continua até que a próxima atualização seja lançada, normalmente no patch seguinte terça-feira.
Quando a atualização da cloud deteta pela primeira vez um dispositivo com uma versão desatualizada do Microsoft 365 Apps para o Canal Empresarial Mensal e está agendada numa fase de implementação personalizada posterior, o dispositivo apresenta a opção Integrar no Canal Empresarial Mensal. Este estado permanece até que a onda do dispositivo comece e a atualização seja lançada.
Os dispositivos estão a atualizar fora da onda atribuída
As atualizações aplicadas fora de uma onda de implementação personalizada devem-se a ações externas que ocorrem no dispositivo. Reveja os seguintes cenários e efetue as ações necessárias:
Implementações de aplicações de suplementos: quando instala uma aplicação de suplemento, como o Project ou o Visio, pode acionar uma verificação de atualização quando a aplicação é obtida a partir da CDN do Office. Considere atualizar o seu XML para version ="MatchInstalled" incluído para instalar a mesma versão do Office, mesmo que esteja disponível uma versão mais recente.
Integração de dispositivos: os dispositivos que ainda se encontram no estado Integração para [nome do canal] são geridos pelas definições existentes até que a atualização da cloud assuma o controlo. Durante este período, outras definições de gestão podem impor atualizações. Considere excluir dispositivos destas outras ferramentas de gestão ou aguarde até ao próximo ciclo de patch terça-feira para que a atualização da cloud seja ativada.
O meu grupo baseado em Dispositivos não funcionou com [nome da funcionalidade]
Se estiver a utilizar um grupo que contém objetos de dispositivo, os dispositivos têm de estar associados à Microsoft Entra ou associados híbridos. Os dispositivos que estejam registados no Microsoft Entra/Associados à Área de Trabalho não serão reconhecidos quando o grupo for processado. Como alternativa, considere adicionar um ou mais objetos de utilizador correspondentes. Para obter mais informações, consulte os requisitos para utilizar grupos do Microsoft Entra.
Relatar um problema
Se encontrar um problema ao ativar ou gerir a atualização da cloud, verifique primeiro se reviu os requisitos e concluiu os passos na secção de resolução de problemas .
Se o problema persistir após a resolução de problemas, abra um pedido de suporte junto da Microsoft. Para uma investigação rápida, inclua a data e hora em que o problema foi detetado e forneça uma descrição detalhada do problema. Forneça uma descrição detalhada do problema. Se estiver relacionado com um dispositivo, recolha o ID do Dispositivo a partir do inventário do dispositivo. Pode encontrar o ID do Dispositivo ao selecionar o nome do dispositivo no inventário e ao rever a lista de opções.
Enviar comentários
Apreciamos os seus comentários. Para submeter sugestões de funcionalidades e comunicar problemas, pode utilizar o botão Feedback no canto superior direito do centro de administração do Microsoft 365 Apps.
Comentários
Em breve: Ao longo de 2024, eliminaremos os problemas do GitHub como o mecanismo de comentários para conteúdo e o substituiremos por um novo sistema de comentários. Para obter mais informações, consulte https://aka.ms/ContentUserFeedback.
Enviar e exibir comentários de