Instruções passo a passo: criando um aplicativo baseado no Windows acessível
A criação de um aplicativo acessível tem implicações importantes nos negócios. Muitos órgãos governamentais tem regulamentos de acessibilidade para a compra de software. O logotipo Certified for Windows inclui requisitos de acessibilidade. Estima-se que 30 milhões de moradores, apenas dos EUA, muitos deles clientes potenciais, são afetados pela acessibilidade do software.
Este passo a passo abordará os cinco requisitos de acessibilidade para o logotipo Certified for Windows. De acordo com a esses requisitos, um aplicativo acessível:
Dará suporte às configurações de tamanho, cor, fonte e de entrada do Painel de Controle. A barra de menus, a barra de título, as bordas e a barra de status serão todas redimensionadas quando o usuário alterar as configurações do painel de controle. Nenhuma alteração adicional aos controles ou ao código será necessária neste aplicativo.
Dará suporte ao modo de alto contraste.
Fornecerá acesso ao teclado documentado a todos os recursos.
Exporá o local do foco do teclado visualmente e programaticamente.
Evitará a transmissão de informações importantes apenas através do som.
Para obter mais informações, consulte Recursos para projetar aplicativos acessíveis.
Para obter informações sobre suporte a diferentes layouts de teclado, consulte Melhores práticas para o desenvolvimento de aplicativos prontos para o mundo.
Criando o Projeto
Este passo a passo cria a interface do usuário para um aplicativo que recebe pedidos de pizza. Ele consiste em um para o nome do cliente, um grupo para selecionar o tamanho da pizza, um para selecionar as coberturas, dois controles de botão rotulados como Pedir e Cancelar e um Menu com um TextBoxRadioButtonCheckedListBox comando Sair.
O usuário insere o nome do cliente, o tamanho da pizza e os ingredientes desejados. Quando o usuário clica no botão Pedir, um resumo do pedido e o custo são exibidos em uma caixa de mensagem e os controles são limpos e preparados para o próximo pedido. Quando o usuário clica no botão Cancelar, os controles são limpos e preparados para o próximo pedido. Quando o usuário clica no item de menu Sair, o programa é fechado.
A ênfase deste passo a passo não é no código para um sistema de pedidos de vendas, mas na acessibilidade da interface do usuário. O passo a passo demonstra os recursos de acessibilidade de vários controles usados com frequência, incluindo botões, botões de opção, caixas de texto e rótulos.
Para começar a criar o aplicativo
- Crie um novo aplicativo do Windows no Visual Basic ou Visual C#. Nomeie o projeto como PizzaOrder. Para obter detalhes, consulte Criando novas soluções e projetos.
Adicionando os controles ao formulário
Ao adicionar controles a um formulário, tenha em mente as seguintes diretrizes para criar um aplicativo acessível:
Definir as propriedades AccessibleDescription e AccessibleName. Neste exemplo, a configuração Padrão para o AccessibleRole é suficiente. Para obter mais informações sobre as propriedades de acessibilidade, consulte Fornecendo informações de acessibilidade para controles em um Windows Form.
Defina o tamanho da fonte como 10 pontos ou mais.
Observação
Se você definir o tamanho da fonte do formulário como 10 ao iniciar, todos os controles adicionados posteriormente ao formulário terão um tamanho da fonte de 10.
Certifique-se de que qualquer controle de rótulo que descreve um controle TextBox venha logo antes do controle TextBox na ordem de tabulação.
Adicione uma chave de acesso, usando o caractere "&", à Text propriedade de qualquer controle para o qual o usuário queira navegar.
Adicione uma chave de acesso, usando o caractere "&", à Text propriedade do rótulo que precede um controle para o qual o usuário pode querer navegar. Defina a propriedade dos UseMnemonic rótulos como
true, para que o foco seja definido para o próximo controle na ordem de tabulação quando o usuário pressionar a tecla de acesso.Adicione chaves de acesso a todos os itens de menu.
Para tornar seu aplicativo do Windows acessível
Adicione os controles ao formulário e defina as propriedades conforme descrito abaixo. Veja a imagem no final da tabela para um modelo de como organizar os controles no formulário.
Objeto Propriedade Valor Form1 AccessibleDescription Formulário de pedido AccessibleName Formulário de pedido Tamanho da Fonte 10 Texto Formulário de pedido de pizza PictureBox Nome Logotipo AccessibleDescription Uma fatia de pizza AccessibleName Logotipo da empresa Imagem Qualquer ícone ou bitmap Etiqueta Nome companyLabel Texto Pizza boa TabIndex 1 AccessibleDescription Nome da empresa AccessibleName Nome da empresa Backcolor Azul Forecolor Amarelo Tamanho da fonte 18 Etiqueta Nome customerLabel Texto &Nome TabIndex 2 AccessibleDescription Rótulo de nome do cliente AccessibleName Rótulo de nome do cliente UseMnemonic Verdadeiro TextBox Nome customerName Texto (nenhum) TabIndex 3 AccessibleDescription Nome do cliente AccessibleName Nome do cliente GroupBox Nome sizeOptions AccessibleDescription Opções de tamanho de pizza AccessibleName Opções de tamanho de pizza Texto Tamanho de pizza TabIndex 4 RadioButton Nome smallPizza Texto &Pequena $6.00 Verificado Verdadeiro TabIndex 0 AccessibleDescription Pizza pequena AccessibleName Pizza pequena RadioButton Nome largePizza Texto &Grande $10.00 TabIndex 1 AccessibleDescription Pizza grande AccessibleName Pizza grande Etiqueta Nome toppingsLabel Texto &Ingredientes ($0.75 cada) TabIndex 5 AccessibleDescription Rótulo de ingredientes AccessibleName Rótulo de ingredientes UseMnemonic Verdadeiro CheckedListBox Nome ingredientes TabIndex 6 AccessibleDescription Ingredientes disponíveis AccessibleName Ingredientes disponíveis Itens Pepperoni, Linguiça, Cogumelos Botão Nome ordem Texto &Ordem TabIndex 7 AccessibleDescription Total do pedido AccessibleName Pedido total Botão Nome cancel Texto &Cancelar TabIndex 8 AccessibleDescription Cancelar o pedido AccessibleName Cancelar Ordem MainMenu Nome theMainMenu MenuItem Nome fileCommands Texto &Arquivo MenuItem Nome exitApp Texto Sa&ir Seu formulário será semelhante à seguinte imagem:
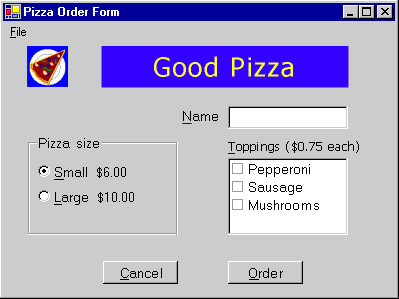
Suporte ao modo de alto contraste
O modo de Alto Contraste é uma configuração de sistema do Windows que melhora a legibilidade, usando cores contrastantes e tamanhos de fonte que são benéficos para usuários com deficiências visuais. A HighContrast propriedade é fornecida para determinar se o modo de Alto Contraste está definido.
Se SystemInformation.HighContrast for true, o aplicativo deverá:
Exibir todos os elementos de interface do usuário usando o esquema de cores do sistema
Transmitir, por dicas visuais ou por som, quaisquer informações que são transmitidas por meio de cor. Por exemplo, se determinados itens de lista estão realçados com uma fonte vermelha, você também pode adicionar negrito à fonte para que o usuário tenha uma dica diferente das cores de que os itens estão realçados.
Omitir imagens ou padrões por trás do texto
O aplicativo deve verificar a configuração de HighContrast quando o aplicativo é iniciado e responder ao evento UserPreferenceChangeddo sistema. O UserPreferenceChanged evento é gerado sempre que o valor das HighContrast alterações é alterado.
Em nosso aplicativo, o único elemento que não está usando as configurações do sistema para a cor é o lblCompanyName. A SystemColors classe é usada para alterar as configurações de cor do rótulo para as cores do sistema selecionadas pelo usuário.
Para habilitar o modo de Alto Contraste de uma maneira eficaz
Crie um método para definir as cores do rótulo para as cores do sistema.
Private Sub SetColorScheme() If SystemInformation.HighContrast Then companyLabel.BackColor = SystemColors.Window companyLabel.ForeColor = SystemColors.WindowText Else companyLabel.BackColor = Color.Blue companyLabel.ForeColor = Color.Yellow End If End Subprivate void SetColorScheme() { if (SystemInformation.HighContrast) { companyLabel.BackColor = SystemColors.Window; companyLabel.ForeColor = SystemColors.WindowText; } else { companyLabel.BackColor = Color.Blue; companyLabel.ForeColor = Color.Yellow; } }Chame o procedimento
SetColorSchemeno construtor do formulário (Public Sub New()no Visual Basic epublic Form1()no Visual C#). Para acessar o construtor no Visual Basic, você precisará expandir a região rotulada como Código gerado pelo Windows Form Designer.Public Sub New() MyBase.New() InitializeComponent() SetColorScheme() End Subpublic Form1() { InitializeComponent(); SetColorScheme(); }Crie um procedimento de evento, com a assinatura apropriada, para responder ao UserPreferenceChanged evento.
Protected Sub UserPreferenceChanged(sender As Object, _ e As Microsoft.Win32.UserPreferenceChangedEventArgs) SetColorScheme() End Subpublic void UserPreferenceChanged(object sender, Microsoft.Win32.UserPreferenceChangedEventArgs e) { SetColorScheme(); }Adicione código ao construtor de formulário, após a chamada ao
InitializeComponents, para associar o procedimento de evento ao evento do sistema. Esse método chama o procedimentoSetColorScheme.Public Sub New() MyBase.New() InitializeComponent() SetColorScheme() AddHandler Microsoft.Win32.SystemEvents.UserPreferenceChanged, _ AddressOf Me.UserPreferenceChanged End Subpublic Form1() { InitializeComponent(); SetColorScheme(); Microsoft.Win32.SystemEvents.UserPreferenceChanged += new Microsoft.Win32.UserPreferenceChangedEventHandler( this.UserPreferenceChanged); }Adicione código ao método de formulário Dispose , antes da chamada para o método da classe base, para liberar o evento quando o Dispose aplicativo for fechado. Para acessar o Dispose método no Visual Basic, você precisará expandir a região rotulada código gerado pelo Windows Form Designer.
Observação
O código de evento do sistema executa um thread separado do aplicativo principal. Se você não liberar o evento, o código que você associou com o evento será executado mesmo depois que o programa for fechado.
Protected Overloads Overrides Sub Dispose(ByVal disposing As Boolean) If disposing AndAlso components IsNot Nothing Then components.Dispose() End If RemoveHandler Microsoft.Win32.SystemEvents.UserPreferenceChanged, _ AddressOf Me.UserPreferenceChanged MyBase.Dispose(disposing) End Subprotected override void Dispose(bool disposing) { if(disposing && components != null) { components.Dispose(); } Microsoft.Win32.SystemEvents.UserPreferenceChanged -= new Microsoft.Win32.UserPreferenceChangedEventHandler( this.UserPreferenceChanged); base.Dispose( disposing ); }Pressione F5 para executar o aplicativo.
Transmitindo informações importantes por outros meios além do som
Neste aplicativo, nenhuma informação é transmitida apenas pelo som. Se você usa som em seu aplicativo, você também deve fornecer as informações por algum outro meio.
Para fornecer informações por outros meios além do som
Faça a barra de título piscar, usando a função FlashWindow da API do Windows. Para obter um exemplo de como chamar funções da API do Windows, consulte Passo a passo: chamando APIs do Windows.
Observação
O usuário pode ter o serviço SoundSentry do Windows habilitado, que também fará com que a janela pisque quando os sons do sistema forem executados pelo alto-falante do computador.
Exiba as informações importantes em uma janela não modal para que o usuário possa responder a elas.
Exiba uma caixa de mensagem que obtém o foco do teclado. Evite esse método quando o usuário pode estar digitando.
Exiba um indicador de status na área de notificação de status da barra de tarefas. Para obter detalhes, consulte Adicionando ícones de aplicativo ao TaskBar com o componente NotifyIcon dos Windows Forms.
Testando o aplicativo
Antes de implantar o aplicativo, você deve testar os recursos de acessibilidade que implementou.
Para testar os recursos de acessibilidade
Para testar o acesso do teclado, desconecte o mouse e navegue na interface do usuário até cada recurso, usando apenas o teclado. Certifique-se de que todas as tarefas podem ser realizadas usando apenas o teclado.
Para testar o suporte ao Alto Contraste, escolha o ícone de Opções de Acessibilidade no Painel de Controle. Clique na guia Exibir e marque a caixa de seleção Usar Alto Contraste. Navegue por todos os elementos de interface do usuário para garantir que as alterações de cores e fontes estão refletidas. Além disso, verifique se as imagens ou os padrões desenhados atrás do texto estão omitidos.
Observação
O Windows NT 4 não tem um ícone de Opções de Acessibilidade no Painel de Controle. Portanto, este procedimento para alterar a configuração SystemInformation.HighContrast não funciona no Windows NT 4.
Outras ferramentas estão prontamente disponíveis para testar a acessibilidade de um aplicativo.
Para testar a exposição do foco do teclado, execute a Lupa. (Para abri-la, clique no menu Iniciar, aponte para Programas, aponte para Acessórios, aponte para Acessibilidade e, em seguida, clique em Lupa). Navegue na interface do usuário usando as tabulações do teclado e o mouse. Verifique se toda a navegação é rastreada corretamente na Lupa.
Para testar a exposição dos elementos da tela, execute Inspecionar e use o mouse e a tecla TAB para acessar cada elemento. Verifique se as informações apresentadas nos campos Nome, Estado, Função, Local e Valor da janela Inspecionar são significativas para o usuário para cada objeto na interface do usuário.
.NET Desktop feedback
Comentários
Em breve: Ao longo de 2024, eliminaremos os problemas do GitHub como o mecanismo de comentários para conteúdo e o substituiremos por um novo sistema de comentários. Para obter mais informações, consulte https://aka.ms/ContentUserFeedback.
Enviar e exibir comentários de
