Criar, trabalhar com e excluir projetos e soluções do Visual Studio
Neste artigo, você aprenderá a criar projetos do Visual Studio do zero e usá-los para armazenar os artefatos necessários para criar seus aplicativos. Se você não estiver familiarizado com projetos no Visual Studio, consulte esta visão geral de Projetos e Soluções. Para saber como criar rapidamente um projeto com base em um modelo, consulte Criar um novo projeto no Visual Studio.
Projetos armazenam os itens necessários para criar seu aplicativo no Visual Studio, como arquivos de código-fonte, bitmaps, ícones e referências de componentes e serviços. Quando você cria um novo projeto, o Visual Studio cria uma solução para conter o projeto. Em seguida, você pode adicionar outros projetos novos ou existentes à solução, se desejar. Você também pode criar soluções em branco ou vazias. As soluções também podem conter arquivos que não estão conectados a nenhum projeto específico.
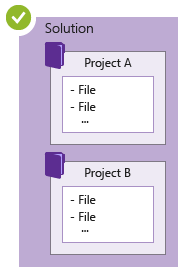
Você pode exibir suas soluções e projetos em uma janela de ferramentas chamada Gerenciador de Soluções. A captura de tela a seguir mostra um exemplo de uma solução de console em C# no Gerenciador de Soluções. A solução contém dois projetos: Calculator e CalculatorLibrary. Cada projeto contém vários arquivos e pastas. O nome do projeto em negrito é o projeto de inicialização, ou seja, o projeto que é iniciado quando você executa o aplicativo. Você pode especificar qual projeto é o projeto de inicialização.
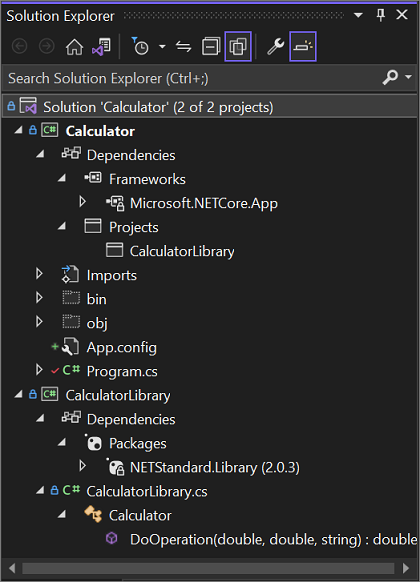
Embora você possa construir um projeto por conta própria adicionando os arquivos necessários a ele, o Visual Studio oferece uma seleção de modelos de projeto para fornecer uma vantagem. A criação de um novo projeto a partir de um modelo oferece um projeto que tem o essencial para esse tipo de projeto. Você pode renomear os arquivos ou adicionar código novo ou existente e outros recursos ao projeto conforme necessário.
Dito isto, você não precisa usar soluções e projetos para desenvolver aplicativos no Visual Studio. Você também pode abrir o código que clonou do Git ou baixou de outra fonte. Para obter mais informações, consulte Desenvolver código no Visual Studio sem projetos ou soluções.
Criar um projeto usando um modelo de projeto
Para obter informações sobre como selecionar um modelo para criar um projeto, consulte Criar um novo projeto no Visual Studio. Para construir um projeto de exemplo e uma solução como um exercício, consulte Introdução a projetos e soluções.
Criar um projeto com base em arquivos de código existentes
Se você tiver uma coleção de arquivos de origem de código, poderá adicioná-los facilmente a um projeto.
No menu Visual Studio, selecione Arquivo>Novo>Projeto de Código Existente.
No Assistente de Criação de Projeto de Arquivos de Código Existentes, selecione o tipo de projeto que você deseja na lista Qual tipo de projeto você deseja criar? e, em seguida, selecione o botão Avançar.
Na página Especificar Detalhes do Projeto, navegue até o local dos arquivos e, em seguida, insira um nome para o novo projeto na caixa Nome. Quando terminar, selecione Concluir.
Nota
Essa opção funciona melhor para uma coleção relativamente simples de arquivos. Atualmente, há suporte apenas para tipos de projeto C++, Visual Basic e C#.
Adicionar arquivos a uma solução
Se você tem um arquivo que se aplica a vários projetos, como um arquivo Leiame para a solução ou outros arquivos que pertençam de forma lógica ao nível da solução e não a um projeto específico, é possível adicioná-los à própria solução. Para adicionar um item a uma solução, no menu de contexto (clique com o botão direito do mouse) do nó da solução no Gerenciador de Soluções, selecione Adicionar>Novo Item ou Adicionar>Item Existente.
Dica
Um arquivo de solução é uma estrutura para organizar projetos no Visual Studio. Ele contém o estado das informações da solução em dois arquivos: um arquivo .sln (baseado em texto, compartilhado) e um arquivo .suo (opções de solução binárias, ocultas e específicas do usuário). Portanto, você não deve copiar e renomear uma solução. É melhor criar uma nova solução e, em seguida, adicionar itens existentes a ela.
Comparar arquivos
Começando com versão 17.7, você pode comparar arquivos no Gerenciador de Soluções usando as opções de menu de contexto com o botão direito do mouse. Para obter mais informações, consulte A ferramenta de comparação de arquivos no Saiba mais sobre o Solution Explorer.
Copiar arquivos entre instâncias do Visual Studio
Com o Visual Studio versão 17.12 e posterior, agora você pode copiar e colar arquivos de código e pastas entre diferentes instâncias do Visual Studio usando o Gerenciador de Soluções.
- Selecione o arquivo ou pasta desejado no Gerenciador de Soluções.
- Copie ou corte o arquivo ou pasta selecionado usando Ctrl+C ou Ctrl+X.
- Alterne para outra instância do Visual Studio em que você deseja colar o arquivo ou a pasta.
- Cole o arquivo ou pasta usando Ctrl+V para incluir esses arquivos ou pastas em sua nova solução.
Todas as alterações copiadas serão refletidas com precisão no sistema de arquivos.
Além de copiar e colar, você também pode arrastar os arquivos e pastas de uma instância do Visual Studio para outra.
Criar um projeto .NET direcionado a uma versão específica do .NET Framework
Ao criar um projeto do .NET Framework, você pode especificar uma versão específica do .NET Framework que deseja que o projeto use. (Quando você cria um projeto do .NET Core, não especifica uma versão da estrutura.)
Para especificar uma versão do .NET Framework, selecione um item na lista do Framework na página Configurar seu novo projeto.
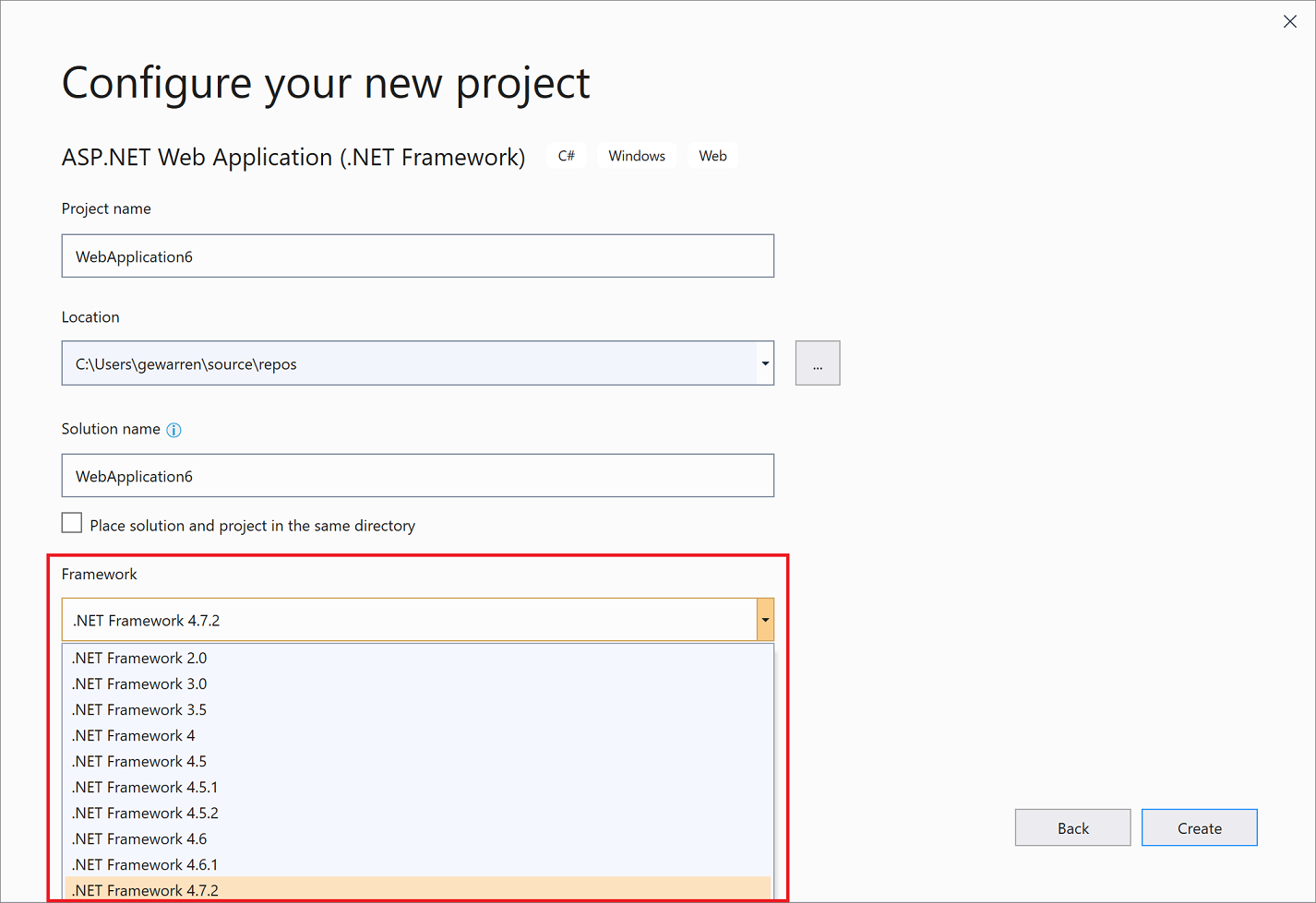
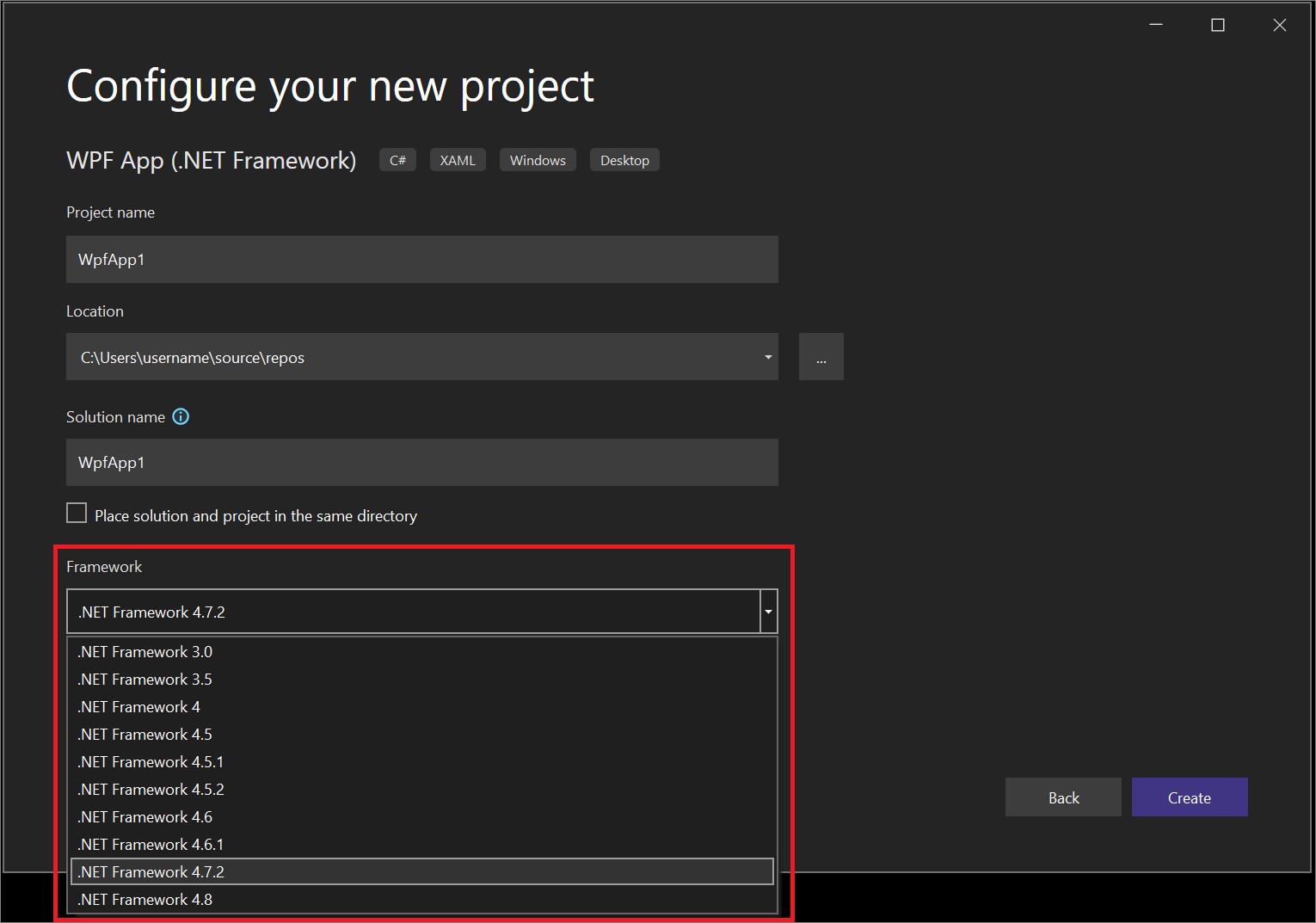
Criar soluções vazias
Você também pode criar soluções vazias que não contêm projetos. Essa opção pode funcionar bem quando você quiser construir sua solução e projetos do zero.
Para criar uma solução vazia
Na barra de menus, selecione Arquivo>Novo>Projeto.
Na página Criar um projeto, insira solução na caixa de pesquisa.
Selecione o modelo Solução em Branco e clique em Avançar.
Insira os valores Nome da solução e Local da sua solução e, em seguida, selecione Criar.
Depois de criar uma solução vazia, você pode adicionar projetos ou itens novos ou existentes a ela selecionando Adicionar Novo Item ou Adicionar Item Existente no menu do Projeto.
Conforme observado anteriormente, você também pode abrir arquivos de código sem usar um projeto ou solução. Para saber mais sobre o desenvolvimento de código dessa maneira, consulte Desenvolver código no Visual Studio sem projetos ou soluções.
Solução de vários projetos
Você pode criar uma solução que contenha vários projetos. Comece com uma solução vazia ou uma solução que contém um projeto e adicione vários projetos novos ou existentes a ele usando Adicionar>Novo projeto/projeto existente. Por exemplo, você pode criar uma solução que contenha um projeto em C# e um projeto do Visual Basic.
Para saber mais sobre como criar uma solução que contenha vários projetos, consulte Criar e remover dependências de projeto e Definir vários projetos de inicialização.
Excluir uma solução, projeto ou item
Você pode usar o menu de contexto com o botão direito do mouse para excluir ou remover soluções, projetos ou itens no Visual Studio, mas isso só os remove da solução ou do projeto atual.
Para excluir permanentemente uma solução ou outros componentes do seu sistema, use o Explorador de Arquivos no Windows para excluir a pasta que contém o .sln e arquivos de solução .suo. (Antes de excluir uma solução, talvez você queira fazer backup de seus projetos e arquivos caso precise deles novamente.)
Nota
O arquivo .suo é um arquivo oculto que não será exibido se você usar as configurações padrão do Explorador de Arquivos. Para mostrar arquivos ocultos, no menu Exibir no Explorador de Arquivos, selecione Mostrar>Itens Ocultos.
Excluir uma solução permanentemente
Você pode acessar o Explorador de Arquivos no Windows usando o Gerenciador de Soluções no Visual Studio. Veja como.
No Gerenciador de Soluções, no menu de clique com o botão direito do mouse da solução que você deseja excluir, selecione Abrir Pasta no Explorador de Arquivos.
No Explorador de Arquivos, navegue um nível acima.
Selecione a pasta que contém a solução e, em seguida, selecione a chave Excluir.
Conteúdo relacionado
- Introdução a projetos e soluções
- Gerenciar propriedades de projeto e solução
- Soluções filtradas no Visual Studio
- Criar e limpar projetos e soluções
