Configurar e gerenciar exportações (versão preliminar)
[Este artigo faz parte da documentação de pré-lançamento e está sujeito a alterações.]
Todas as exportações seguem o mesmo processo geral de configuração e gerenciamento. Você também pode agendar exportações. Um caso de uso comum dessas exportações de segmentos é compartilhar listas dos clientes com serviços de publicidade como Google Ads ou Meta Ads para fins de marketing. Um caso de uso comum para a exportação de tabelas completas, que chamamos de exportação da saída de dados, é compartilhar dados com o Azure Data Lake Gen2, de onde as organizações podem processar ainda mais essas tabelas usando as soluções personalizadas.
Configurar uma nova exportação
Para configurar ou editar uma exportação, você precisa ter as conexões certas disponíveis. As conexões dependem da sua função de usuário:
- Administradores têm acesso a todas as conexões. Eles também podem criar novas conexões ao configurar uma exportação.
- Colaboradores podem ter acesso a conexões específicas. Eles dependem de administradores para configurar e compartilhar conexões. A lista de exportações mostra aos colaboradores se eles podem editar ou somente visualizar uma exportação na coluna Suas permissões. Para obter mais informações, vá para Permitir que os colaboradores usem uma conexão para exportações.
- Visualizadores só podem ver as exportações existentes - não criá-las.
Vá para Dados>Exportações.
Selecione Adicionar exportação para criar uma exportação.
No painel Configurar exportação, selecione qual conexão usar.
Forneça os detalhes necessários e selecione Salvar para criar a exportação. Para obter os detalhes necessários, revise a documentação do Dynamics 365 Customer Insights - Data referente à exportação específica.
Gerenciar exportações existentes
Vá para Dados>Exportações para ver as exportações, o nome da conexão, o tipo de conexão e o status. Todas as funções podem visualizar exportações configuradas. Você pode classificar a lista de exportações por qualquer coluna ou usar a caixa de pesquisa para encontrar a exportação que deseja gerenciar.
Selecione uma exportação para exibir as ações disponíveis.
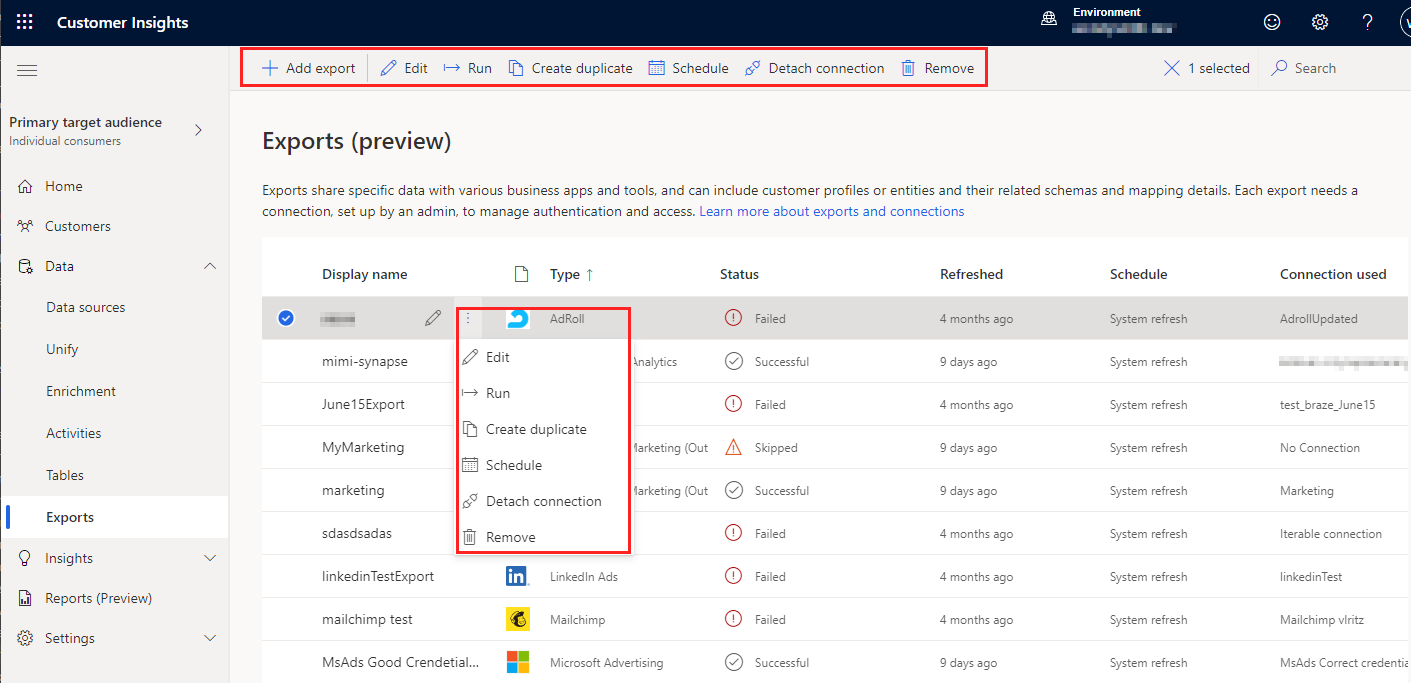
- Visualizar ou Editar a exportação. Os usuários sem as permissões de edição devem selecionar Visualizar em vez de Editar para ver os detalhes da exportação.
- Executar a exportação para exportar os dados mais recentes.
- Criar duplicidade de uma exportação.
- Agendar a exportação.
- Desanexar conexão para remover a conexão dessa exportação. Desanexar não remove a conexão, mas desativa a exportação. A coluna Conexão usada exibe Sem Conexão.
- Remover a exportação.
Agendar e executar exportações
Cada exportação que você configura tem uma agenda de atualizações. Durante uma atualização, o sistema procura dados novos ou atualizados para incluir em uma exportação. Por padrão, as exportações são executadas como parte de cada atualização agendada do sistema. Você pode personalizar a agenda de atualização ou desativá-la para executar as exportações manualmente.
Gorjeta
Minimize o tempo de processamento das exportações do segmento com as seguintes práticas recomendadas:
- Distribua tabelas de segmentos em várias exportações.
- Evite agendar todas as exportações ao mesmo tempo. Deixe 30 minutos ou uma hora entre o horário programado de cada exportação.
As agendas de exportação dependem do estado do seu ambiente. Se houver atualizações em andamento nas dependências quando uma exportação agendada precisar iniciar, o sistema primeiro concluirá as atualizações e depois fará a exportação. A coluna Atualizada mostra quando uma exportação foi atualizada pela última vez.
Agenda exportações
Defina agendas de atualização personalizadas para exportações individuais ou várias exportações de uma vez. A agenda definida atualmente está listada na coluna Agenda da lista de exportação. A permissão para alterar a agenda é a mesma para editar e definir exportações.
Vá para Dados>Exportações.
Selecione a exportação que você quer agendar.
Selecione Agendar.
No painel Agendar exportação, defina a opção Execução da agenda como Ativado para executar a exportação automaticamente. Defina-o como Desativado para fazer a atualização manualmente.
Para exportações atualizadas automaticamente, escolha um valor de Recorrência e especifique os detalhes para ele. O tempo definido se aplicará a todas as instâncias de recorrência. É o momento em que uma exportação deve começar a ser atualizada.
Selecione Salvar.
Ao editar a agenda para várias exportações, faça uma seleção em Manter ou substituir agendas:
- Manter agendas individuais: mantém a agenda previamente definida para as exportações selecionadas e somente as habilita ou desabilita.
- Definir uma nova agenda para todas as exportações selecionadas: substitua as agendas existentes das exportações selecionadas.
É complicado compreender o status das exportações agendadas personalizadas porque o status na página de exportações só é da atualização do sistema agendada mais recentemente. As exportações com uma agenda personalizada costumam mostrar o status enganoso Ignorado porque não são executadas durante uma atualização do sistema. Em vez disso, elas são atualizadas segundo a agenda personalizada definida por você. Para ver o histórico de uma exportação, vá até Configurações>Sistema>Status e examine a seção Destinos de exportação. Para exibir os detalhes das várias últimas execuções selecione a tarefa ou o nome do processo. A esta altura, não há indicação direta de tarefas agendadas de maneira personalizada nesse histórico. Saiba mais sobre o status do sistema.
Executar exportações sob demanda
Para exportar dados sem esperar por uma atualização agendada, vá para Dados>Exportações.
- Para executar todas as exportações, selecione Executar todas na barra de comandos. Somente as exportações que têm uma agenda ativa são executadas. Para executar uma exportação que não está ativa, execute uma única exportação.
- Para executar uma única exportação, selecione-a na lista e, em seguida, selecione Executar na barra de comando.
Dica
Existem status para tarefas e processos. A maioria dos processos depende de outros processos upstream, como atualizações de fontes de dados e perfis de dados.
Selecione o status para abrir o painel Detalhes de progresso e exibir o progresso das tarefas. Para cancelar o trabalho, selecione Cancelar trabalho na parte inferior do painel.
Em cada tarefa, você pode selecionar Ver detalhes para obter mais informações sobre o andamento, como tempo de processamento, a data do último processamento e possíveis erros e avisos aplicáveis associados à tarefa ou ao processo. Selecione Exibir status do sistema na parte inferior do painel para ver outros processos no sistema.