Guia de amostra para previsão de recomendação do produto (versão preliminar)
[Este artigo faz parte da documentação de pré-lançamento e está sujeito a alterações.]
Este guia dá a você um exemplo de ponta a ponta de previsão de recomendação do produto usando os dados de exemplo. Recomendamos que você teste esta previsão em um novo ambiente.
Importante
- Esse é um recurso de versão preliminar.
- A versão preliminar dos recursos não foi criada para uso em ambientes de produção e pode ter funcionalidade restrita. Esses recursos são disponibilizados antes de um lançamento oficial para que os clientes possam ter acesso antecipado e forneçam comentários.
Cenário
A Contoso é uma empresa que produz café e máquinas de café de alta qualidade. Eles vendem os produtos pelo site da Contoso Coffee. O objetivo deles é entender quais produtos eles devem recomendar a seus clientes recorrentes. Saber o que os clientes estão mais propenso a comprar pode ajudá-los a economizar esforços de marketing, concentrando-se em itens específicos.
Pré-requisitos
- Pelo menos permissões de colaborador no Dynamics 365 Customer Insights - Data.
Tarefa 1 - Ingerir dados
Revise os artigos sobre ingestão de dados e conexão a uma fonte de dados do Power Query. As informações a seguir pressupõem que você está familiarizado com a ingestão de dados em geral.
Ingerir dados do cliente da plataforma de comércio eletrônico
Crie uma fonte de dados do Power Query chamada Comércio eletrônico e selecione o conector Texto/CSV.
Insira a URL para contatos de eCommerce: https://aka.ms/ciadclasscontacts.
Ao editar os dados, selecione Transformar e então Usar a primeira linha como cabeçalhos.
Atualize o tipo de dados para as colunas listadas abaixo:
- DateOfBirth: Data
- CreatedOn: Data/Hora/Zona
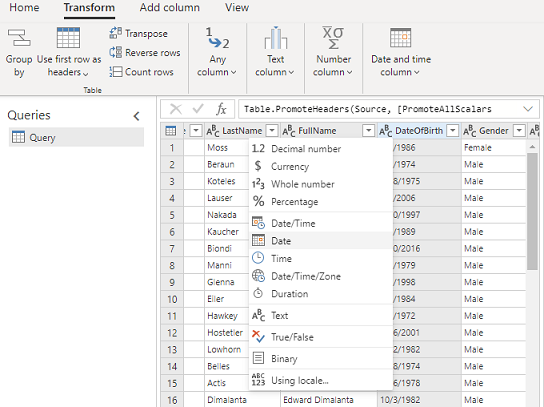
No campo Nome no painel direito, renomeie sua fonte de dados como eCommerceContacts.
Salvar a fonte de dados.
Ingerir dados de compra online
Adicione outro conjunto de dados à mesma fonte de dados do comércio eletrônico. Escolha o conector de Texto/CSV novamente.
Insira a URL para dados de compras online https://aka.ms/ciadclassonline.
Ao editar os dados, selecione Transformar e então Usar a primeira linha como cabeçalhos.
Atualize o tipo de dados para as colunas listadas abaixo:
- PurchasedOn: Data/Hora
- TotalPrice: Moeda
No campo Nome no painel lateral, renomeie sua fonte de dados como eCommercePurchases.
Salvar a fonte de dados.
Ingerir dados do cliente do esquema de fidelidade
Crie uma fonte de dados chamada LoyaltyScheme e selecione o conector Texto/CSV.
Insira o URL para clientes fiéis https://aka.ms/ciadclasscustomerloyalty.
Ao editar os dados, selecione Transformar e então Usar a primeira linha como cabeçalhos.
Atualize o tipo de dados para as colunas listadas abaixo:
- DateOfBirth: Data
- RewardsPoints: Número inteiro
- CreatedOn: Data/Hora
No campo Nome no painel direito, renomeie sua fonte de dados como loyCustomers.
Salvar a fonte de dados.
Tarefa 2 - Unificação de dados
Revise o artigo sobre da unificação de dados. As informações a seguir pressupõem que você está familiarizado com a unificação de dados em geral.
Depois de ingerir os dados, inicie o processo de unificação de dados para criar um perfil de cliente unificado. Para obter mais informações, consulte Unificação de dados.
Descrever os dados do cliente a serem unificados
Depois de ingerir os dados, mapeie os contatos dos dados de comércio eletrônico e de fidelidade para tipos de dados comuns. Acesse Dados>Unificar.
Selecione as tabelas que representam o perfil do cliente eCommerceContacts e loyCustomers.
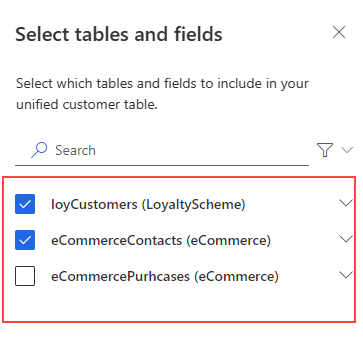
Selecione ContactId como a chave primária para eCommerceContacts e LoyaltyID como a chave primária para loyCustomers.
Selecione Avançar. Ignore registros duplicados e selecione Avançar.
Definir regras correspondentes
Escolha eCommerceContacts : eCommerce como a tabela principal e inclua todos os registros.
Escolha loyCustomers : LoyaltyScheme e inclua todos os registros.
Adicionar uma regra:
- Selecione FullName para eCommerceContacts e loyCustomers.
- Selecione Tipo (telefone, nome, endereço, ...) para Normalizar.
- Defina Nível de precisão: Básico e Valor: Alto.
Adicionar uma segunda condição para o endereço de email:
- Selecione Email para eCommerceContacts e loyCustomers.
- Deixe o campo Normalizar em branco.
- Defina Nível de precisão: Básico e Valor: Alto.
- Insira FullName, Email para o nome.
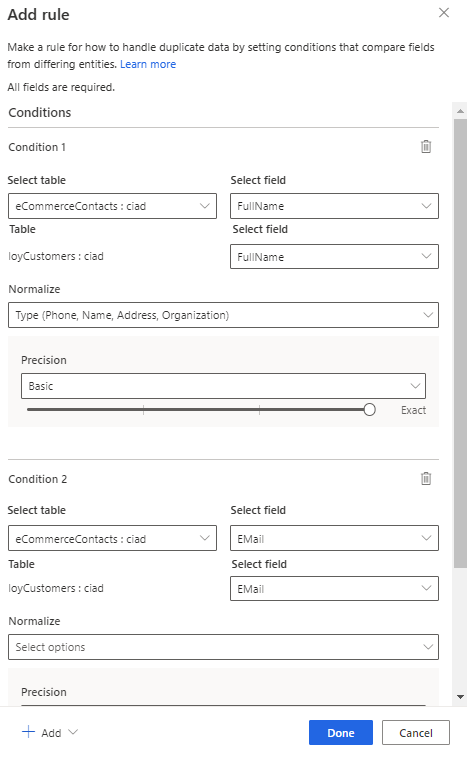
Escolha Concluído.
Selecione Avançar.
Exibir dados unificados
Renomeie a ContactId da tabela loyCustomers como ContactIdLOYALTY para diferenciá-la das outras IDs ingeridas.
Selecione Avançar para revisar e, em seguida, selecione Criar perfis de cliente.
Tarefa 3 - Criar atividade do histórico de transações
Revise o artigo sobre as atividades do cliente. As informações a seguir pressupõem que você está familiarizado com a criação de atividades em geral.
Crie uma atividade com a tabela eCommercePurchases:eCommerce.
Selecione SalesOrderLine para o Tipo de Atividade e PurchaseId para a Chave primária.
Insira as seguintes informações para a atividade:
- Nome da atividade: eCommercePurchases
- TimeStamp: PurchasedOn
- EventActivity: TotalPrice
- ID de linha da ordem: PurchaseId
- Data da ordem: PurchasedOn
- Valor: TotalPrice
Crie um relacionamento entre eCommerceCompras:eCommerce e eCommerceContatos:eCommerce com ContactID como a chave estrangeira para conectar as duas tabelas.
Revise as alterações e selecione Criar atividades.
Tarefa 4 - Configurar previsão de recomendação de produto
Com os perfis de cliente unificados em vigor e atividade criada, agora podemos executar a previsão de recomendação de produtos.
Vá para Insights>Previsões.
Na guia Criar, selecione Usar modelo no bloco Recomendações de produto (versão preliminar).
Selecione Introdução.
Nomeie o modelo Previsão do modelo de recomendação de produtos OOB e a tabela de saída OOBProductRecommendationModelPrediction.
Selecione Avançar.
Definir as preferências do modelo:
- Número de produtos: 5 para definir quantos produtos você deseja recomendar aos seus clientes.
- Repetir compras esperadas: Sim para incluir produtos adquiridos anteriormente na recomendação.
- Janela do passado:365 dias para definir até onde o modelo olhará para trás antes de recomendar um produto novamente.

Selecione Avançar
Na etapa Adicionar histórico de compra, selecione Adicionar dados.
Selecione SalesOrderLine e a tabela eCommercePurchases e selecione Avançar. Os dados necessários são preenchidos automaticamente a partir da atividade. Selecione Salvar e depois Avançar.
Ignore as etapas Adicionar informações do produto e Filtros de produto porque não temos dados de informações do produto.
Na etapa Atualizações de dados, selecione Mensal para o cronograma do modelo.
Selecione Avançar
Depois de revisar todos os detalhes, selecione Salvar e executar.
Tarefa 5 - Revise os resultados e explicações do modelo
Deixe o modelo concluir o treinamento e a pontuação dos dados. Revise as explicações do modelo de recomendação do produto.
Tarefa 6 - Crie um segmento de produtos altamente comprados
A execução do modelo cria uma tabela, que é listada em Dados>Tabelas. Você pode criar um novo segmento com base na tabela criada pelo modelo.
Na página de resultados, selecione Criar segmento.
Crie uma regra usando a tabela OOBProductRecommendationModelPrediction e defina o segmento:
- Campo: ProductID
- Valor: selecione os três principais IDs de produto
Selecione Salvar e Execute o segmento.
Agora você tem um segmento atualizado dinamicamente que identifica os clientes que podem estar interessados em comprar os cinco produtos mais recomendados. Para obter mais informações, consulte Criar e gerenciar segmentos.
Gorjeta
Você também pode criar um segmento para um modelo de previsão na página Insights>Segmentos selecionando Novo e escolhendo Criar de>Insights. Para obter mais informações, confira Criar um novo segmento com segmentos rápidos.