Criar segmentos dinâmicos do marketing de saída
Importante
Este artigo só se aplica ao marketing de saída, que será removido do produto em 30 de junho de 2025. Para evitar interrupções, faça a transição para jornadas em tempo real antes dessa data. Mais informações: Visão geral da transição
Uma das primeiras e mais importantes decisões que você toma ao criar qualquer peça de marketing é escolher o público-alvo certo. Somente depois de conhecer seu público-alvo você poderá personalizar sua mensagem de maneira que ela seja mais atrativa para esse grupo de pessoas.
No Dynamics 365 Customer Insights - Journeys, você configurará uma coleção de segmentos, que será definida usando termos que se assemelham àqueles que você já usa para descrever grupos de clientes, como "mulheres entusiastas acima dos 40 anos que moram em São Paulo" ou "fã de cervejas artesanais de Minas Gerais que visitaram seu estande no festival". Você usará esses segmentos para direcionar iniciativas de marketing, como campanhas de email de marketing e jornadas do cliente. Segmentos como esses, que são definidos usando um conjunto de regras e condições, são chamados de segmentos dinâmicos, porque a associação a esses segmentos muda constantemente e automaticamente com base nas informações do banco de dados. (Os segmentos estáticos são preenchidos adicionando-se explicitamente os contatos um de cada vez.)
Neste exercício, você criará dois contatos imaginários com endereços de email dos quais possa ler e configurará um segmento de teste que inclua esses contatos. Esse segmento de teste será útil mais tarde quando você começar a fazer experiências com as jornadas do cliente.
Vá para Marketing de saída>Clientes>Contatos. Você será levado para uma lista dos contatos existentes. Na barra de comandos, selecione Novo.
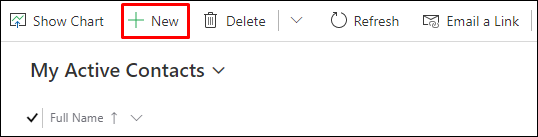
A página Novo Contato será aberta.
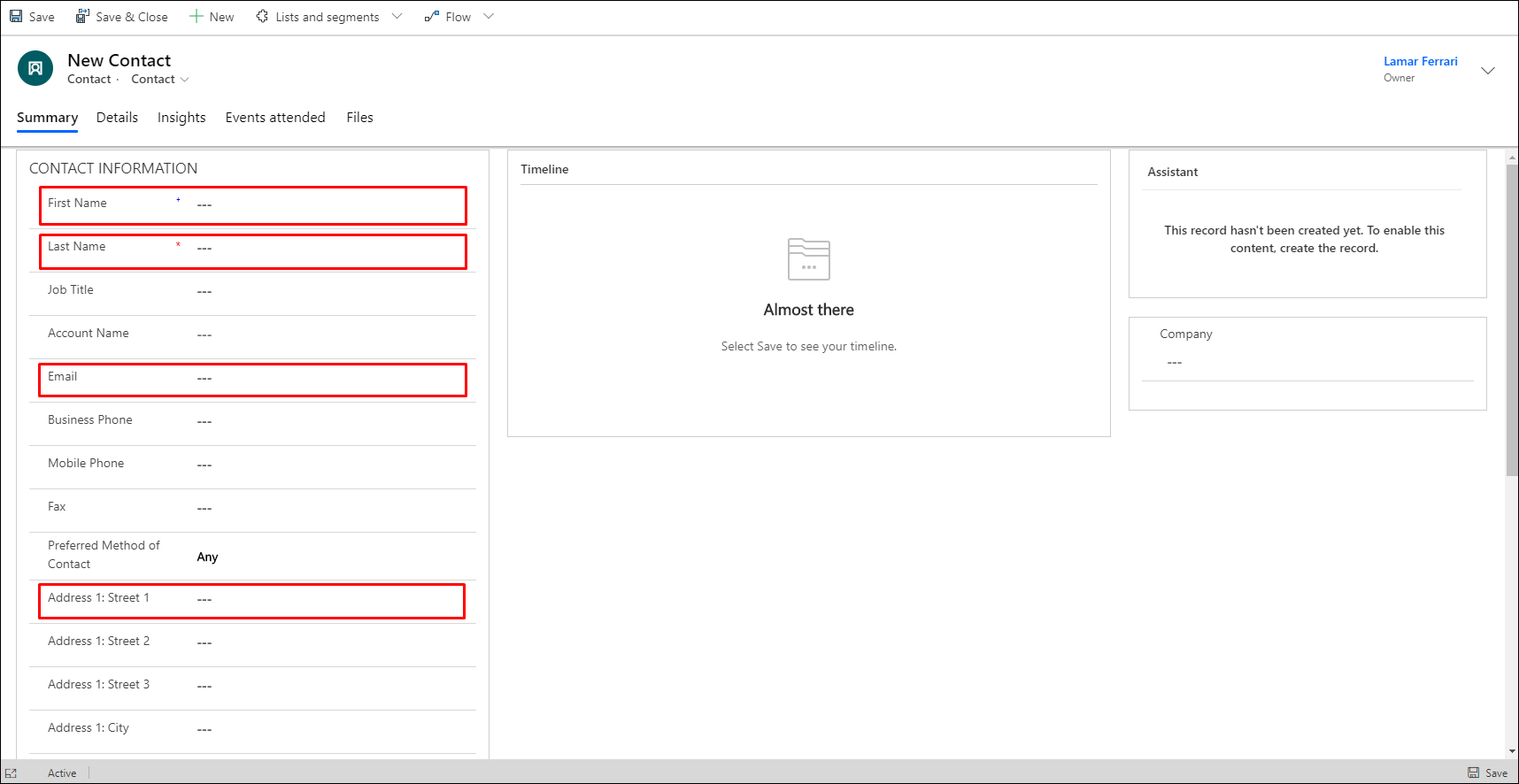
Preencha os campos a seguir:- Nome: insira um nome fictício.
- Sobrenome: insira um sobrenome fictício.
- Email: insira seu próprio endereço de email (ou um do qual você possa receber emails.)
- Endereço 1: Cidade: insira uma cidade fictícia (neste exemplo, usamos Atlantis). Isso facilitará a criação de um segmento que inclua somente contatos imaginários.
Na barra de comandos, selecione Salvar e Fechar.
Crie um segundo contato semelhante ao que você acabou de criar. Use o mesmo endereço de email e cidade fictícia, mas use outro nome sobrenome.
Vá para Marketing de saída>Clientes>Segmentos. Você será levado para uma lista dos segmentos existentes. Na barra de comandos, selecione Novo.
Novo abre em um menu suspenso, permitindo que você escolha um Novo segmento dinâmico ou um Novo segmento estático. Vamos criar um segmento que encontre todos os contatos de nossa cidade fictícia, Atlantis. Portanto, selecione Novo segmento dinâmico.
A caixa de diálogo Modelos de segmento é aberta. Selecione Pular para fechá-la e continuar na tela Novo segmento.
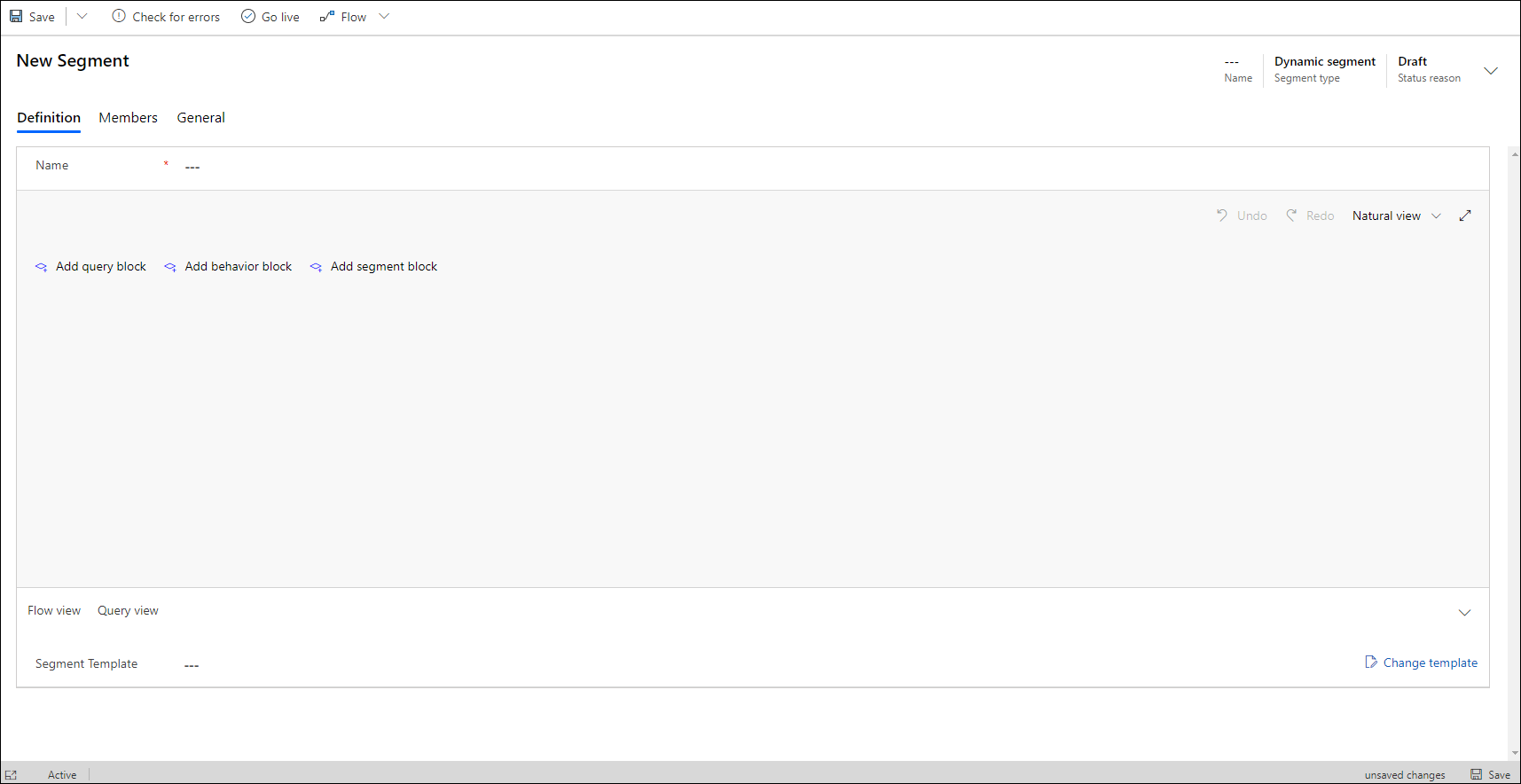
Selecione Adicionar bloco de consulta para criar uma consulta na entidade de contato. Você pode ver a entidade que está sendo consultada verificando o valor mostrado na lista suspensa na parte superior do bloco de consulta.
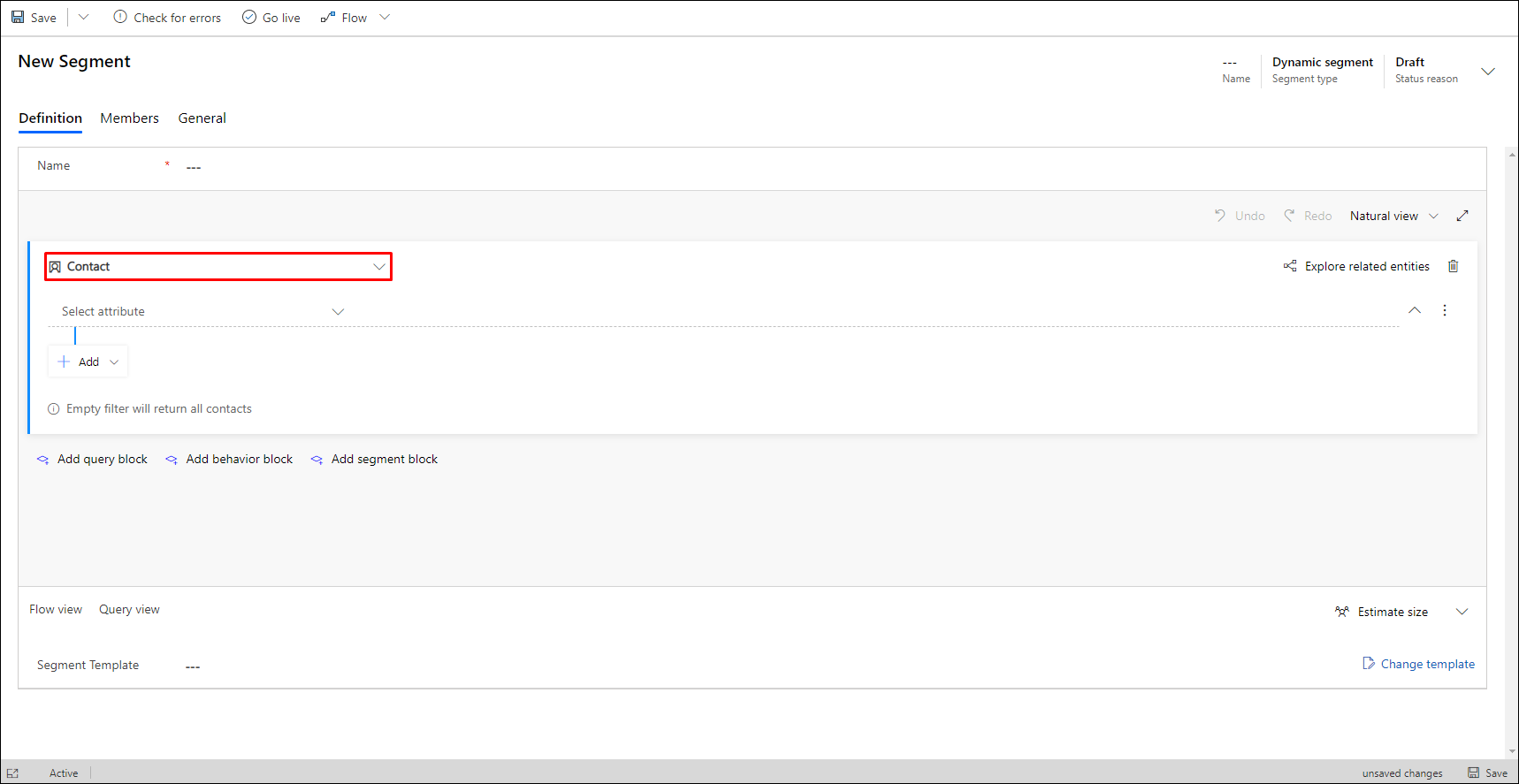
Por padrão, o novo bloco de consulta cria a consulta baseada em Contato em uma nova linha. Seu segmento atualmente não inclui filtros (linhas de cláusula), o que significa que encontrará todos os contatos no seu banco de dados. Mas queremos apenas encontrar os novos contatos de teste que acabamos de criar, então vamos adicionar um filtro.
A linha começa com um campo que contém o teste fantasma Selecionar atributo. Selecione este campo para abrir uma lista suspensa que mostra todos os atributos disponíveis na entidade de contato. Digite "cidade" para filtrar a lista e escolha Endereço 1: Cidade da lista.
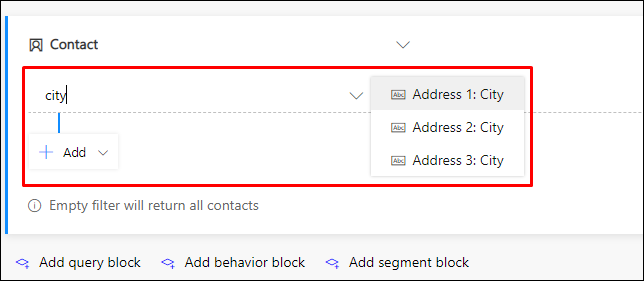
Duas listas suspensas novas são adicionadas à linha. Deixe a próxima lista suspensa definida como Igual a. Este é o operador, que define a maneira como vamos testar os valores no campo Endereço 1: Cidade da entidade Contato. Outros operadores incluem Contém, Começa com, Contém dados e muito mais, dependendo de qual tipo de valor (string, número, data etc.) você está trabalhando.
Selecione a terceira lista suspensa, que contém o texto fantasma Inserir texto e digite o nome da cidade fictícia que você escolheu para seus contatos de teste (como "Atlantis", se você escolher).
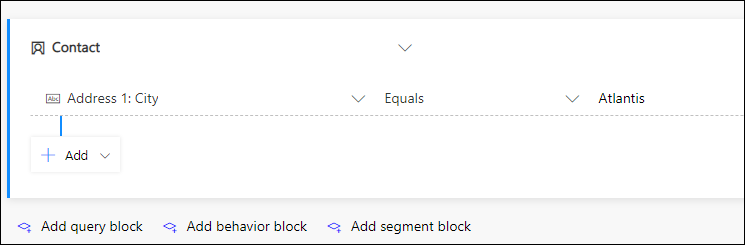
Selecione o campo Nome na parte superior da consulta e insira um nome para o seu segmento (como "Contatos de Atlantis").
Selecione Salvar na barra de comandos para salvar seu segmento e, em seguida, selecione Ativar para publicar o segmento (você não poderá usá-lo em uma jornada do cliente até que ele fique ativo, mesmo que você salvou). Customer Insights - Journeys verifique se o segmento tem erros e relate qualquer problema encontrado. Se um erro for relatado, corrija-o e tente novamente. Se nenhum erro for encontrado, seu segmento será copiado para os serviços de marketing, que o tornam disponível para uso em uma jornada do cliente.
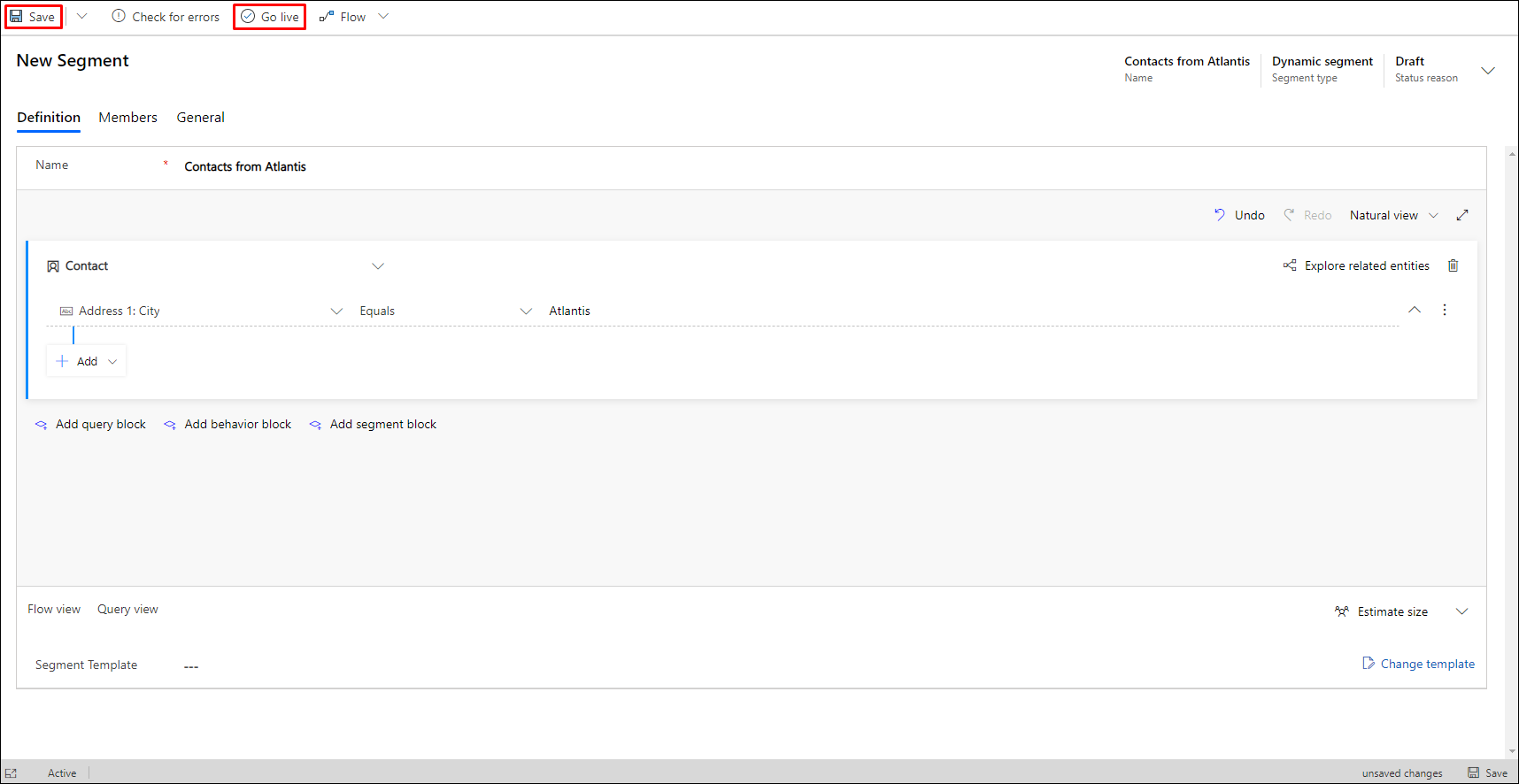
Aguarde cerca de um minuto e selecione Atualizar na barra de comandos para atualizar a página. Agora você verá que uma guia Membros foi adicionada (se não a vir, espere um pouco mais e tente Atualizar novamente até conseguir). Quando a guia Membros aparecer, abra-a e observe que seu segmento inclui os dois contatos fictícios que você adicionou anteriormente.
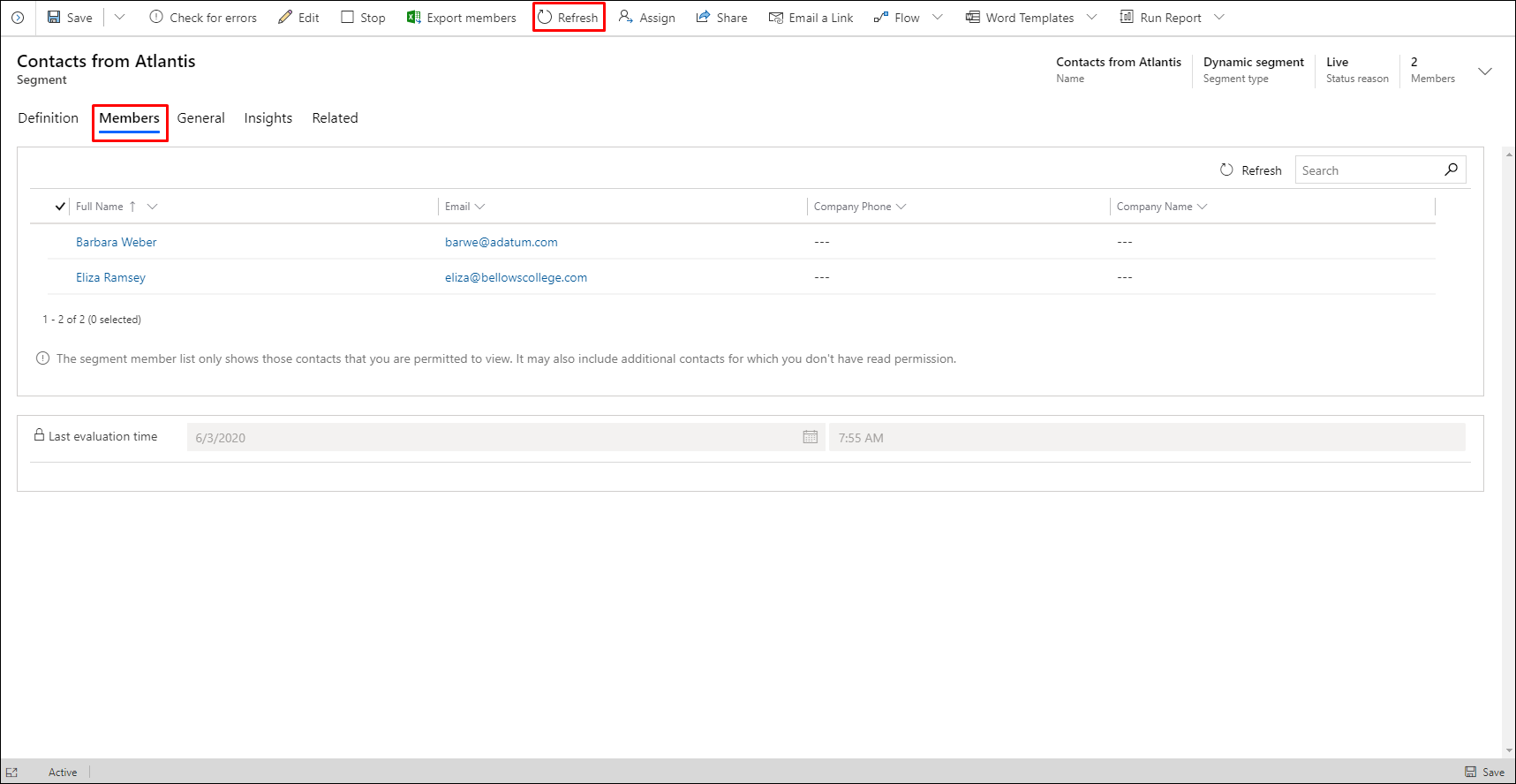
Dica
Você pode criar várias consultas complexas usando as ferramentas aqui, criando linhas e grupos combinados com cláusulas AND e cláusulas OR e adicionando mais blocos de consulta que você pode combinar usando as operações União, Exclusão ou Interseção. Você pode até consultar com base nas propriedades de outras entidades, mas cada consulta deve terminar com a entidade de contato, porque os segmentos sempre devem resultar em um grupo de contatos. Embora os segmentos não possam conter registros de clientes potenciais ou de contas, você pode projetar seus segmentos para encontrar contatos associados a esses tipos de registros. Para obter mais, consulte Trabalhando com segmentos