Criar emails para Customer Insights - Journeys
O editor de email de Customer Insights - Journeys compartilha muito de sua aparência com o editor de emails de marketing de saída. Tal como acontece com o editor de emails de marketing de saída, o editor de Customer Insights - Journeys permite que você crie rapidamente emails personalizados para chamar a atenção de seus clientes.
Saiba mais sobre como criar emails no Dynamics 365 Customer Insights - Journeys: Criar um novo email e projetar seu conteúdo
Recursos exclusivos do editor de email do Customer Insights - Journeys
Além dos recursos de editor de email padrão, o editor de email de Customer Insights - Journeys inclui recursos de personalização exclusivos e sugestões de imagens baseadas em IA.
Personalização do email poderosa
O editor email de Customer Insights - Journeys possui um novo controle de edição auxiliar para vincular dados personalizados. Use dados personalizados para preencher dinamicamente as informações exclusivas para cada destinatário do email.
Adicionar dados personalizados a um email do Customer Insights - Journeys
- Crie um espaço reservado ao adicionar um campo de texto e selecionar o botão Personalização
 na barra de ferramentas.
na barra de ferramentas. - Selecione Selecionar um campo de dados para escolher um fonte de dados. Sua fonte de dados pode ser baseada em um Público-alvo, um Gatilho ou Conformidade.
- Depois de escolher a fonte de dados, você pode pesquisar o atributo ou o gatilho específico que está procurando.
- Adicione um Rótulo para identificar rapidamente o texto dinâmico no conteúdo da mensagem.
- O texto dinâmico personalizado é realçado no designer de conteúdo.
- Você pode ver e editar todos os seus textos dinâmicos na guia Personalizar na Caixa de ferramentas.
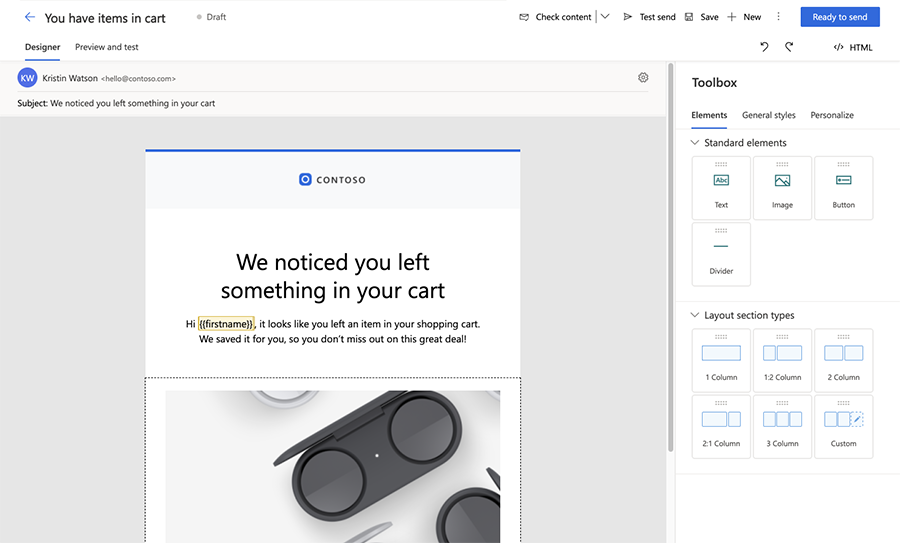
Link para documentos e vídeos armazenados na biblioteca de ativos
Adicione links para recursos avançados a emails vinculando diretamente a documentos armazenados na biblioteca de ativos. Para vincular a um documento ou vídeo:
- Adicione algum texto, um botão ou uma imagem a um email de Customer Insights - Journeys.
- No painel de edição do botão ou da imagem (ou na caixa de diálogo do link de texto), selecione o menu suspenso Vincular a e selecione Download de arquivo.
- Para vincular a um documento na biblioteca de imagens, selecione Escolher um arquivo e, depois, Procurar biblioteca e escolha seu arquivo.
- Outra opção é carregar um novo arquivo para vincular selecionando Carregar na biblioteca.
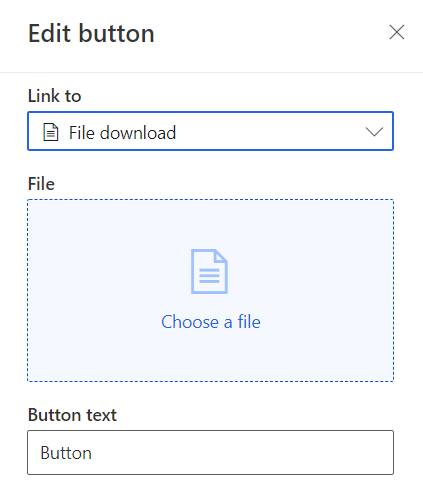
Link para pesquisas, eventos, páginas de marketing, eventos do Microsoft Teams ou itens de calendário
Usando texto, imagens ou botões no editor de email de Customer Insights - Journeys, você pode vincular a pesquisas, eventos ou páginas de marketing. Você também pode criar links de texto, botão ou imagem que permitem que os destinatários participem de um evento do Microsoft Teams ou que criam um novo item de calendário.
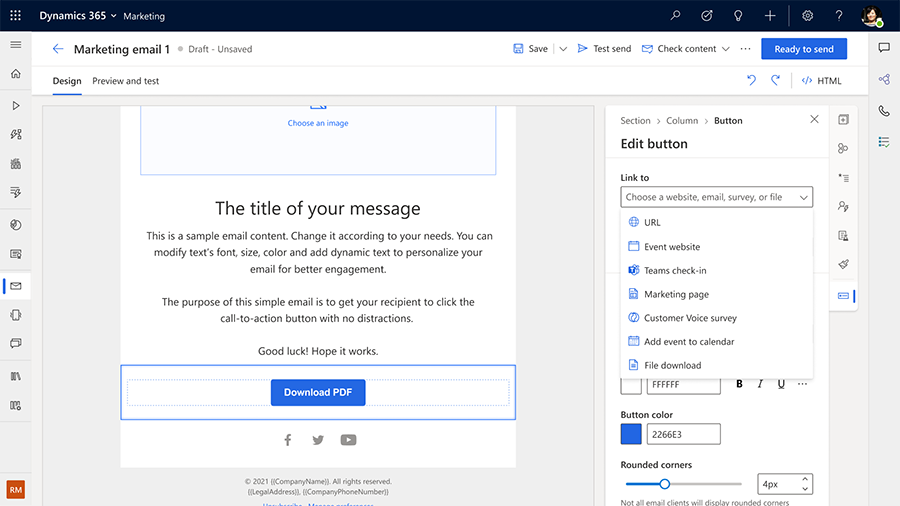
O menu suspenso Vincular a permite as seguintes opções para check-ins e itens de calendário do Teams:
- Check-in do Teams: selecione um evento ou sessão específica do Teams ao qual seu botão ou imagem deva ser vinculado.
-
Adicionar ao calendário: Vincular a um arquivo iCalendar. Escolha as informações a serem incluídas no arquivo iCalendar usando a lista suspensa O que deve ser adicionado ao calendário. As opções incluem:
- Somente o evento: o arquivo iCalendar contém somente o evento em que o contato foi registrado.
- Evento e sessões registrados: o arquivo contém informações para o evento e as sessões nas quais o contato foi registrado.
- Somente as sessões registradas: o arquivo contém somente as sessões do evento em que o contato foi registrado.
Selecione um perfil de conformidade, finalidade e tópico para a mensagem
Na seção de conformidade das configurações de email, você precisa escolher um perfil de conformidade e uma finalidade para o email. Isso garante que as verificações de consentimento sejam realizadas conforme exigido pelo perfil de conformidade e pelo modelo de imposição da finalidade. Você também pode escolher um tópico para o email, o que permite coletar dados de consentimento mais granulares para permitir que os clientes recebam exatamente a comunicação que desejam. Saiba mais: Gerenciar consentimento para email e SMS no Customer Insights - Journeys
Visualizar e testar o envio do email
Antes de enviar emails para um grande número de destinatários, é importante testar o email com amostras de membros do público para garantir que o conteúdo, o layout e o design sejam exibidos corretamente. Isso pode ser feito facilmente usando a guia Visualizar e Testar na ferramenta de criação de email. Na guia Visualizar e Testar, você pode selecionar os dados do gatilho de registro de um membro do público-alvo de amostra (por exemplo, um contato ou cliente potencial) ou outros dados de personalização e visualizar o conteúdo exato que será entregue para esse destinatário. A visualização inclui conteúdo gerado dinamicamente com base nos dados do membro do público selecionado, fornecendo uma visualização realista do que o destinatário verá.
Para exibir a visualização de um membro específico do público:
- No designer de email, vá para a guia Visualizar e testar e selecione Editar dados de amostra.
- No painel lateral Dados de público-alvo, selecione um exemplo de membro do público.
- Para verificar se os valores padrão para todo o texto dinâmico estão configurados corretamente, não selecione nenhum registro de membro do público. A visualização mostrará os valores padrão.
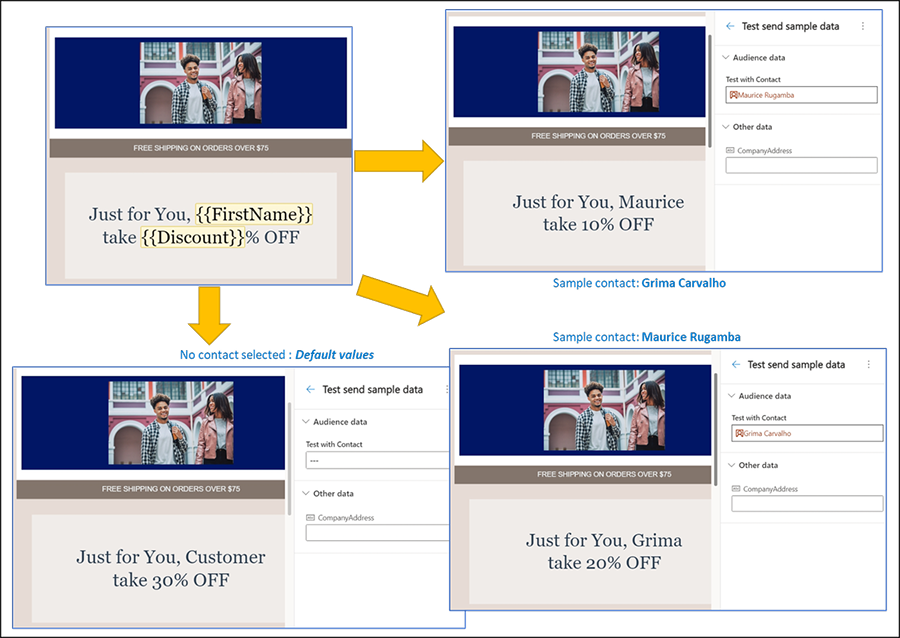
Para ver uma versão preliminar do conteúdo personalizado originado do gatilho, siga as etapas acima e selecione ou insira os dados do gatilho. Abaixo está um exemplo no qual o email será enviado quando o gatilho de negócios "Incidente é criado" for acionado e incluirá o número e o título do incidente (dados vindos do gatilho).
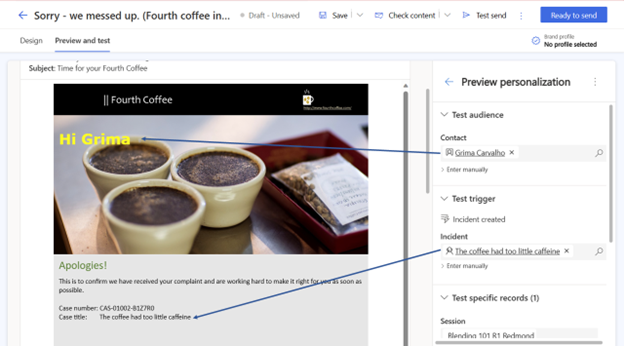
Observação
Para texto dinâmico que não está vinculado ao público, você pode inserir valores de amostra para ver como ficará o conteúdo. Você também pode substituir os dados reais vindos do registro ou do gatilho de público-alvo selecionado. Para substituir os dados, selecione Inserir manualmente para o item escolhido e forneça o próprio valor. Essa é uma maneira rápida e fácil de verificar casos extremos.
Você pode enviar visualização do email para si mesmo ou para outro endereço de email de teste para verificar como o email recebido é processado em diferentes dispositivos e diferentes aplicativos de email. As visualizações de email incluem automaticamente "[Test]" no cabeçalho do assunto.
Confira também
Expandir os negócios com centros de preferência personalizados e multimarca