Criar um percurso baseado em segmento
Você pode usar jornadas baseadas em segmento para criar jornadas de saída, como o envio de anúncios ou uma campanha de incentivo. Para criar jornadas que possam reagir às ações dos clientes em tempo real, consulte Criar uma jornada baseada em gatilho.
Criação de uma jornada baseada em segmentos para enviar um anúncio
Para ilustrar os recursos das jornadas com base em segmentos, criaremos uma jornada simples que envia um anúncio para os clientes mais valiosos sobre um produto futuro. Caso o cliente demonstre interesse no produto clicando no link do produto, enviaremos uma mensagem de acompanhamento quando o produto for lançado.
Pré-requisitos
Criar segmentos
Crie um segmento dos seus Clientes mais valiosos. Você pode criar o próprio contato ou o segmento baseado em cliente em potencial. Os percursos baseados em segmento também podem funcionar com segmentos do marketing de saída e segmentos do Customer Insights - Data.
- Se você optar por usar segmentos do marketing de saída, o conteúdo de email e texto deverá usar Contato como os dados de público-alvo para personalização.
- Se você optar por usar segmentos do Customer Insights - Data, o conteúdo de email e texto deverá usar Perfil do cliente como os dados de público-alvo para personalização.
Criar email e mensagens de texto
- Email de anúncio do produto: anúncio por email inicial enviado para os clientes mais valiosos. Este email deve conter um link para o novo produto.
- Mensagem de texto de lançamento do produto: mensagem de texto de acompanhamento enviada depois que o produto é lançado. Esta mensagem de acompanhamento só é enviada para clientes que clicaram no link do primeiro email.
Você poderá criar a jornada enquanto o conteúdo estiver no estado Rascunho. Para publicar e entrar em produção com a jornada, o conteúdo deverá estar no estado Pronto para enviar.
Definir o início da jornada
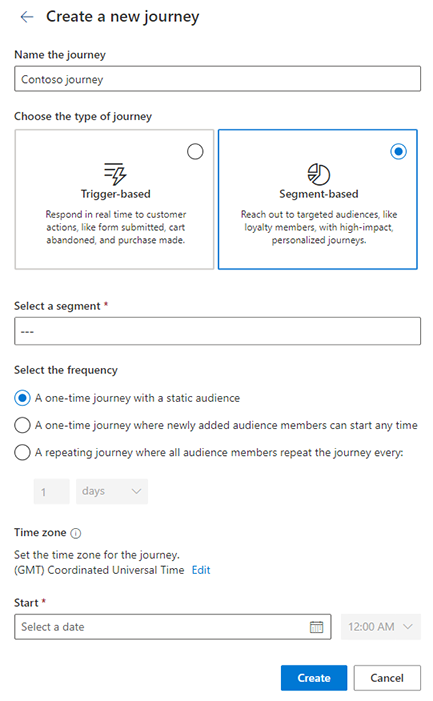
Para criar uma jornada baseada em segmento, vá até Engajamento>Jornadas e selecione +Nova jornada na barra de ferramentas superior. Uma janela é aberta permitindo a você usar o Copilot para criar uma jornada. Para criar manualmente uma jornada baseada em segmento, selecione o botão Ignorar e criar a partir do zero.
Na tela, "Criar uma nova jornada":
- Criar um nome para o percurso
- Selecione Baseado em segmento para o tipo de jornada. Os clientes iniciam uma jornada baseada em segmentos quando se qualificam a fazer parte de um segmento.
- Selecionar um segmento
- Escolha a frequência na qual a jornada deve ocorrer:
- Um percurso único com um público-alvo estático executado apenas uma vez. Quando o percurso começa, os membros atuais do segmento a iniciam.
- Um percurso único em que os membros do público-alvo recém-adicionados podem iniciá-lo a qualquer momento. Responde a alterações feitas na associação do segmento, permitindo que mais pessoas iniciem o percurso depois de iniciado. Quando o percurso começa, os membros atuais do segmento a iniciam. Os membros do segmento recém-adicionados iniciam o percurso quando o segmento é atualizado. Cada pessoa passa pelo percurso uma vez, mesmo que seja removida e depois readicionada ao segmento.
- Uma jornada repetida é executada em uma agenda definida por você. Sempre que o percurso atinge o tempo de execução agendado, todos os membros atuais do segmento iniciam o percurso. Os membros adicionados ao segmento entre os tempos de execução agendados serão incluídos na próxima execução do percurso. Sempre que o percurso é executado, todos os membros do segmento iniciam o percurso, mesmo que tenham entrado anteriormente no percurso.
- Defina a data e hora de início: especifique a data e a hora de início em que você deseja enviar o comunicado. Se quiser, você poderá especificar o fuso horário da jornada.
Adicionar mensagens de anúncio
Use o sinal de mais (+) na tela da jornada para adicionar as etapas individuais em sua jornada.
- Enviar um email: como a primeira etapa da jornada é enviar o anúncio do produto, selecione Email de anúncio do produto. Para o campo Enviar para, selecione o atributo que contém o endereço de email para o qual deseja enviar o email.
- Adicionar uma ramificação if/then: defina a propriedade Ramificar isto para o Email de anúncio do produto anterior. Você quer Esperar por o evento Link de email clicado. Para Qual link, selecione o link para ver os detalhes do produto. Por fim, defina o limite de tempo como 1 dia para indicar que os clientes têm até um dia após o recebimento do email para clicar no link do produto.
- Adicionar uma espera: se clicarem no link de exibição do produto em um dia, os clientes vão avançar à ramificação Sim. Na ramificação sim, adicione um Aguardar e selecione Até uma data e hora específicas. Aqui, você pode especificar a data e hora exatas em que o produto será lançado. Isso será útil se, digamos, o produto for lançado alguns dias após o anúncio por email. Os clientes aguardarão a etapa até a data e hora específicas. Se a data e a hora já tiverem passado, os clientes prosseguirão imediatamente para a próxima etapa.
- Enviar uma mensagem de texto: depois de esperar o lançamento do produto, você poderá enviar a Mensagem de texto de produto lançado. Para o campo Enviar para, selecione o atributo que contém o número de telefone para o qual deseja enviar a mensagem de texto.
Publicar a jornada
Depois de adicionar todas as etapas à tela da jornada, a jornada estará pronta para entrar em produção e enviar mensagens aos clientes reais. Antes de publicar a jornada, verifique se todo o conteúdo relacionado (email, mensagens de texto e notificações por push) está no estado Pronto para enviar. A jornada não pode ser modificada depois de publicada e, portanto, convém verificar se todas as etapas da jornada estão exatamente como você deseja antes da publicação.
Depois que a jornada for publicada e ativada, você poderá examinar a página de análise da jornada para entender como está o desempenho.