Criar e gerenciar horários de funcionamento
Observação
As informações sobre a disponibilidade do recurso são as seguintes.
| Central de Contatos do Dynamics 365 – inserida | Central de Contatos do Dynamics 365 – autônoma | Dynamics 365 Customer Service |
|---|---|---|
| Sim | Sim | Sim |
As horas de operação definem as horas durante as quais a equipe de suporte ao cliente da sua organização está ativa e disponível para atender aos clientes. Ao configurar as horas operacionais, você ajuda os consumidores e sua organização a trabalharem juntos para resolver os problemas.
Os horários de funcionamento atendem aos seguintes cenários:
- Exibir a indisponibilidade do suporte ao cliente em feriados que, de outra forma, seriam horários de funcionamento.
- Acomodar a mudança de horários do calendário para o horário de verão duas vezes por ano para fusos horários que implementaram o horário de verão.
- Configure agendas separadas para agentes, bots e filas para atender a diferentes cenários de negócios e linhas de produtos perfeitamente para qualquer canal.
- Defina agendas para fazer a transição das filas de clientes de bots para agentes.
- Personalize a exibição e outras configurações do widget de chat fora do horário comercial.
Depois de definir o horário comercial da sua organização e configurar mensagens automatizadas para seus clientes, quando os clientes interagem por meio de um canal fora do horário comercial, eles veem ou ouvem as mensagens que você definiu. Por exemplo, você pode exibir uma mensagem offline no widget de chat como "Nossos agentes não estão disponíveis. Nosso horário de funcionamento é das 8h às 17h." Da mesma forma, para canais sociais, você pode configurar o horário de funcionamento no nível da fila. Quando os clientes entram em contato com seus agentes por meio de qualquer um dos canais sociais fora do horário comercial, eles recebem respostas definidas por você.
No aplicativo do centro de administração Centro de administração do Customer Service ou central de contatos, depois de criar um registro de horas de operação, você pode executar as seguintes etapas, dependendo de suas necessidades:
- Filas: configure o horário de funcionamento na página principal da fila.
- Widget de chat: adicione o registro de horário de funcionamento na guia Widget de chat.
- Canais SMS: adicione o registro de horário de funcionamento na guia Comportamentos da instância do canal que pode ser acessada por meio do fluxo de trabalho correspondente.
Quando o horário de funcionamento está em vigor, os itens de trabalho fora do horário comercial são tratados com base nas condições de estouro para antes de um item de trabalho ser enfileirado.
Crie um registro para definir o horário de funcionamento
Você pode definir o horário de funcionamento no centro de administração Centro de administração do Customer Service ou central de contatos.
No mapa do site do Centro de administração, selecione Calendários em Operações. A página Calendário é exibida.
Na seção Horário de Funcionamento, selecione Gerenciar.
A exibição Horário de Funcionamento Ativo é mostrada. É possível alternar entre várias exibições de sistema usando a lista suspensa.
Selecione Novo. A página Novo Horário de Funcionamento é exibida.
Na guia Geral, forneça as seguintes informações:
- Nome: insira um nome para o registro de hora operacional.
- Proprietário: Aceite o valor padrão ou pesquise para especificar um proprietário diferente.
- Descrição: Insira uma descrição opcional do registro de horário de funcionamento.
Selecione Salvar. A guia Horário de Trabalho é exibida. Por padrão, o calendário exibe as horas de trabalho definidas como das 8h às 17h.
Na guia Horários de Trabalho, selecione Novo>Horário de trabalho no calendário.
No painel Horário de trabalho, defina as seguintes opções para definir a agenda do horário de trabalho.
- Dia todo: Especifique Sim, se o widget de chat tiver que ficar disponível 24 horas por dia, 7 dias por semana.
- Calendário: Especifique o período do agendamento. A opção de escolher datas está disponível apenas quando Dia todo for Sim.
- Hora: Selecione a hora de início e de término do agendamento.
- Repetir: Selecione uma opção de recorrência.
- escolha uma data de término: Opcionalmente, especifique uma data de término.
- Fuso horário: Selecione um fuso horário aplicável. Os horários de verão são levados em consideração, se aplicável para o fuso horário selecionado.
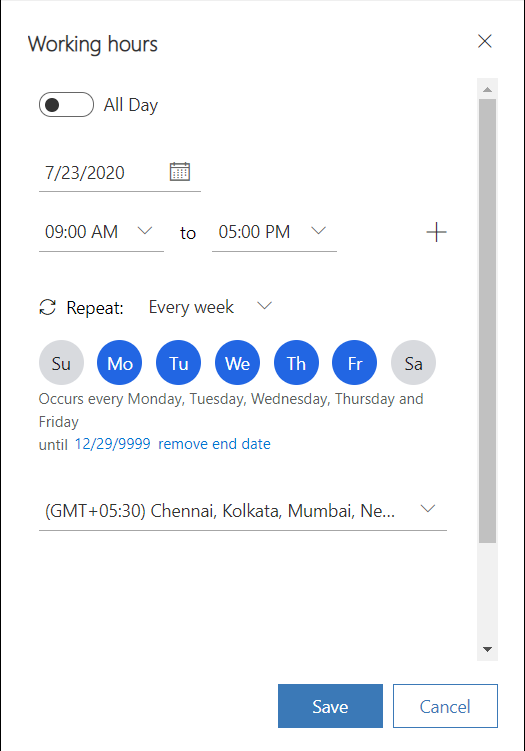
Selecione Salvar. Você voltará à guia Horário de Trabalho.
Defina um feriado no calendário
Para definir a indisponibilidade de suporte ao cliente para um feriado, na visualização do calendário, selecione Novo>Feriado.
Selecione a data ou intervalo de datas e especifique um motivo.
Salve as configurações.
Selecione Salvar na barra de navegação.
Editar ou excluir as configurações de horário de trabalho
Você pode editar ou excluir o agendamento de horário de funcionamento em um registro existente.
Vá até o registro no qual deseja modificar o agendamento.
Selecione um evento no calendário.
No menu que aparece, selecione Editar e selecione uma das opções:
- Este evento
- Este e todos os eventos posteriores
- Todos os eventos da série
Se quiser excluir um evento, selecione Excluir.
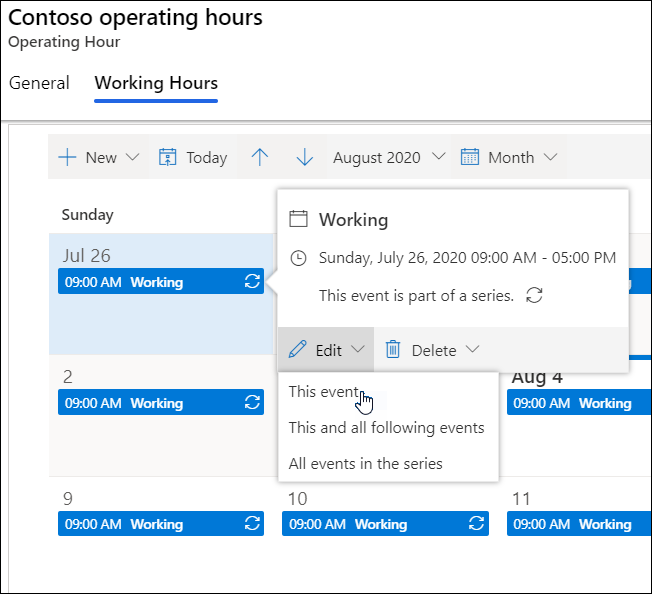
Adicionar horário de funcionamento a um widget de chat
Faça o seguinte para especificar o horário de funcionamento de um widget de chat:
Abra ao widget Configurações do canal de chat e selecione a guia widget de chat.
Alterne a opção Mostrar widget durante o horário de funcionamento para Ativada.
No campo Nome do horário de funcionamento, busque e selecione o registro do horário de funcionamento. O widget de chat é exibido durante as horas especificadas no registro de horário operacional selecionado.
Selecione Mostrar widget fora do horário de funcionamento para exibir o widget fora do horário de trabalho.
Salve as alterações.
Adicionar horário de funcionamento a uma fila
Você pode adicionar horário de funcionamento a uma fila que pode ser configurada posteriormente para um canal social. Se o horário de funcionamento não for configurado, as filas estarão disponíveis 24 horas por dia.
Faça o seguinte para especificar o horário de funcionamento de uma fila:
No mapa do site do aplicativo de administrador, selecione Filas em Atendimento ao Cliente. A página filas é exibida.
Na seção Filas Avançadas, selecione Gerenciar. A exibição Filas é mostrada.
Abra a fila da qual você deseja especificar os horários de funcionamento.
Na guia Horário de funcionamento, selecione Definir o horário de funcionamento.
Na página Definir horas de operação , pesquise e Select o registro de horas de operação que você deseja especificar.
Salve as alterações.
Limitação
Você não pode migrar a entidade Calendário usando as opções de exportação e importação e precisa configurar o horário de trabalho manualmente.
Informações relacionadas
Gerenciar estouro de filas
Mensagens automatizadas
Adicionar um widget de chat
Configurar uma pesquisa pré-conversa
Criar respostas rápidas
Criar configurações de autenticação de chat
Inserir widget de chat nos portais do Power Apps