Configurar contratos de nível de serviço
Dica
Se quiser experimentar o Dynamics 365 Customer Service gratuitamente, você pode se inscrever para uma avaliação de 30 dias.
Com os contratos de nível de serviço (SLAs) configurados no Hub do SAC, você pode:
- Use ações prontas para uso no Microsoft Power Automate.
- Defina as horas de trabalho e pause e retome os SLAs no nível de KPI do SLA e no nível de item de SLA, o que ajuda a rastrear itens de SLA para diferentes horas de trabalho com base em prioridades e critérios. As configurações de pausa no nível do KPI do SLA ou no nível do item do SLA oferecem flexibilidade adicional para definir as condições de pausa em um nível mais granular.
- Em um ciclo de vida do caso, vários KPIs de SLA podem ser acionados em diferentes pontos de início. A ilustração a seguir mostra como você pode definir um tempo de resolução geral e também especificar KPIs de SLA em diferentes pontos de partida.
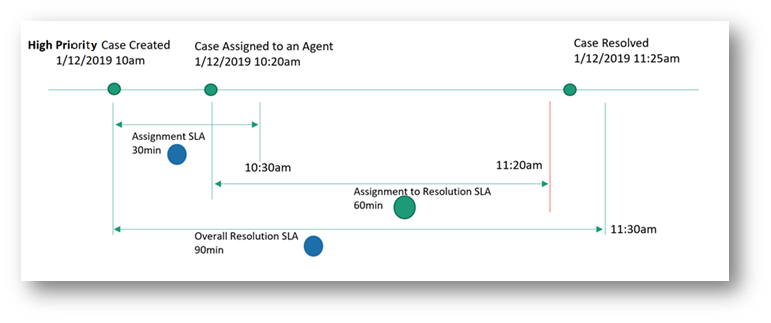
Para configurar SLAs no Hub do SAC:
Nota
É possível criar SLAs apenas em ambientes que tenham aplicativos do Customer Engagement, como SAC, pois os SLAs estão disponíveis por padrão nesses aplicativos.
Pré-requisitos
Revise os seguintes requisitos antes de configurar os SLAs para sua organização:
A função Administrador do Sistema, Personalizador do Sistema ou Gerente do SAC foi atribuída a você. Além disso, verifique se as seguintes permissões foram concedidas em Segurança>Direitos de Acesso>Entidades Personalizadas:
- Gerente do Serviço de Atendimento ao Consumidor
- Conector: todas as permissões no nível da unidade de negócios.
- SLAKPI: crie permissão no nível da unidade de negócios, exclua a permissão no nível pai-filho e outras permissões no nível da organização.
- ProcessStageParameter: todas as permissões no nível da unidade de negócios.
- Representante do Serviço de Atendimento ao Consumidor: permissão de leitura no nível da organização para a entidade de KPI do SLA.
- Gerente do Serviço de Atendimento ao Consumidor
A licença do Power Automate é disponibilizada para o usuário que cria ações em status de instância do KPI do SLA.
Identifique as entidades de destino e adicione personalizações. Para adicionar personalizações em entidades de destino para rastrear SLAs, siga estas etapas:
Crie um campo de pesquisa na entidade para a qual um SLA deve ser configurado e relacione-o a uma instância de KPI do SLA. Os campos de pesquisa são criados para que você possa visualizar o SLA no timer no formulário da entidade e acompanhar seus SLAs. Para saber mais, consulte Criar e editar campos. Por exemplo, para rastrear um SLA em um caso para "escalonado por KPI, você deve criar um novo campo como EscalatedByKPI na entidade Caso e fornecer o Tipo de Dados como Pesquisa e Tipo de Registro de Destino como Instância KPI de SLA.
Use o campo de pesquisa para configurar um cronômetro para ajudar os usuários a estimar o tempo necessário para concluir uma tarefa - normalmente, conforme especificado em um SLA.
Para configurar um timer, adicione o controle de timer a um formulário de entidade. O controle do temporizador inicialmente exibe um timer de contagem regressiva para mostrar os tempo restante para concluir a tarefa. Para saber mais, consulte Adicionar um controle de timer o formulário Ocorrência para controlar o tempo em um SLA.
Nota
- Em Interface Unificada, os atributos Tempo decorrido e Pausado em de uma instância de KPI de SLA contêm valores equivalentes aos atributos Tempo de espera e Último tempo de espera, respectivamente, do registro de destino, como caso e conta no cliente Web.
- Assim que a instância de KPI do SLA atinge o estado terminal (Bem-sucedido ou Sem conformidade), Pausado em e Tempo Decorrido deixam de ser calculados.
Criar os KPIs do SLA
KPIs do SLA são indicadores de desempenho, como Primeira Resposta ou Resolver por, que você gostaria de acompanhar.
Você pode criar KPIs do SLA no aplicativo Centro de administração do Customer Service ou Hub do SAC.
Acesse um dos aplicativos e execute as seguintes etapas:
- No mapa do site, selecione Termos de Serviço em Operações. A página Termos de Serviço será exibida.
- Na seção KPIs do SLA, selecione Gerenciar.
A exibição KPIs do SLA ativos será mostrada. Selecione a SLA para a qual você deseja adicionar um item de SLA.
Selecione Nova. A página Novo KPI do SLA é exibida.
Insira os detalhes a seguir na guia Geral:
Nome: o nome de KPI do SLA.
Proprietário: o usuário que cria o SLA é preenchido por padrão. É possível especificar um proprietário diferente.
Nome da entidade: selecione a entidade para a qual o KPI deve ser medido.
Campo KPI: selecione o respectivo campo de KPI. Por exemplo, se você estiver criando um KPI do SLA para definir o tempo em que uma primeira resposta deve ser enviada ao cliente, selecione FirstResponseByKPI na lista.
Aplicável a Partir de: selecione um valor com base no qual o tempo de aviso e falha é medido. Por exemplo, se você selecionar Criado Em, a hora de início de aviso e falha para um SLA é calculada a partir da data e hora em que a entidade foi criada.
Selecione Salvar.
Para definir os critérios de pausa no nível do KPI, na seção Condições de Pausa exibida, faça o seguinte:
- Defina a alternância como Sim para Substituir Critérios. Se alguma configuração de pausa for aplicada no nível da entidade para a organização, ela será substituída pelos critérios definidos no nível de KPI. Nos outros KPIs, as configurações de pausa no nível da entidade continuarão funcionando se nenhum critério de pausa for definido no nível do KPI.
- Selecione Adicionar para definir as condições nas quais o KPI do SLA poderá ser pausado.
Nota
No runtime, quando você pausa uma instância de KPI do SLA e a retoma, ela é cancelada e uma nova instância de KPI do SLA é criada.
Selecione Ativar. O KPI do SLA é salvo e ativado.
Quando os agentes criam uma instância de KPI do SLA para uma entidade diferente da entidade de caso, a coluna Referente é exibida em branco na Interface Unificada e como (Sem nome) no cliente Web. Trata-se de um comportamento próprio do design e também é aplicável a entidades personalizadas.
Se você optar por mostrar o nome da entidade para os agentes, realize as etapas indicadas.
Configurar o nome de entidade da instância de KPI do SLA por meio da Localização Avançada
Realize as etapas a seguir para adicionar uma nova coluna chamada Nome (Referente) que exibe o nome da entidade de destino da instância de KPI do SLA.
- Vá até Power Apps e, em seguida, até Configurações>Localização Avançada.
- Na lista Procurar, selecione Instâncias de KPI do SLA.
- Selecione o Campo como Referente à ID e Contém Dados.
- Vá até Editar Colunas>Adicionar colunas e selecione Tipo de Registro como Referente (Entidade).
- Selecione Nome e OK.
- Selecione Resultados. Você verá a coluna Nome (referente) exibindo o nome da entidade.
Você também pode usar a consulta a seguir para adicionar uma nova coluna chamada Nome (Referente).
- Em Localização Avançada, selecione Baixar XML de Busca.
- Cole a consulta a seguir na URL para ver o nome completo da entidade de destino para o registro da instância de KPI do SLA. Para obter mais informações sobre o formato da chamada à API, consulte: Solicitação. Aqui está um exemplo: https:// your org link/api/data/v9.2/slakpiinstances?fetchXml=enter the following query. [ URL encode the fetchxml]
<fetch version="1.0" output-format="xml-platform" mapping="logical" distinct="false">
<entity name="slakpiinstance">
<attribute name="name" />
<attribute name="status" />
<attribute name="regarding" />
<attribute name="failuretime" />
<attribute name="warningtime" />
<attribute name="succeededon" />
<attribute name="slakpiinstanceid" />
<order attribute="name" descending="false" />
<link-entity name="lead" from="leadid" to="regarding" link-type="inner" alias="ai">
<attribute name="fullname" />
</link-entity>
</entity>
</fetch>
Criar SLAs
Crie SLAs para definir condições e ações aplicáveis quando um SLA é aplicado a uma entidade. As etapas a seguir estão envolvidas na criação do SLA:
- Crie um SLA.
- Criar um item do SLA.
- Configurar ações para o item do SLA.
- Ativar o SLA.
Observação
SLAs criados no cliente Web ou na Interface Unificada podem ser exibidos no cliente Web e na Interface Unificada, mas só podem ser editados onde foram criados.
Criar um SLA
Você pode criar um SLA no Centro de administração do Customer Service ou nos aplicativos do Hub do Customer Service.
Acesse um dos aplicativos e execute as seguintes etapas:
- No mapa do site, selecione Termos de Serviço em Operações. A página Termos de Serviço será exibida.
- Na seção Contratos de Nível de Serviço (SLAs), selecione Gerenciar.
A exibição Todos os Contratos de Nível de Serviço será mostrada. É possível alternar entre várias exibições de sistema usando a lista suspensa.
Selecione Novo. A página Novo SLA é exibida.
Insira os seguintes detalhes na guia Geral::
- Nome: insira um nome para o SLA.
- Entidade principal: selecione um valor na caixa.
- Descrição: insira uma descrição para o SLA.
Selecione Salvar. A seção Itens do SLA aparece na página e o SLA é salvo. Você pode executar as etapas para criar itens de SLA, conforme descrito na seguinte seção.
Criar um item do SLA
Você pode criar um item do SLA no Centro de administração do Customer Service ou no aplicativo Hub do SAC.
Acesse um dos aplicativos e execute as seguintes etapas:
No mapa do site, selecione Termos de Serviço em Operações. A página Termos de Serviço será exibida
Na seção Contratos de Nível de Serviço (SLAs), selecione Gerenciar.
A exibição Todos os Contratos de Nível de Serviço será mostrada. Selecione a SLA para a qual você deseja adicionar um item de SLA.
Na página exibida, selecione Novo item do SLA. A caixa de diálogo Novo item do SLA é exibida.
Insira os seguintes detalhes na guia Geral::
- Nome: Insira um nome.
- KPI: selecione um KPI do SLA.
- Permitir Pausa e Retomada: (opcional.) Habilite esta opção se desejar que o SLA seja pausado durante o tempo em que o registro estiver suspenso. Para cada entidade habilitada para o SLA, você pode definir cada status considerado "suspenso" na página Gerenciamento de Serviços>Definições de Configuração do Serviço.
- Horário comercial: (opcional.) Selecione um valor para atribuir o horário comercial. O SLA é calculado com base no horário comercial e no fechamento comercial que você define. Mais informações: Criar um agendamento do serviço de atendimento ao consumidor e definir as horas de trabalho.
Na seção Aplicável Quando, defina as condições para a entidade quando o SLA pode ser aplicado para a entidade.
O SLA é acionado quando a condição quando aplicável é atendida. Se a condição quando aplicável não for atendida depois que um SLA for acionado, a instância de SLA KPI será cancelada. Recomendamos que você não use campos de ocorrência que são atualizados com muita frequência, porque qualquer alteração no valor do campo pode levar ao cancelamento do item de SLA.
Na seção Condições de Sucesso, defina as condições que especificam os critérios de sucesso do SLA.
Importante
Se você especificar a condição de êxito na mesma entidade em que a condição era aplicável quando definida, uma mensagem de recomendação será exibida com a sugestão de que você não use a mesma entidade. Você pode escolher selecionar OK se sua organização precisa que as condições sejam configuradas na mesma entidade.
Na seção Configurações de Pausa, que aparece apenas quando Permitir Pausa e Retomada está habilitado, faça o seguinte:
- Defina a alternância como Sim para Substituir Critérios a fim de pausar o item de SLA. Essa configuração substitui as configurações de pausa definidas no nível da entidade, se houver, na Configuração de Serviço ou no nível do KPI de SLA.
- Selecione Adicionar para definir as condições de pausa do item de SLA.
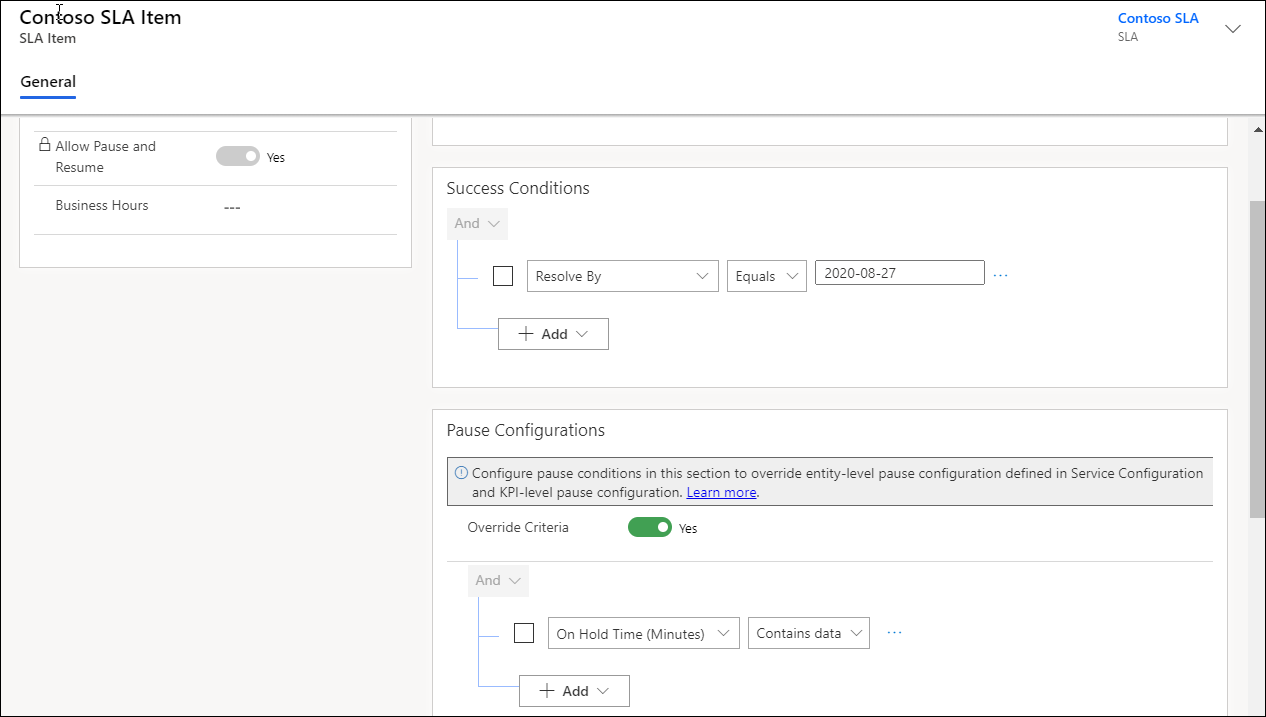
Na seção Duração de Aviso e Falha, especifique os valores para acionar notificações quando um SLA estiver ausente. Se você não precisa da Duração do aviso, pode defini-la como nula para que os SLAs não atinjam a Quase não conformidade estado.
Observação
O horário para a falha e aviso é calculado após considerar o horário comercial selecionado no registro de SLA. Se você não definir o registro de horário comercial (agendamento de SAC), o horário de trabalho será considerado o dia inteiro, todos os dias.
- Selecione Salvar.
Configurar ações para o item do SLA
Na página SLA, selecione o item SLA e selecione Editar item do SLA. A página Item do SLA é exibida.
Na área Ações, selecione Configurar ações. O aplicativo Power Automate é aberto em uma nova guia na qual você pode configurar as ações e lembretes para os agentes acompanharem seus SLAs.
Realize as etapas a seguir em Power Automate:
a. Aceite as configurações padrão ou selecione as reticências para configurar uma conexão.
b. Selecione Continuar. O fluxo predefinido específico do SLA é exibido.
Nota
Recomendamos não editar o fluxo predefinido, o que pode causar interrupções no fluxo e o SLA pode não funcionar conforme definido.
c. Selecione Interruptor. As etapas de condição a seguir são exibidas para cada uma das quais você pode configurar uma ação necessária:
- Quase Sem Conformidade: executado quando o tempo de aviso é atingido para o SLA.
- Bem-sucedido: executado quando o SLA é bem-sucedido.
- Não é compatível: executando quando o SLA falha.
d. Selecione [Não excluir ou atualizar] Está quase sem conformidade>Adicionar uma ação. A área Escolher uma ação é exibida, na qual você pode configurar a ação que deve ser executada quando o tempo de aviso for atingido para o SLA.
e. Em Escolher uma operação, pesquise e selecione uma ação, como Executar uma ação não vinculada.
f. Em Nome da Ação, selecione msdyn_SendEmailFromTemplate e configure as seguintes opções que são exibidas para a ação:
- De
- Item Para
- Item CC
- Assunto
- Modelo
Nota
Para obter o valor do campo Modelo, consulte Protocolo Open Data.
exemplo, Repita as etapas para configurar as ações para Foi bem-sucedido e Não está em conformidade.
A seguir, veja um exemplo de captura de tela da ação configurada.
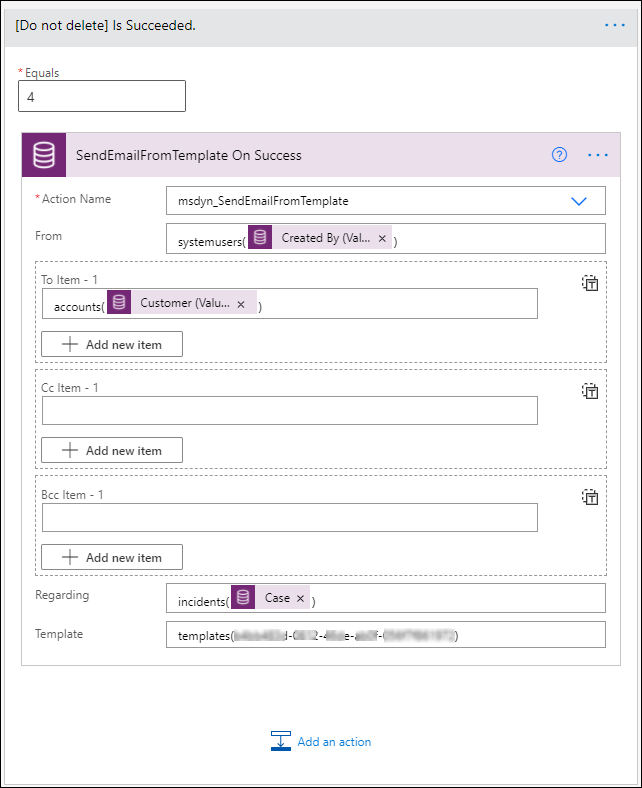
h. Salve e saia do Power Automate.
Observação
Mais informações: Configurar conectores no Power Automate
Selecione Salvar e fechar na caixa de diálogo do item do SLA.
Defina quantos itens do SLA forem necessários.
Selecione Ativar. O SLA está ativado.
Aplicar SLAs
Para entender como você pode aplicar SLAs, consulte Aplicar contratos de nível de serviço
Confira também
Habilitar entidades para contratos de nível de serviço
Solucionar problemas em SLAs
Adicionar um controle de timer para entidades habilitadas para SLA
Comentários
Em breve: Ao longo de 2024, eliminaremos os problemas do GitHub como o mecanismo de comentários para conteúdo e o substituiremos por um novo sistema de comentários. Para obter mais informações, consulte https://aka.ms/ContentUserFeedback.
Enviar e exibir comentários de