Criar e configurar recursos reserváveis
Um recurso no Agendamento de Serviço consiste em qualquer tarefa que precise ser agendada. Como recursos reserváveis, você pode configurar Genérico, Contato, Usuário, Equipamento, Conta, Equipe, Instalações ou Grupo.
Criar um novo recurso reservável
Certifique-se de ter a função de direito de acesso necessária ou permissões equivalentes.
Mais informações: Gerenciar direitos de acesso no agendador de serviços
Você pode criar um novo recurso reservável no aplicativo Centro de administração do Customer Service ou Hub do SAC.
Acesse um dos aplicativos e execute as seguintes etapas:
- No mapa do site, selecione Agendamento de Serviço em Operações. A página Agendamento de Serviços é exibida.
- Na seção Recursos, selecione Gerenciar.
A exibição Meus Recursos Reserváveis aparece. É possível alternar entre várias exibições de sistema usando a lista suspensa.
Na barra de comandos, selecione Novo para criar um novo recurso reservável.
Na seção Geral:
Selecione um Tipos de Recurso. Você pode escolher entre os seguintes opções:
- genérica
- Contato
- User
- Equipamento
- Conta
- Equipe técnica
- Instalações
- Pool
O nome do campo é preenchido automaticamente. Pesquise o registro. Também é possível criar um novo registro usando a caixa de diálogo Criação Rápida.
Selecione um Fuso Horário.
Nota
Se o Tipo de Recurso for Instalações ou Equipamento, o fuso horário será preenchido automaticamente conforme o fuso horário das instalações ou do equipamento e não será editável.
Selecione Salvar. Um novo recurso será criado e ativado por padrão.
As seções Características do Recurso e Categorias de Recurso são exibidas.
Na seção, Características do Recurso, selecione as reticências (...) e selecione Adicionar Características do Novo Recurso Reservável para adicionar características.
- Use as dicas da ferramenta para obter ajuda para preencher suas informações e selecione Salvar.
- Pesquise e atribua um Valor de Classificação. Você também pode criar um novo valor de classificação.
- Atribua as características a um novo Recurso
Na seção, Categorias de Recurso, selecione as reticências (...) e, depois, Adicionar Categoria do Novo Recurso Reservável para adicionar uma categoria.

Na seção Agendamento:
Selecione Local de Início e o Local de Término para especificar o local em que o recurso estará ao iniciar e terminar trabalho.
Selecione uma Unidade Organizacional para o recurso.
Nota
Se o Tipo de Recurso for Instalações ou Equipamento, a unidade organizacional será preenchida automaticamente conforme a unidade organizacional das instalações ou do equipamento e não será editável.
Escolha se o recurso será exibido ou não no painel de agendamento usando a caixa de seleção Exibir no Painel de Agendamento.
Escolha se você deseja habilitar o recurso para pesquisa de disponibilidade usando a caixa de seleção Habilitar para Pesquisa de Disponibilidade.

Quando estiver pronto, selecione Salvar.
Definir horas de trabalho para os recursos
Você pode definir as horas de trabalho dos recursos reserváveis, o que possibilita definir quando os recursos estarão disponíveis para serem agendados para serviços no aplicativo Centro de administração do Customer Service ou Hub do SAC.
Acesse um dos aplicativos e execute as seguintes etapas:
- No mapa do site, selecione Agendamento de serviço em Operações.
- Na seção Recursos, selecione Gerenciar.
A exibição Meus Recursos Reserváveis aparece.
Abra o registro do recurso para o qual você deseja definir as horas de trabalho.
Selecione Mostrar Horas de Trabalho.
Na lista suspensa Configurar, selecione a exibição da agenda conforme necessário.
Nota
As agendas mensais são a exibição padrão; você pode escolher as agendas diárias e semanais.
Clique duas vezes em uma data no calendário que será o primeiro dia para o qual você deseja definir horário de trabalho.
Na caixa de diálogo Editar Agenda, selecione uma das seguintes opções e selecione OK.
Apenas esta data
Esta opção altera apenas o dia selecionado.
Vá para a etapa 12.
Desta <data> em diante
Esta opção altera apenas o início da agenda.
Agenda semanal recorrente completa, do início ao fim
Esta opção altera todo a agenda, da data de início à data de término.
A seleção dessa opção poderá alterar os dias passados, o que poderá afetar os relatórios referentes às horas trabalhadas no passado.
Na caixa de diálogo Agenda Semanal, na seção Definir a agenda semanal recorrente, selecione um destes procedimentos:
São iguais todos os dias
O novo agendamento é o mesmo para todos os dias da semana. Depois de selecionar esta opção, selecione os dias da semana em que o recurso estará disponível.
Variam diariamente
O novo agendamento é diferente para um ou mais dias da semana. Depois de selecionar esta opção, selecione os dias da semana em que o recurso estará disponível.
Nenhum. O usuário não está trabalhando
O novo agendamento inclui o tempo em que o recurso não está funcionando.
Na caixa de diálogo Agenda Semanal, é possível fazer o seguinte:
Se o agendamento destinar-se a mais de um dia, selecione os dias da semana em que ele será efetivo.
Se o recurso não funcionar durante feriados comerciais, selecione a opção Observar.
Em Intervalo de Dados, na caixa Começando em, você pode alterar a data de início do agendamento.
Não é possível alterar a data em que o agendamento é finalizado. Para finalizar um agendamento, você deve definir um novo agendamento nesse dia.
Clique no link de horário de trabalho para a agenda que deseja modificar.
Se o horário de trabalho não tiver sido definido anteriormente, o link será exibido como "Definir Horário de Trabalho".
Na caixa de diálogo Definir Horas de Trabalho e Restrições de Serviço, preencha os seguintes campos e selecione OK:
Data
Selecione uma data das horas de trabalho para serviços devem ser considerados.
Start
Selecione a hora em que o dia de trabalho é iniciado.
Término
Selecione a hora em que o dia de trabalho é finalizado.
Para adicionar um intervalo de horas de trabalho, como um intervalo de almoço, selecione Adicionar Intervalo e selecione a hora de início e de término do intervalo.
Para fechar a caixa de diálogo Agenda Semanal, selecione Salvar e Fechar.
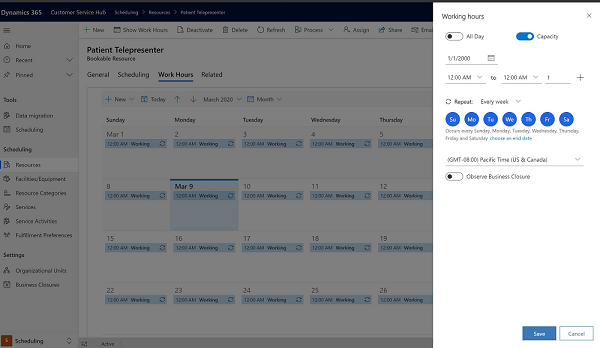
Observação
Para definir uma hora em que um serviço não estará disponível, na guia Restrições do Serviço, clique em Novo. Na caixa de diálogo Editar uma Limitação de Serviço, selecione o serviço, selecione a hora de início e de término na qual o serviço não estará disponível e, depois, selecione OK.