Aplicativo do Membro da Equipe de SAC
Com a licença de Membro da Equipe de nível básico, agora você pode abordar cenários de suporte de autoatendimento para seus funcionários usando o novo módulo de aplicativo do Membro da Equipe de SAC. Os funcionários podem criar ocorrências para seus problemas, como problemas de laptop, consultas de RH e necessidades administrativas, e interagir com os agentes por meio do recurso de comentários. Eles também podem procurar na Base de Dados de Conhecimento soluções para seus problemas.
Instalar o aplicativo do Membro da Equipe de SAC
O aplicativo do Membro da Equipe de SAC deve ser instalado manualmente em sua instância e o direito Membro da Equipe de SAC atribuído aos usuários antes que eles possam acessá-lo.
- Como um administrador, entre no centro de administração do Power Platform.
- No mapa do site, expanda Recursos e selecione aplicativos do Dynamics 365.
- Na página da lista de aplicativos, selecione as reticências ao lado de Membro da Equipe do SAC e selecione Instalar.
- No painel Instalar Membro da Equipe do SAC, selecione um ambiente da lista.
- Selecione os termos do serviço e, depois, Instalar.
- Conceda o direito Membro da Equipe de SAC aos usuários que acessarão o aplicativo. Para saber como conceder o direito, consulte Atribuir um direito de acesso a um usuário.
Alterar a conta padrão
Você pode atualizar a conta padrão que aparece para os funcionários quando eles estão criando uma ocorrência. Execute as etapas descritas nesta seção para atualizar a conta padrão.
Importante
Não modifique ou atualize a conta padrão disponível pronta para uso com o aplicativo; em vez disso, desative a conta pronta para o uso e configure uma nova e defina-a como padrão.
- Na sua instância, faça logon no Hub do SAC como administrador e crie uma conta.
- Recupere a ID do registro da conta da URL em que você criou a conta.
- Acesse https://make.powerapps.com e selecione Soluções.
- Na lista Soluções, navegue e selecione Membro da Equipe de SAC.
- Na página Soluções>Membro da Equipe de SAC, selecione Conta de cliente padrão. A caixa de diálogo Editar conta de cliente padrão é exibida.
- Em Valor Atual, selecione Novo valor.
- Na caixa exibida, cole a ID da conta que você copiou na etapa 2 e selecione Salvar. A conta que você escolheu é definida como a conta padrão.
Usar o aplicativo do Membro da Equipe de SAC
No aplicativo do Membro da Equipe de SAC, você pode executar as seguintes tarefas:
- Crie ocorrências, leia-as e atualize-as.
- Use o recurso de comentários para suas ocorrências interagirem com agentes.
- Pesquise e visualize artigos de conhecimento.
Entre no Dynamics 365 e selecione Membro da Equipe de SAC.
Selecione Ocorrências. A página Ocorrências ativas criadas por mim é exibida.
Selecione Nova Ocorrência. A página Nova Ocorrência é exibida.
Insira os detalhes a seguir na guia Resumo:
- Título da Ocorrência: especifique um título.
- Assunto: especifique o assunto.
- Produto: selecione a categoria do produto.
- Descrição: especifique uma descrição que resuma o problema.
Observação
O valor Cliente não está disponível para edição; ele é mapeado para a "Conta padrão" configurada pelo administrador.
Selecione Salvar. A seção Comentários aparece na página que pode ser usada para fornecer informações adicionais.
Selecione Novo Comentário. A página Nova Comentário é exibida.
Em Geral>Descrição, insira informações adicionais que seriam úteis para resolver o problema.
Selecione Salvar. A seção Linha do tempo, onde você pode adicionar anotações e carregar arquivos relacionados ao problema, está habilitada.
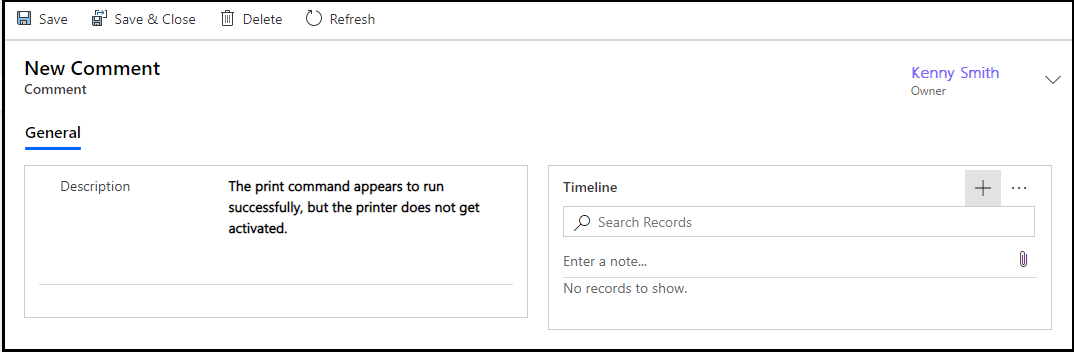
(Opcional.) Selecione Inserir uma observação para adicionar anotações e anexar arquivos.
Selecione Salvar e fechar. A página Ocorrências ativas criadas por mim é exibida.
Selecione Pesquisa da Base de Dados de Conhecimento para pesquisar artigos pertencentes à sua área problemática que possam ajudar a solucionar o problema. Para saber mais, consulte Usar a pesquisa direta da base de conhecimento no Hub do SAC
Observação
"Enviar URLs de artigos" não é suportado no aplicativo Membro da Equipe de SAC.
Se você deseja fechar uma ocorrência depois que ela foi resolvida, você pode selecionar a ocorrência na página Ocorrências ativas criadas por mim e clique em Fechar Ocorrência. Se desejar, você pode fechar a ocorrência na página Minha Ocorrência.