Observação
O acesso a essa página exige autorização. Você pode tentar entrar ou alterar diretórios.
O acesso a essa página exige autorização. Você pode tentar alterar os diretórios.
Applies to: Dynamics 365 Contact Center—standalone and Dynamics 365 Customer Service only
Search and view knowledge articles to help answer a customer's question or solve an issue.
Knowledge base search is available in Customer Service Hub, Copilot Service workspace, and some versions of Dynamics 365 Customer Engagement (on-premises). Customers can search your knowledge base on their own if your organization provided a self-service portal.
Prerequisites
Your administrator turned on Dataverse search.
Your administrator set up the following columns in the Quick Find View by navigating to Tables > Knowledge Article > Views > Quick Find Active Knowledge Articles:
- Article Public Number
- Content
The Content field is hidden in the user interface to avoid unintentional deletion of content. - Created On
- Keywords
- Knowledge Article Views
- Language
- Major Version Number
- Minor Version Number
- Modified On
- Rating
- Status
- Title
You have access to knowledge article entities, such as Knowledge Article, Knowledge Article Views, Knowledge Article Attachment, Favorite Knowledge Article, and Knowledge Article Image.
Your administrator granted Create, Read, Write, Delete, Append, and Appendto privileges to any new custom roles you created.
In Copilot Service workspace, your administrator turned on the app side pane and knowledge search in Experience profiles.
You're dealing with a case or a conversation, or your administrator turned on the ability to open the knowledge pane for other entities.
Tips for search results
If a keyword you enter matches content in the knowledge base, the matching words are highlighted in yellow in the search results. Matches don't necessarily appear in the first three lines or words of an article, so the highlighted text in the search results might not appear.
If style tags are visible in an article's content summary, it means that style tags were used to format the article. Consider offering feedback to the article's author to use inline CSS styling instead.
Search the knowledge base in Copilot Service workspace
You can view knowledge article previews from global search, without having to open the article in the knowledge authoring form, which helps save your time. Your administrator must enable this option for you. Learn more in Set up knowledge management.
When the global search knowledge configuration option is enabled, you can search and select either the article link, or the article Preview icon, or select your article from the grid view, to view your article in a preview mode. The selected knowledge article opens in a tab.

Note
If you have overwritten the OpenRecordItem command for the knowledge article, and if the global search knowledge configuration option is enabled, the knowledge article format follows the customizations that you have provided. If you haven't enabled the preview option, the knowledge article opens in the knowledge authoring form.
Search the knowledge base in Customer Service Hub
You can search the knowledge base directly, without viewing a case or conversation first, in Customer Service Hub.
- In Customer Service Hub, under Knowledge, select Knowledge Search.
- Enter a keyword in the search box.
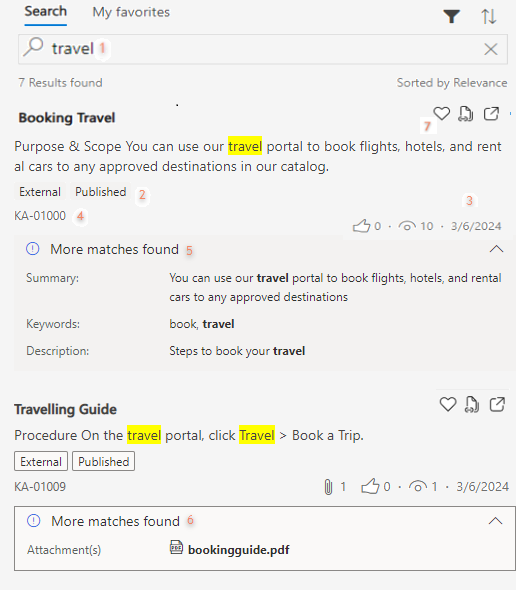
Legend:
- The search box
- Status and visibility tags
- The number of attachments, likes, and views, and the date the article was most recently updated
- The article ID
- A card that displays search term matches from keywords, description, attachments, and other custom fields
- An attachment that includes the search term in its title or contents
- Favorite tag for frequently searched articles
If your administrator hasn't turned on Dataverse search, the system uses the keywords you enter to perform a full-text search of the following knowledge article metadata: Title, Content, Keywords, Description, and Article Public Number. If Dataverse search is turned on, your administrator can select the columns that are searched.
Search for related articles in Customer Service Hub
You can search the knowledge base for related articles when you view a case or conversation in Customer Service Hub.
In Customer Service Hub, open a case or conversation.
In the reference pane to the right of the timeline, select the Knowledge search (book) icon.
The case title is used as the search term by default, but you can enter your own keywords to get more relevant results.
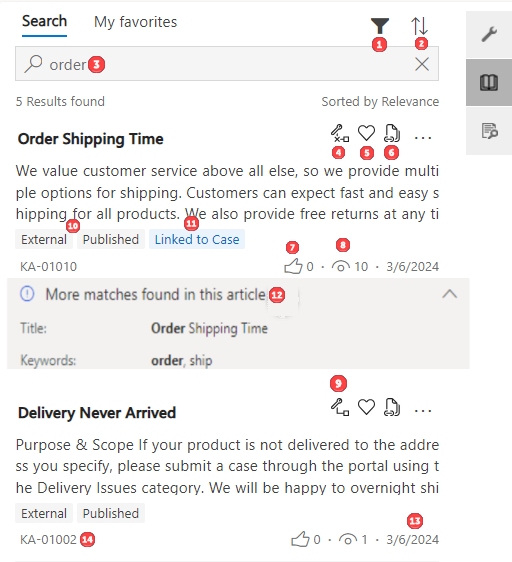
Legend:
- Filters the list of results
- Sorts the list of results
- Search box
- Unlinks the article from the current case or conversation
- Marks the article as a favorite
- Copies the article URL
- Rating
- The number of times the article is viewed
- Links the article to the current case or conversation
- Status and visibility tags for the article
- Confirmation that the record is linked to a case
- A card that displays search term matches from keywords, description, attachments, and other custom fields
- The date the article is most recently updated
- The article ID
Search for related articles in Copilot Service workspace
You can search the knowledge base for related articles in the app side pane when you view a case or conversation in Copilot Service workspace. By default, a successful search displays up to 10 results.
In the application, open a case or conversation.
In the app side pane, select the Knowledge search (book) icon.
The case title is used as the search term by default, but you can enter your own keywords to get more relevant results.
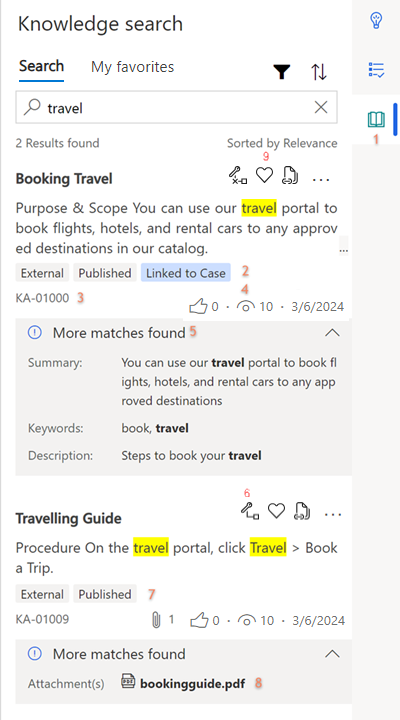
Legend:
- Knowledge Search icon
- The tag that indicates the article is linked to the case or conversation
- The article ID
- The number of times the article is viewed
- A card that displays search term matches from keywords, description, attachments, and other custom fields
- Links the article to the current case or conversation, or, if the article is already linked, unlinks it
- Status and visibility tags for the article
- An attachment that includes the search term in its title or contents
- Tag that indicates if the article is marked as a favorite. Select More options (…) to:
- Select Email Content to open a new email so that you can send the article to your customer.
- Select Send URL to paste the article link in the conversation window in channels other than voice channel.
You can perform these actions only on published or expired articles.
View suggested articles during a conversation in Copilot Service workspace
In Copilot Service workspace, smart assist suggests knowledge articles in real-time based on your ongoing conversation with your customer.
In the app side pane, select the Smart assist (light bulb) icon to view suggestions of knowledge articles that are related to your conversation.
Save time searching with suggest-as-you-type
If your administrator turned on suggest-as-you-type, the system suggests related knowledge articles as you type in the search box.
Your search term is matched against article titles, and the matching results appear in a flyout menu. If your search term consists of more than one word, only titles that contain the full string, not individual words, are matched. For example, if you search for Cheque Book Reissue, articles with "Cheque Book Reissue" in the title are returned. Articles with the individual words "Cheque," "Book," or "Reissue" in the title aren't.
Suggest-as-you-type suggests up to six knowledge articles. Text that matches your keyword is highlighted in yellow. When you select the record, the system displays the article inline on the knowledge search control embedded on a form, on an application tab, and as an inline view in the direct knowledge base search.
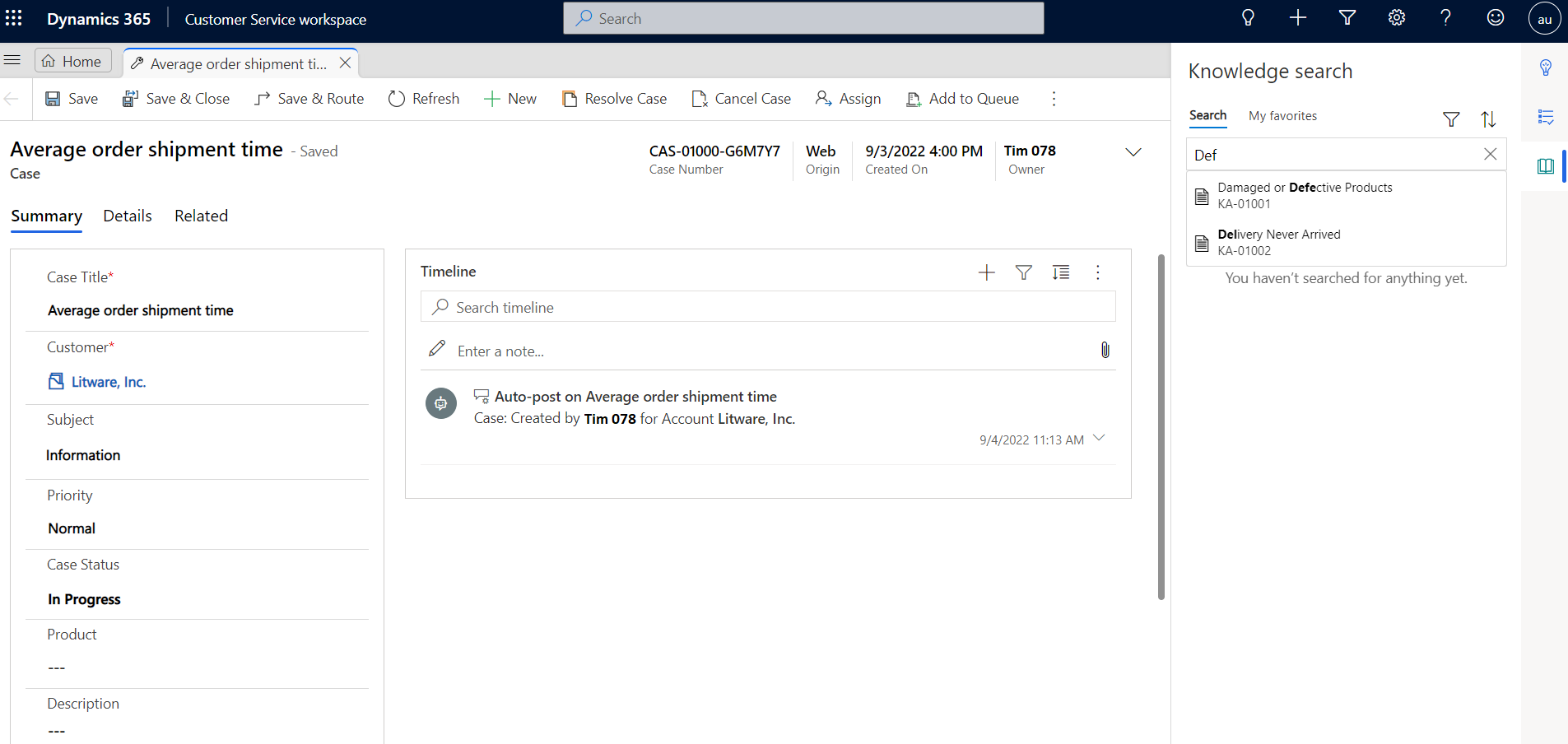
Search using favorites
If your administrator provided privileges to custom roles, you can mark the knowledge articles you use most often as favorites to get back to them quickly while you're working on a case. You can mark up to 50 articles as favorites.
- Select an article from the list of search results.
- Select the Favorite (heart) icon to add the article to your favorites list, or, if it's already a favorite, remove it.
View your favorite articles on the My favorites tab. This tab is available in the app side pane, the standalone search control, the form-embedded control, and the reference pane.
The article you most recently marked as a favorite appears first in your favorites list. If an article is deleted, it no longer appears in the list.
Favorite articles are saved in the language in which you viewed them when you marked them as a favorite. The translated version of a favorite article doesn't appear as a favorite.
If you create a major or minor version of a favorite article, then the new version appears as a favorite and the earlier version is removed from the list.
In Copilot Service workspace, when you select a favorite article, it opens on an application tab. In Customer Service Hub, the article opens in a new browser window.
Search across external search providers
In the application, you can search for files, documents, and articles from data sources outside your Dynamics 365 organization, if your administrator configured this option. To view those results, select the source in the list under Knowledge.
In Customer Service Hub:
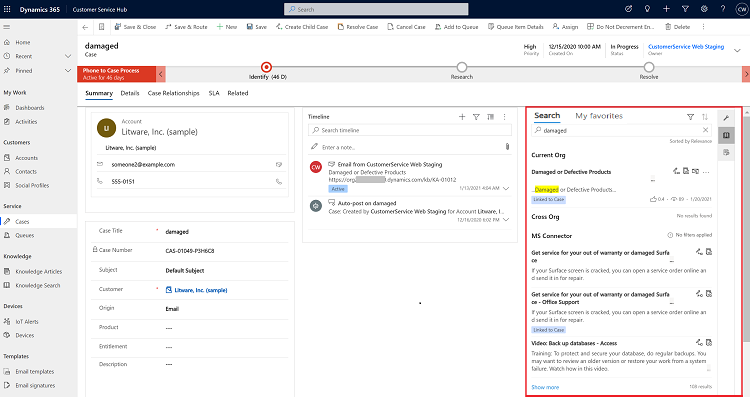
In Copilot Service workspace:
For more information on setting up search providers, refer to Set up external search providers.
Search across integrated providers
In the application, view and sort search results from any providers your administrator added for you. The name of the search provider the article was pulled from appears on the knowledge article card. If it's truncated, hover over it to view the full name.
- In the Copilot Service workspace site map, select a case and then select Knowledge search on the app side pane.
- Enter the search keyword. Search results appear along with the search provider.
- Select Show more to view more results.
View knowledge articles
When you select an article in the search results, where it opens depends on where you searched for it.
View the knowledge article in an application tab
In Copilot Service workspace, the article opens in an application tab. You can open up to 10 articles in app tabs.
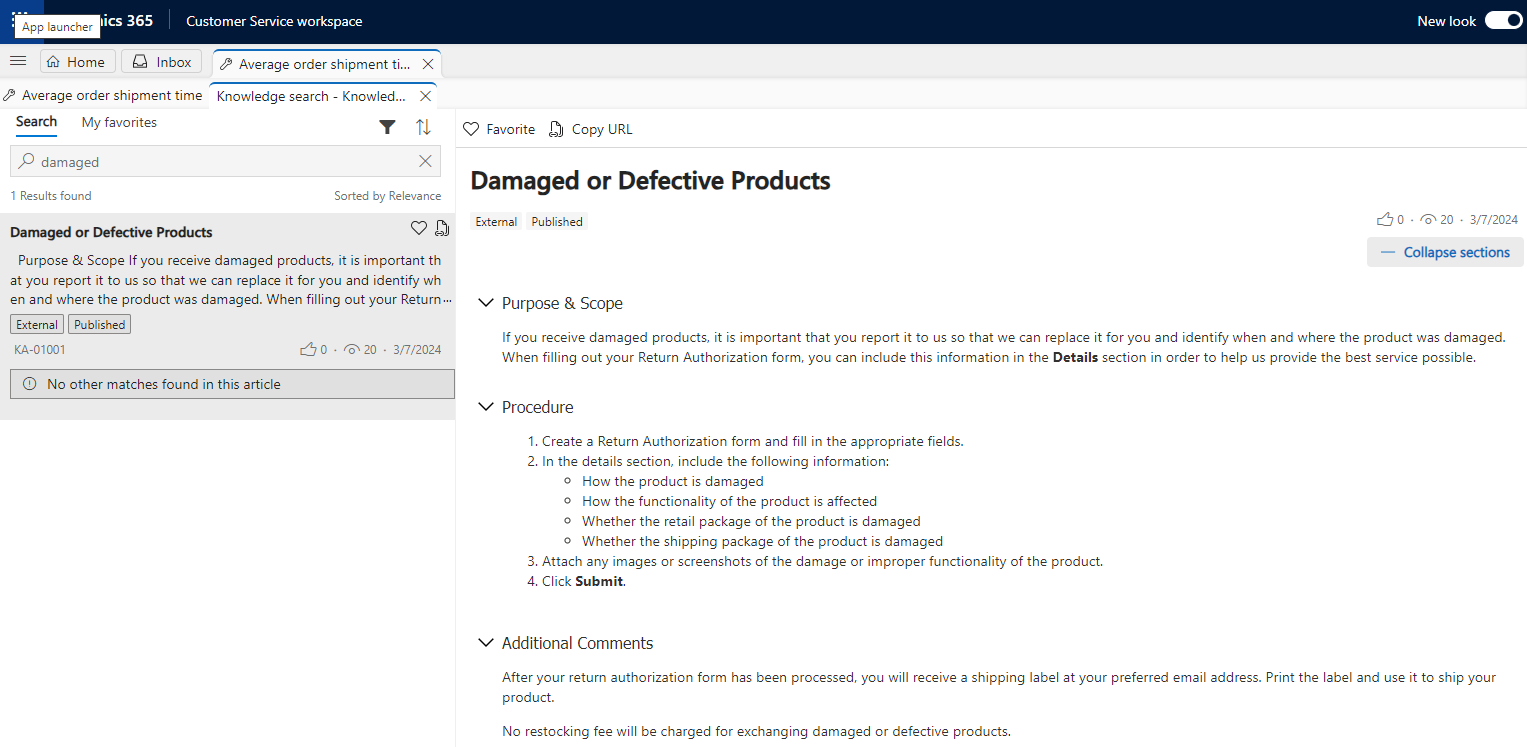
You can perform the following actions on knowledge articles you view in an app tab:
If the article has multiple sections, expand all the sections to view the entire article and collapse the sections, as required.
Mark the articles you use most often as a favorite to get back to them quickly while you're working on a case.
Select Copy URL to copy the external URL of the article to share with your customer in channels like chat or email.
If your administrator turned on feedback and ratings for knowledge articles, you can select the thumbs-up or thumbs-down icon to rate how helpful the article was. If you select the thumbs-down icon, a comment box appears, where you can enter the reason for your rating.
Customer service representatives and customer service managers can create or view feedback based on their role and privileges. Unless your administrator allows it, you can create, view, or edit only your own feedback. Customer service managers and knowledge managers can view your feedback.
View the knowledge article in the search control in Customer Service Hub
In Customer Service Hub, select an article title. The full article opens inline, right in the search control.
If you receive an error like this when you open an article: "Update your origins allow list if any iframe in the article doesn't work or displays error," ask your administrator to update your origins allow list.
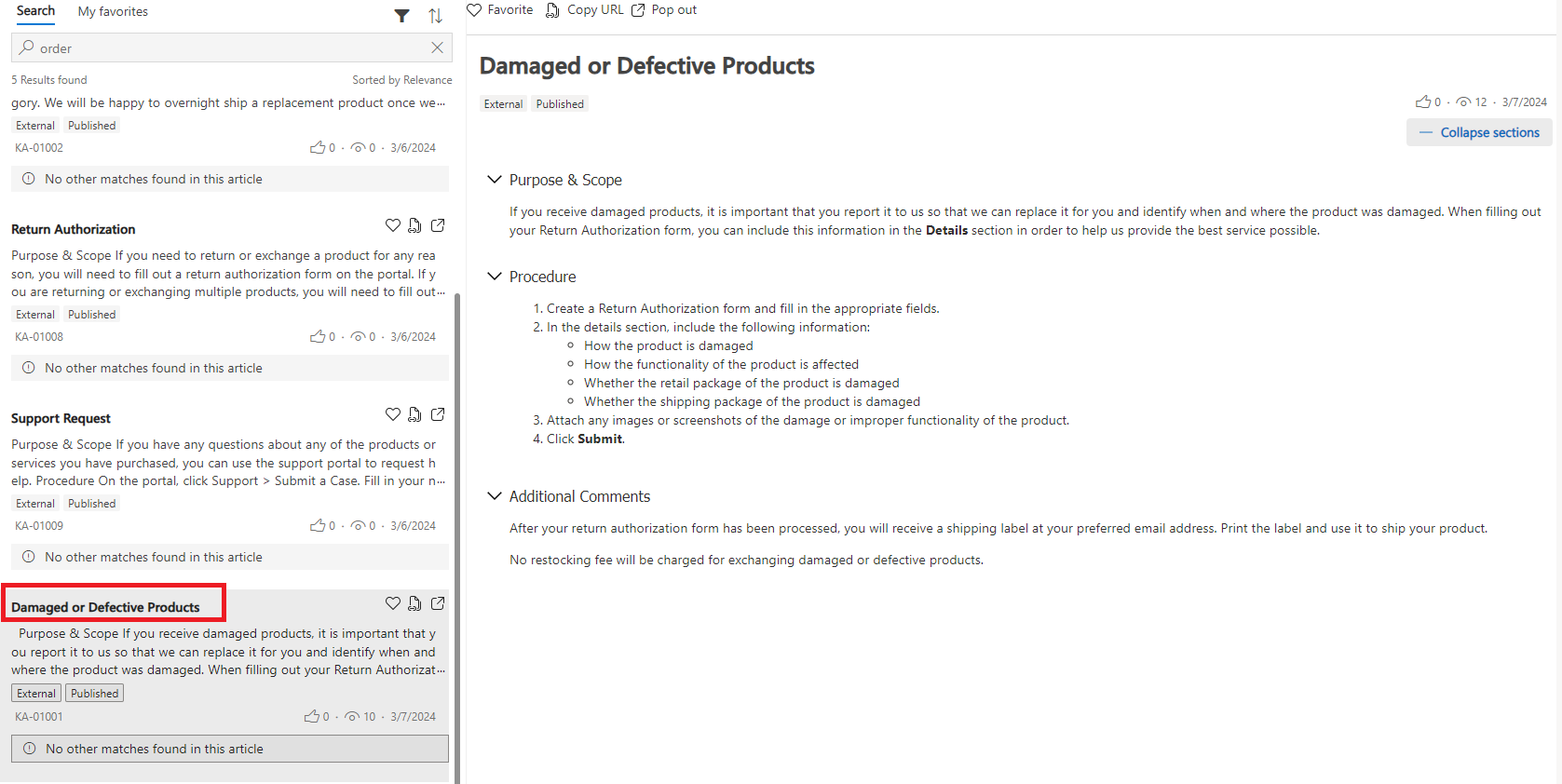
You can perform the following actions on knowledge articles you view inline:
If the article has multiple sections, expand all the sections to view the entire article and collapse the sections, as required.
Mark the articles you use most often as a favorite to get back to them quickly while you're working on a case.
Link it to a record, or, if it's already linked, unlink it.
Select the Copy Link icon
 to copy the external URL of the article to share with your customer in channels like chat or email.
to copy the external URL of the article to share with your customer in channels like chat or email.
The copy and email options are available only if the knowledge article is published on an external portal.
View the knowledge article on a new window
In Customer Service Hub, in the Knowledge Search reference pane, select the pop-out option to view the article on a new window.
If the article has multiple sections, expand all the sections to view the entire article and collapse the sections, as required.
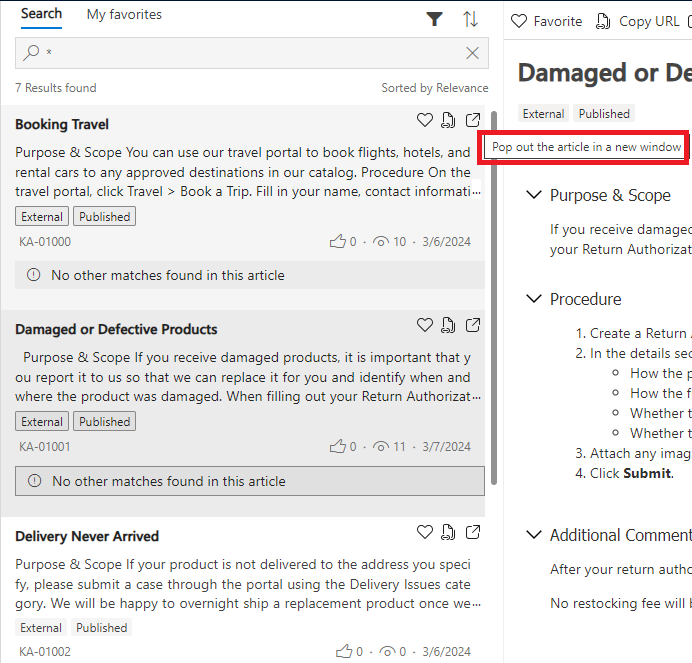
View recently accessed knowledge articles for cases
You can find the most recently accessed knowledge articles across different cases without initiating any search if your administrator enabled the feature for you.
In Copilot Service workspace, you can view recently accessed articles on the Knowledge search control of the productivity pane. By default, the articles related to the case that you had searched for appear. You need to remove the keyword from the search bar for recently accessed articles to appear.
In Customer Service Hub, select the standalone search to view the recently accessed knowledge articles across cases. You can review and use the search results across similar cases without searching for any keywords.
Related information
Configure knowledge management