Criar modelos para artigos de conhecimento
Os modelos do artigo da base de dados de conhecimento ajudam os autores a simplificar o processo de criação dos artigos. Os modelos também ajudam os gerentes e autores da base de dados de conhecimento a manter a consistência na marca, no idioma e na estrutura.
Quando um autor escolhe um modelo para criar um artigo, determinados campos do modelo são previamente preenchidos com valores, permitindo que o autor se concentre no conteúdo principal do artigo.
Nota
Para aprender como usar os modelos de artigo da base de dados de conhecimento para criar artigos de conhecimento, acesse Criar artigos da base de dados de conhecimento usando modelos.
Pré-requisitos
Antes de trabalhar com modelos, verifique se você tem os privilégios necessários para criar, editar ou excluir modelos de artigos da base de dados de conhecimento. Entre em contato com o administrador se você não tiver esses privilégios.
Criar um modelo do artigo da base de dados de conhecimento
Como gerente da base de dados de conhecimento, você pode criar modelos de artigos de conhecimento definindo os campos necessários, como idioma, título, palavras-chave e assunto. Esses campos são pré-populados quando o autor cria o artigo usando o modelo, reduzindo o esforço para preencher esses campos.
Você pode criar um modelo de artigo de conhecimento no aplicativo Centro de administração do Customer Service ou Hub do SAC executando as seguintes etapas:
Vá até a seção Modelos de artigo.
- No mapa do site, selecione Conhecimento em Experiência do agente. A página Conhecimento será exibida.
- Na página Conhecimento, vá até a seção Modelos de artigo e selecione Gerenciar.
Selecione Nova.
Na caixa de diálogo Escolher Idioma, selecione o idioma do modelo e, depois, OK. Neste exemplo, estamos selecionando o idioma como Inglês – Estados Unidos.
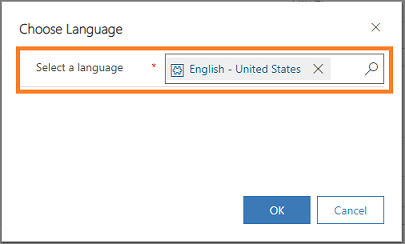
Na página Novo Modelo de Artigo da Base de Dados de Conhecimento, insira os valores para os campos obrigatórios que você deseja preencher previamente quando o modelo for selecionado.
Seção Campo Descrição DADOS DO MODELO Nome Digite um nome para o modelo. Proprietário Digite o nome do proprietário que possui o modelo. Por padrão, o nome é exibido no campo. DADOS DO ARTIGO --Defina os campos do artigo, como título, palavras-chave e assunto, que são usados em qualquer artigo de conhecimento criado com base no modelo. CONTEÚDO --Defina uma estrutura que deve ser usada em qualquer artigo de conhecimento criado com base nesse modelo. Mais informações: Usar o editor de rich text para criar artigos de conhecimento e emails 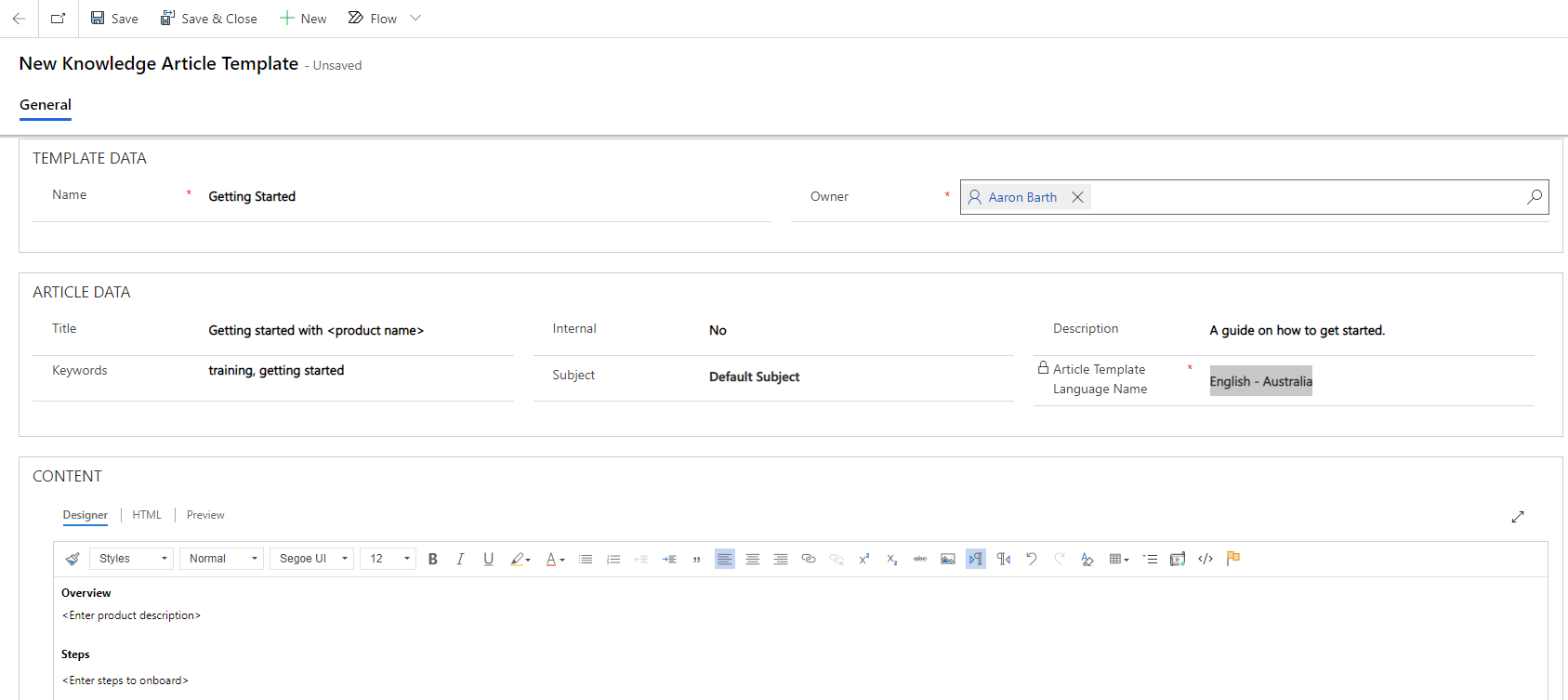
Depois que você inserir as informações obrigatórias, selecione Salvar.
É gerado e disponibilizado um modelo que os autores da base de dados de conhecimento podem usar para criar artigos.
Nota
Da mesma forma, você pode editar ou excluir modelos de artigo da base de dados de conhecimento da área Gerenciamento de Serviços.
Use um modelo nos formulários Experiência Interativa do Artigo de Conhecimento do Portal e formulários personalizados
Para adicionar um modelo de artigo de conhecimento aos formulários, execute as seguintes etapas:
No Dynamics 365, vá para Configurações>Configurações Avançadas>Personalizações.
Selecione Entidade de Artigo de Conhecimento e selecione Formulários.
Abra Formulário Experiência Interativa do Artigo de Conhecimento do Portal e selecione Propriedades do Formulário.
Selecione Adicionar para adicionar a biblioteca de modelos de artigos de conhecimento que tem o seguinte recurso da Web:
msdyncrm_/KnowledgeManagementFeatureWebResource/KnowledgeArticleTemplate/KnowledgeArticleTemplateMainSystemLibrary.js
Em Manipuladores de Eventos, verifique se o campo Evento está definido como Onload.
Selecione Adicionar. Verifique se o campo Biblioteca está populado com o mesmo recurso da Web adicionado por você.
No campo Função , adicione a seguinte função:
KnowledgeManagement.CommandBarActions.Instance.knowledgeArticle_onload
Verifique se a caixa Habilitado está marcada.
Marque a caixa Passar contexto de execução como primeiro parâmetro e selecione OK.
Selecione Salvar e Publicar.
Confira também
Criar artigos da base de dados de conhecimento usando modelos
Comentários
Em breve: Ao longo de 2024, eliminaremos os problemas do GitHub como o mecanismo de comentários para conteúdo e o substituiremos por um novo sistema de comentários. Para obter mais informações, consulte https://aka.ms/ContentUserFeedback.
Enviar e exibir comentários de