Observação
O acesso a essa página exige autorização. Você pode tentar entrar ou alterar diretórios.
O acesso a essa página exige autorização. Você pode tentar alterar os diretórios.
Gorjeta
Se quiser experimentar o Dynamics 365 Customer Service gratuitamente, você pode se inscrever para uma avaliação de 30 dias.
Aplica-se a: Dynamics 365 Contact Center — autônomo e Dynamics 365 Customer Service somente
Transforme suas perguntas, problemas e comentários de clientes em artigos de conhecimento, para que os representantes do serviço de atendimento ao consumidor (representantes de serviço ou representantes) possam se beneficiar deles. Adicione imagens e vídeos aos artigos para explicar melhor as coisas e tornar os artigos envolventes. Você pode criar, editar, pesquisar, publicar e traduzir os artigos de conhecimento na Central de Atendimento ao Cliente, no espaço de trabalho do serviço Copilot.
Os artigos de conhecimento podem abordar qualquer número de problemas dos clientes, usando um produto ou serviços de sua organização. Tipos de artigos de conhecimento podem incluir soluções para problemas comuns, documentação de produtos ou recursos, respostas às perguntas frequentes (FAQ), resumos de produtos e muito mais.
Importante
O gerenciamento de conhecimento está disponível para uso por meio do módulo de aplicativo Hub do Serviço do SAC, e ele funciona com outros aplicativos do cliente. Os artigos criados no Hub do SAC permanecem disponíveis no aplicativo Dynamics 365 Customer Service como registros somente leitura.
Nota
As entidades KBArticle, KBArticleTemplate e KBArticleComment agora estão obsoletas. Isso significa que não esperamos que você use mais essas entidades. Você deve usar a entidade mais recente de KnowledgeArticle para gerenciamento de conhecimento no Dynamics 365 Customer Service. Saiba mais em Trabalhar com artigos de conhecimento.
Verifique se você tem criar e permissões de criação e leitura na entidade do artigo de conhecimento. Por padrão, as permissões são adicionadas às funções de gerenciador de conhecimento, gerente do Serviço de Atendimento ao Consumidor ou representante do Serviço de Atendimento ao Consumidor. Execute as etapas a seguir:
No mapa do site do aplicativo de espaço de trabalho do Copilot Service, vá para Serviço>Artigos de Conhecimento.
Selecione Novo. A página Novo Artigo da Base de Dados de Conhecimento é exibida.
Na guia Conteúdo , seção CONTEÚDO DO ARTIGO , preencha os seguintes detalhes:
Título: digite um título descritivo que comunique o assunto e a finalidade do artigo de forma concisa.
Palavras-chave: digite ou selecione palavras-chave para o artigo. Essas palavras-chave são usadas para pesquisar artigos na base de dados de conhecimento. Separe as palavras-chave por vírgulas.
Descrição: digite ou selecione uma breve descrição do artigo. A descrição é exibida nos resultados da pesquisa e usada na otimização do mecanismo de pesquisa.
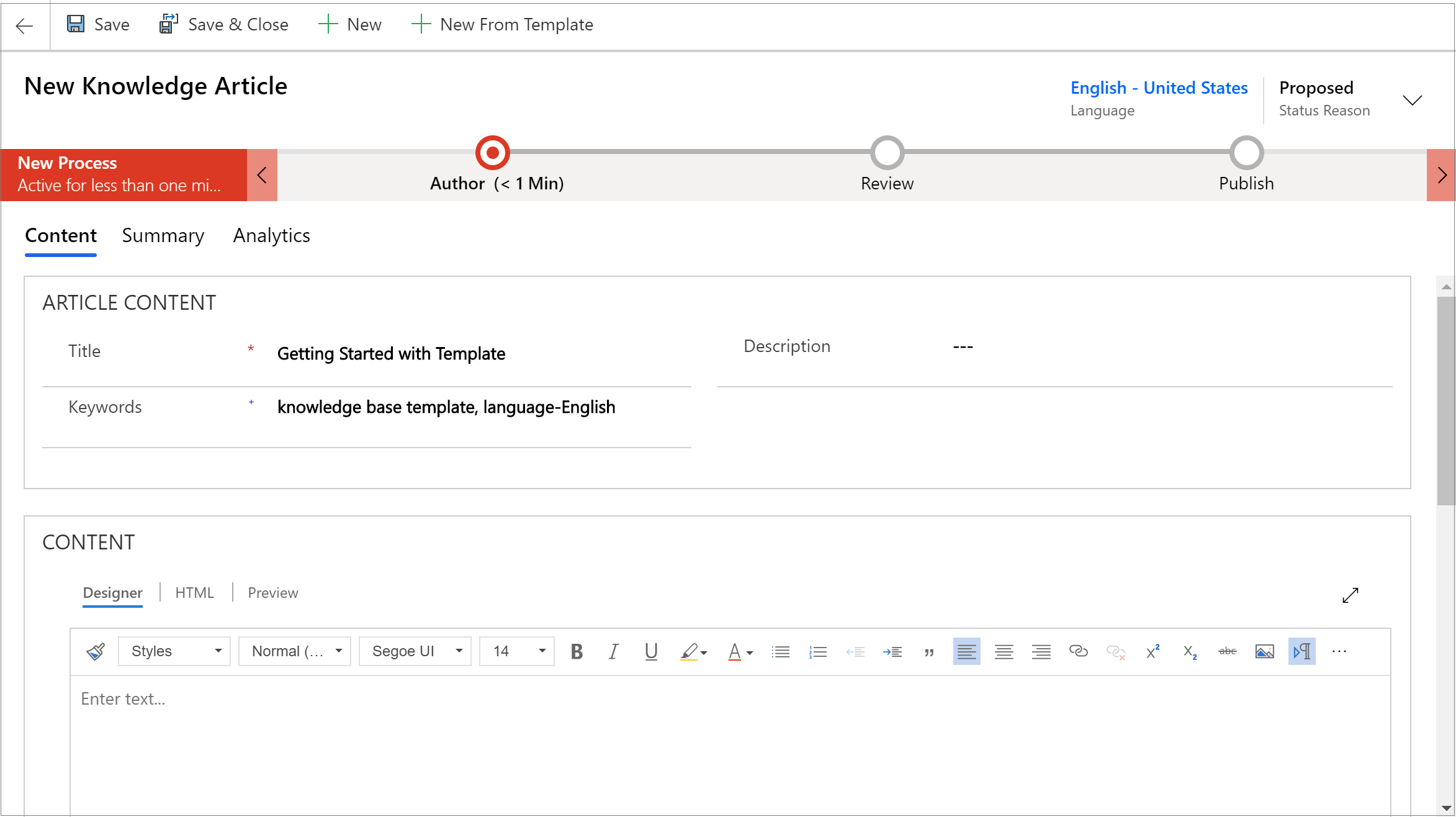
Na seção, CONTEÚDO, adicione o conteúdo ao artigo de conhecimento.
Nota
Assim que você clica dentro do espaço do editor, a barra de comandos do editor rich text é exibida. Use as opções da barra comandos do editor de rich text para formatar e aplicar estilo ao conteúdo. Se você não consegue usar os recursos, isso indica que o espaço de edição é muito pequeno. Você precisa redimensionar para um espaço maior. Mais informações: Usar o editor de rich text para criar artigos de conhecimento e emails
Selecione Salvar.
Depois que o artigo for salvo, a barra Fluxo do Processo Empresarial será exibida para o artigo. Os estágios são Novo Processo, Autor, Analisar e Publicar. A barra de fluxo do processo empresarial orienta você até a conclusão do artigo. É possível personalizar os estágios no fluxo de processo empresarial para atender aos seus requisitos.
Na barra de fluxo do processo empresarial, selecione Autor.
Na caixa de texto Definir Palavras-chave, adicione palavras-chave para seu artigo.
Na lista suspensa Assunto do Artigo, selecione o assunto do artigo para ajudar nas pesquisas.
Na lista suspensa Atribuir Autor Primário, escolha uma pessoa que seja responsável pela manutenção do conteúdo de artigo. Por padrão, o usuário que cria o artigo é o autor primário.
Depois que um novo artigo for criado, o valor do autor será replicado para o autor principal se ele for um usuário do sistema, mas não uma equipe. O autor do artigo de conhecimento precisa ser um único usuário (não uma equipe) para que possa ser pesquisado e carregado corretamente.
Você pode marcar o artigo como concluído selecionando Marcar como Concluído na lista suspensa Marcar para Revisão neste estágio.
Gorjeta
Selecione o ícone  para submenu do estágio verticalmente.
para submenu do estágio verticalmente.
Postagens sobre atividades relacionadas ao artigo de conhecimento começam a ser exibidas na seção Linha do Tempo.
Usar palavras-chave e descrições de artigos sugeridas por IA
Se o administrador tiver habilitado sugestões de palavras-chave e descrição, você poderá selecionar e inserir as palavras-chave e as descrições preferidas ao criar ou atualizar artigos de conhecimento. Saiba mais em Configurar sugestões de IA para palavras-chave e descrição de artigos.
No entanto, os campos Título ou Conteúdo, ou quaisquer outros campos mapeados correspondentes definidos pelo administrador, devem conter algum valor para que as sugestões sejam geradas. Se algum dos campos usado pelo modelo para gerar sugestões estiver vazio, você verá mensagens como "Ocorreu um problema ao encontrar as palavras-chave sugeridas" ou "Ocorreu um problema ao encontrar uma descrição sugerida".
Na seção Conteúdo do artigo, adicione o conteúdo ao seu artigo de conhecimento e selecione Salvar. O recurso de descrição e palavras-chave sugeridas está ativado.
Selecione Exibir em PALAVRAS-CHAVE E DESCRIÇÃO SUGERIDAS.
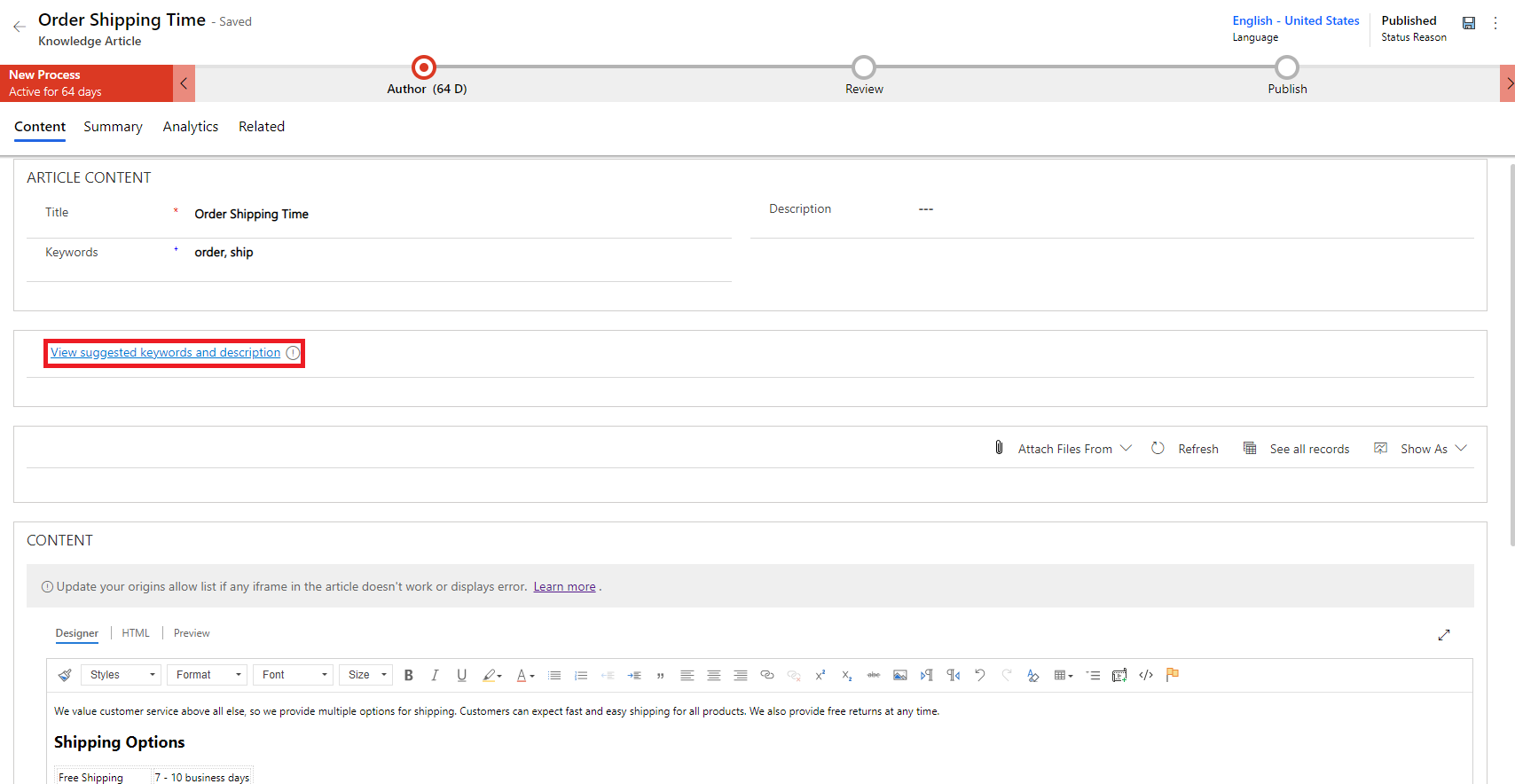
No diálogo Palavras-chave e descrição sugeridas, realize as seguintes etapas:
Selecione as palavras-chave que deseja adicionar à sua lista de palavras-chave ou selecione o link Inserir todas as palavras-chave para inserir todas as palavras-chave sugeridas no campo Palavras-chave. Você pode inserir uma palavra-chave no campo Palavras-chave para adicionar à lista existente.
Selecione Inserir descrição sugerida para adicionar a descrição ao campo Descrição.
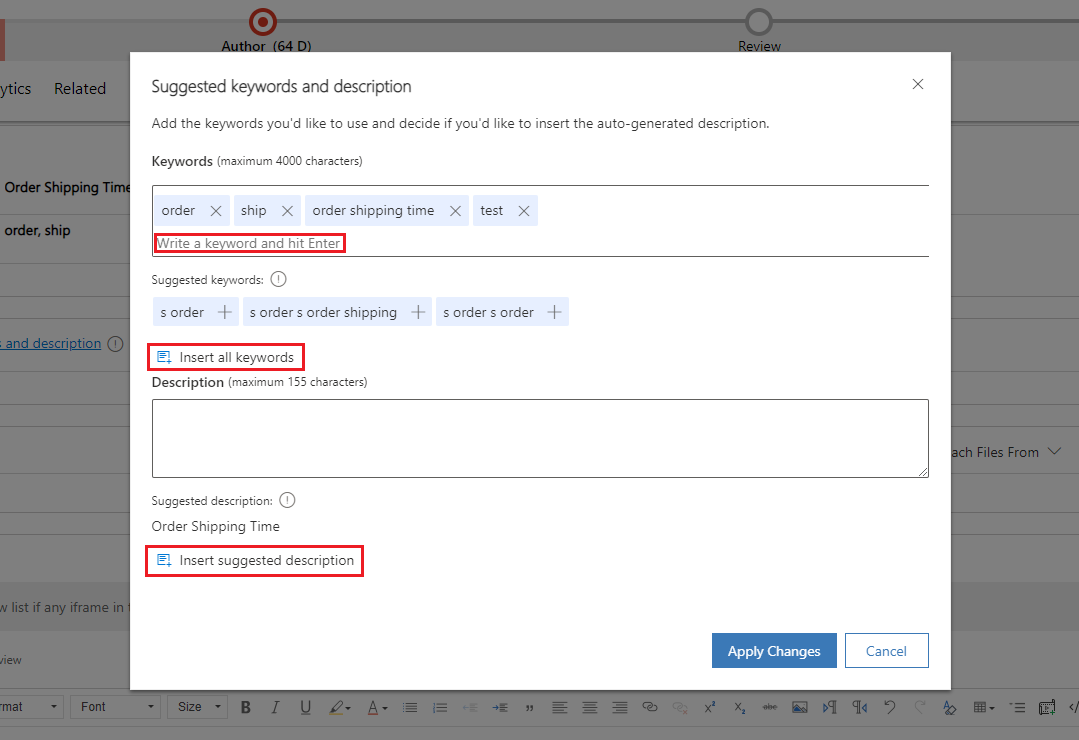
Selecione Aplicar Alterações.
As palavras-chave e a descrição selecionadas aparecem nos campos Palavras-chave e Descrição do formulário do artigo de conhecimento.
Criar artigos da base de dados de conhecimento usando modelos
Os autores podem usar modelos para criar artigos de conhecimento rapidamente porque os campos do artigo são preenchidos previamente de acordo com o modelo selecionado. Para criar artigos da base de dados de conhecimento usando modelos:
Verifique se você tem criar e permissões de criação e leitura na entidade do artigo de conhecimento. Por padrão, as permissões são adicionadas às funções de gerenciador de conhecimento, gerente do Serviço de Atendimento ao Consumidor ou representante do Serviço de Atendimento ao Consumidor.
No mapa do site do aplicativo, vá até Serviço>Artigos de Conhecimento.
Uma lista de artigos disponíveis é exibida.
Para criar um artigo a partir de um modelo, selecione + Novo Do Modelo.
Na caixa de diálogo Selecionar Modelo de Artigo da Base de Dados de Conhecimento, escolha o modelo para usar como base para criação do artigo e clique em OK. Neste exemplo, estamos selecionando o modelo como Introdução ao modelo.
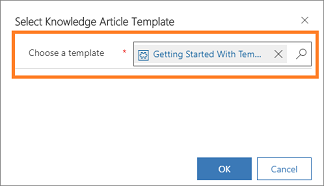
Você observa que alguns campos são preenchidos previamente conforme definido no modelo.
Na página Novo Artigo da Base de Dados de Conhecimento, edite os campos conforme necessário.
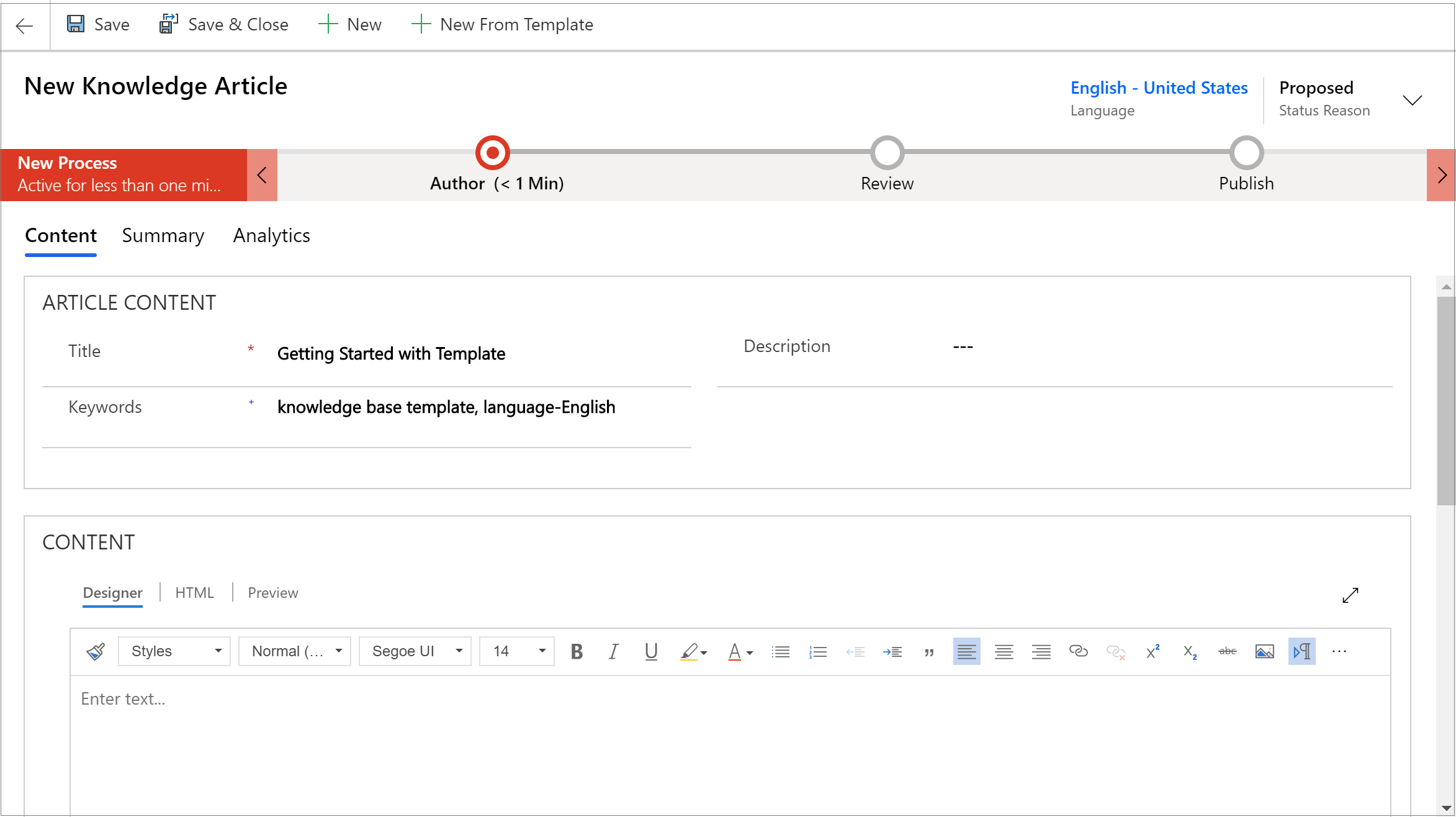
Selecione Salvar.
O artigo é salvo e você pode levá-lo para o próximo estágio para aprovar e publicar o artigo para disponibilizá-lo para os usuários.
Nota
Para aprender a criar modelos de artigos de conhecimento, consulte Criar um modelo de artigo de conhecimento.
Use o editor de rich text para criar artigos de conhecimento e emails
Crie conteúdo avançado e bem formatado para emails ou artigos de conhecimento usando o novo editor rich text no aplicativo. O editor oferece recursos comuns de processador de texto, como estilos avançados, vinculação, localizar e substituir, e a capacidade de inserir tabelas e imagens. Saiba mais em Adicionar o controle do editor de rich text a um aplicativo baseado em modelo.
O painel do editor Conteúdo consiste em três guias:
- Designer: Criar e editar o artigo aqui. Benefício dos recursos de edição avançados e de rich text.
- HTML: Exibir a visualização de HTML do conteúdo aqui. Você também pode criar ou editar o artigo na guia HTML.
- Versão preliminar: veja como seu conteúdo fica em dispositivos como desktops, tablets ou celulares.
Além disso, você pode executar Desfazer, Refazer e Tela Inteira no painel do Editor de conteúdo.
Desenhista
Você pode escolher um formato específico ou um estilo para o conteúdo que está gravando A tabela a seguir descreve as diferentes opções de formatação do editor de rich text.
Nota
Você pode acessar o menu de contexto do seu navegador pressionando Ctrl + clique com o botão direito do mouse. Isso será útil se você precisar usar o verificador ortográfico interno do seu navegador. Caso contrário, será possível usar o botão direito do mouse para fornecer formatação contextual para qualquer elemento que você possa estar usando.
| Ícone | Nome | Tecla de atalho | Descrição |
|---|---|---|---|
 |
Pincel de Formatação | Ctrl+Shift+C, Ctrl+Shift+V | Aplique a aparência de uma seção específica de outra seção. Observação: a formatação de cópia só funciona com estilos em linha e não copia nem aplica estilos no nível de bloco. |
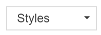 |
Estilos de Formatação | Aplique conjuntos predefinidos de recursos de formatação para facilitar a manutenção da consistência da apresentação do texto. Para facilitar a escolha, os nomes de estilo são exibidos em um estilo representado por eles, oferecendo uma versão preliminar da aparência do texto. Observação: Esta opção está disponível apenas no modo expandido. |
|
 |
Formatação de Parágrafo | Aplique combinações predefinidas de nível de bloco de opções de formatação. Um formato de parágrafo só pode ser aplicado a um elemento no nível do bloco, como paragraph ou div.Observação: Esta opção está disponível apenas no modo expandido. |
|
 |
Fonte | Ctrl+Shift+F | Selecione sua fonte desejada. A fonte padrão é Segoe UI. Observação: quando você seleciona qualquer conteúdo formatado, o nome da fonte desse conteúdo é exibido. Se sua seleção contiver várias fontes, o nome da fonte superior da sua seleção será exibido. |
 |
Tamanho da fonte | Ctrl+Shift+P | Altere o tamanho do seu texto. O tamanho padrão é 12. Observação: quando você seleciona qualquer conteúdo formatado, o tamanho da fonte desse conteúdo é exibido. Se sua seleção contiver vários tamanhos de fonte, a primeira opção da seleção será exibida. |
 |
Negrito | Ctrl+B | Coloque o texto em negrito. |
 |
Itálico | Ctrl+I | Coloque o texto em itálico. |
 |
Sublinhar | Ctrl+U | Sublinhe seu texto. |
 |
Cor do Realce do Texto | Destaque o seu texto realçando-o em uma cor brilhante. | |
 |
Cor da Fonte | Altere a cor do seu texto. | |
 |
Marcadores | Crie uma lista com marcadores. | |
 |
Numeração | Crie uma lista numerada. | |
 |
Diminuir Recuo | Mova seu parágrafo para mais perto da margem. | |
 |
Aumentar Recuo | Afaste o parágrafo da margem. | |
 |
Citação em Bloco | Aplique um formato de cotação em nível de bloco no seu conteúdo. | |
 |
Alinhar à Esquerda | Ctrl+L | Alinhe seu conteúdo à margem esquerda. (Geralmente usado para o corpo do texto para facilitar a leitura). |
 |
Alinhar ao Centro | Ctrl+E | Centralize seu conteúdo na página. (Geralmente usado para uma aparência formal). |
 |
Alinhar à Direita | Ctrl+R | Centralize seu conteúdo na página. (Geralmente usado para uma aparência formal). |
 |
Vínculo | Crie um link no documento para rápido acesso a páginas da Web e arquivos. O texto da URL que você cola ou insere é convertido em um link. Por exemplo, http://myexample.com se torna http://myexample.com. No diálogo Link, escolha o tipo de link que você deseja inserir. Use a guia Informações do Link para escolher o tipo de link e definir o protocolo e a URL do link. O administrador define o tipo de links que você pode adicionar. Se você adicionar links cujo link de origem não corresponda a nenhum dos links na lista de origens, um erro será exibido quando os usuários abrirem um artigo. A mensagem de erro "Atualize a lista de permissões de origens se algum iframe no artigo não funcionar ou exibir erro" é exibida. Saiba mais em Configurar a lista de permissões de origem para artigos de conhecimento A guia Destino só está disponível para o tipo de link da URL. Ela especifica o local onde o link será aberto depois que você selecioná-lo. |
|
 |
Desvincular | Exclua um link no seu email ou documento. Ao colocar o cursor sobre um link, o botão Desvincular da barra de ferramentas se torna ativo. Clique no botão para remover o vínculo e transformá-lo em texto sem formatação. |
|
 |
Sobrescrito | Digite letras minúsculas logo acima da linha de texto. | |
 |
Subscrito | Digite letras minúsculas logo abaixo da linha de texto. | |
 |
Tachado | Risque o texto desenhando uma linha em cima dele. | |
 |
Imagem | Insira uma imagem. Você pode inserir uma imagem, copiando e colando-a diretamente no editor, arrastando e soltando-a da área de trabalho ou da pasta local diretamente no editor ou digitando uma URL. Os seguintes formatos têm suporte: PNG, JPG ou GIF. Para obter detalhes sobre o uso de imagens embutidas, consulte Usar imagens embutidas. |
|
 |
Esquerda para Direita | Altere o texto para esquerda para direita em conteúdos como parágrafo, cabeçalho, tabela ou lista. Comumente usado para conteúdo de idioma bidirecional. Esta é a configuração padrão. | |
 |
Direita para Esquerda | Altere o texto da direita para a esquerda para conteúdo como um parágrafo, cabeçalho, tabela ou lista. Comumente usado para conteúdo de idioma bidirecional. A configuração padrão é da esquerda para a direita. | |
 |
Desfazer Digitação | Desfaça as alterações feitas ao conteúdo. | |
 |
Refazer Digitação | Refaça as alterações feitas ao conteúdo. | |
 |
Limpar Toda a Formatação | Remova toda a formatação de uma seleção de texto, deixando apenas o texto normal e não formatado. | |
 |
Adicionar uma Tabela | Adicione uma tabela ao seu conteúdo. Depois de adicionar uma tabela, você poderá seguir qualquer uma das seguintes etapas:
|
|
 |
Criar seção recolhível | Crie uma seção que possa ser recolhida ou expandida. Essa funcionalidade é útil em artigos com muitas informações. As seções recolhidas ajudam os representantes a encontrar informações relativas rapidamente, examinando os títulos de um artigo. Seções recolhíveis incluem campos de título e corpo para digitar texto e você pode aninhar seções recolhíveis para facilitar o exame de artigos mais longos para encontrar as seções mais relevantes rapidamente. Você também pode selecionar o texto já digitado e selecionar o ícone recolher para transformá-lo em uma seção recolhível. Se você criar uma seção recolhível e depois quiser excluí-la, coloque o cursor dentro da seção e clique em Excluir no teclado ou clique com o botão direito na seção recolhível e selecione Recortar. Observação: não há suporte ao plugin no Dynamics 365 Customer Engagement (on-premise). |
|
 |
Inserir Mídia | Para inserir vídeos em seu conteúdo: 1. Coloque o cursor onde deseja inserir o vídeo e, em seguida, na barra de ferramentas, selecione o botão Inserir Mídia. A caixa de diálogo Inserir Vídeo é aberta. 2. Insira o link de inserção do vídeo fornecido pelo provador de hospedagem de vídeos e, depois, selecione OK. |
|
 |
Criar Contêiner de Div | Crie um contêiner div para aplicar formatação a um fragmento maior do documento que se estende além de um pacote.A guia Geral permite adicionar manualmente uma classe de uma folha de estilo que é aplicada ao elemento div. A guia Avançado permite configurar mais opções do elemento div, como atribuir uma ID, um código de idioma, uma direção de texto, um título consultivo ou propriedades de estilo CSS. Observação: Esta opção está disponível apenas no modo expandido. |
|
 |
Criar Âncora | Você pode adicionar âncoras no texto do documento e, depois, criar um link para elas para facilitar a navegação. Observação: o recurso âncora funciona apenas quando um artigo está aberto. Isso não funcionará se você estiver exibindo um artigo da guia Versão Preliminar. Para adicionar uma âncora: 1. Coloque o cursor onde deseja inserir uma âncora e, na barra de ferramentas, clique no botão Âncora. A caixa de diálogo Propriedades da Âncora é aberta. 2. Insira um nome para a âncora e selecione OK. O botão Âncora button  será exibido na área onde você criou a âncora. será exibido na área onde você criou a âncora.Agora você pode usar o botão Vincular para criar um vínculo com sua âncora. |
Importante
Não é possível usar o código do cliente (marcas de script ou JavaScript) em artigos ou emails. Se quiser associar o CSS ou JavaScript, use os recursos da Web.
Nota
Em dispositivos móveis, nos quais haja tamanhos de tela comparativamente menores, um conjunto limitado de opções de formatação é exibido.
Usar imagens embutidas
Você pode inserir uma imagem, copiando e colando-a diretamente no editor, arrastando e soltando-a da área de trabalho ou da pasta local diretamente no editor ou digitando uma URL.
Para usar imagens em linha, não se esqueça de usar:
- Formatos compatíveis: PNG, JPG ou GIF
- Navegadores compatíveis: Microsoft Edge, Chrome, Firefox, Safari
Arraste e solte uma imagem
Nota
Só é possível arrastar e soltar uma imagem em uma área editável do editor.
Arraste e solte a imagem acima ou no meio do conteúdo no editor.
Arraste qualquer canto da imagem para redimensioná-la para o tamanho desejado no editor.
Copie e cole uma imagem
Nota
Para copiar e colar uma imagem, é necessário abrir o arquivo de imagem, copiá-la e colá-la no editor.
Você pode arrastar e soltar ou copiar e colar uma imagem do Microsoft Word no editor. Até duas imagens podem ser copiadas por vez, desde que o tamanho total das imagens juntas não exceda 5 MB.
Abra o arquivo de imagem que deseja copiar para o editor.
Clique com o botão direito na imagem e selecione Copiar.
Vá para o local desejado no editor onde você quer inserir a imagem, clique com o botão direito e selecione Colar ou pressione Ctrl + V.
Inserir uma URL para uma imagem
Para inserir uma imagem usando uma URL ou navegando até a imagem local:
- No editor, escolha Inserir Imagem.
- Na caixa de diálogo Imagem, escolha uma das seguintes opções:
Especifique o endereço web da imagem e também as propriedades para definir como a imagem é exibida no email ou no artigo.
Observação: se a imagem estiver localizada no servidor externo, use o caminho absoluto completo. Se a imagem estiver em um servidor local, você poderá usar um caminho relativo. Se quiser que a imagem seja um link selecionável, adicione um URL à imagem. Você também pode especificar se deseja que a página de destino seja aberta em uma nova janela, na janela superior, na mesma janela ou na janela principal.
Selecione Procurar para navegar até a imagem no seu computador.
HTML
Você pode criar e editar o artigo na guia HTML do painel Editor de conteúdo, usando marcas HTML.
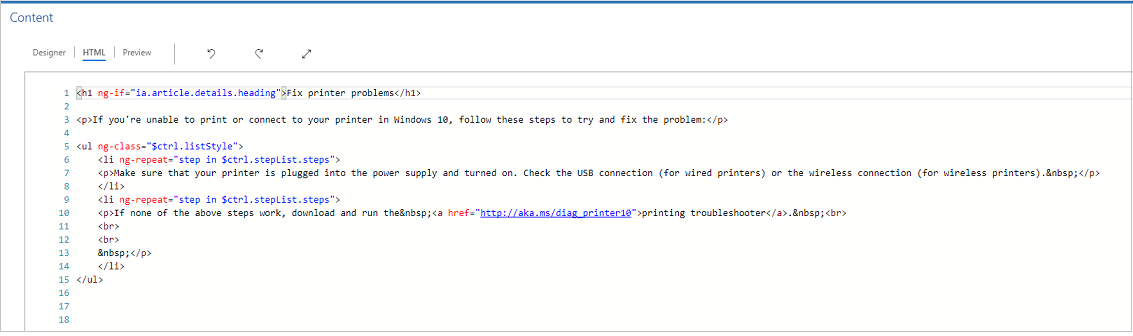
Versão Prévia
Você pode visualizar o conteúdo para exibir sua compatibilidade em vários dispositivos, como tablets ou celulares.
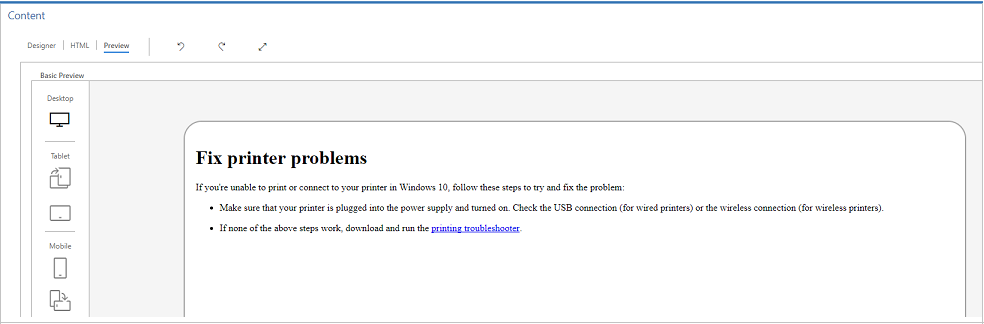
Esta é uma versão preliminar indicativa. O conteúdo renderizado pode ser diferente no dispositivo ou tela real.
Nota
Se adicionar links de âncora a um artigo de conhecimento ao campo Conteúdo, você não poderá testá-los porque eles não funcionam no modo Designer ou Versão Preliminar. Os links âncora funcionam apenas quando você abre o artigo na pesquisa de conhecimento e em portais.
Adicionar um anexo de arquivo a um artigo de conhecimento
Ao criar um artigo de conhecimento, você pode anexar um ou mais arquivos a ele para ajudar a fornecer informações abrangentes para seus clientes. Lembre-se das seguintes regras ao anexar arquivos:
- Não há limite quanto ao número de artigos que podem ser anexados a um artigo de conhecimento, mas o tamanho do arquivo não deve exceder 32 MB.
- Seu administrador pode limitar o tamanho do arquivo para artigos de conhecimento.
- Você deve salvar seu artigo de conhecimento antes de anexar arquivos a ele.
Para anexar um arquivo a um artigo de conhecimento:
Abra o artigo de conhecimento ao qual você quer anexar um arquivo e, em seguida, na guia Conteúdo, do lado direito da tela, selecione Anexar Arquivos De.
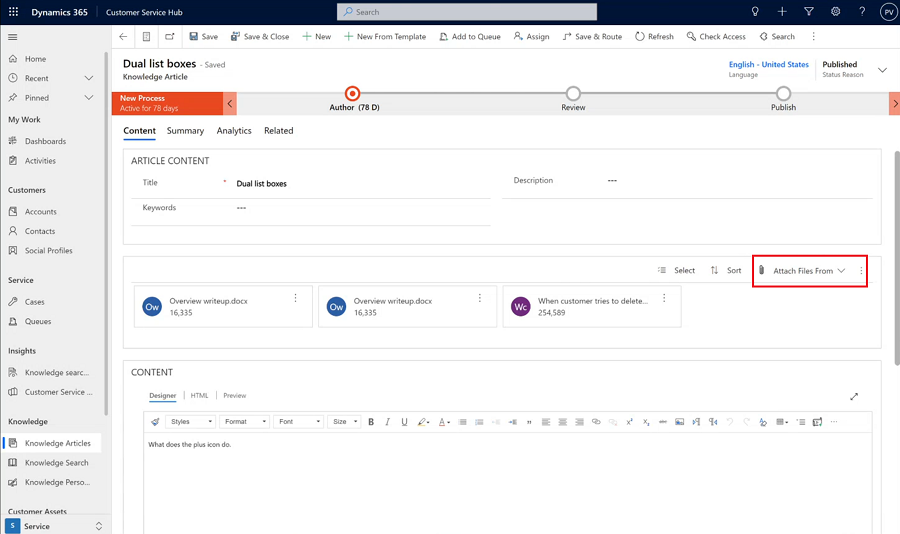
Escolha entre os seguintes locais de arquivos:
- Meu Dispositivo permite navegar e selecionar arquivos no seu dispositivo local.
- Uploads anteriores abre um painel de pesquisa no qual você pode pesquisar e selecionar arquivos que foram carregados anteriormente no Hub de Atendimento ao Cliente, espaço de trabalho do Serviço Copilot.
Trabalhar com anexos de arquivos
A seção Arquivos anexados exibe todos os seus anexos de artigos de conhecimento em uma visualização em bloco horizontalmente acima de sua mensagem. A configuração padrão para o número máximo de arquivos que podem ser exibidos é de cinco anexos antes que a funcionalidade de encaminhamento de página seja exibida.
Para os arquivos anexados, use os seguintes comandos:
- Selecionar: permite selecionar um ou mais anexos clicando na caixa que aparece nos anexos e, em seguida, você pode Remover ou Baixar os arquivos selecionados.
- Classificar: permite que você classifique os registros com base em um filtro específico, como nome ou tamanho do arquivo.
Nota
Carregamentos e downloads de anexos de artigos de conhecimento são compatíveis apenas com arquivos de até 4 MB, para:
- Dynamics 365 Customer Engagement (on-premise)
- Organizações habilitadas para chave gerenciada pelo cliente
Quando tiver publicado o artigo de conhecimento, se você tiver anexado arquivos a ele, os consumidores de conhecimento poderão ter acesso aos anexos meio da Pesquisa de Conhecimento.
Permissões do usuário para exibir e baixar anexos de arquivo
Para que usuários possam exibir e baixar anexos de arquivo, você precisa conceder as seguintes permissões à tabela dos artigos de conhecimento:
| Tarefa | Acesso necessário |
|---|---|
| Baixar e pesquisar anexos | Lidas |
| Adicionar anexos | Criar, acrescentar, acrescentar a |
| Remover e adicionar anexos existentes | Acrescentar ou acrescentar a |
Sincronizar anexos de artigos de conhecimento com o portal
Para sincronizar anexos de artigos de conhecimento com o portal, seu administrador precisa primeiro habilitar a opção. Saiba mais em Atualizar anexos de artigos de conhecimento para o portal.
Sobre a sincronização de anexos de artigos de conhecimento com o portal:
A pesquisa do Dataverse pode procurar anexos do artigo de conhecimento. Saiba mais em A pesquisa do Microsoft Dataverse pode fazer buscas nos tipos de dados de arquivos. Além disso, é necessário configurar o modelo da Web de resultados de pesquisa por facetas no seu portal para poder procurar anexos de artigos de conhecimento. Saiba mais em Configurar o modelo da Web de resultados da pesquisa por facetas do seu portal.
Existe uma única migração dos anexos de observações com o prefixo da configuração KnowledgeManagement/Notesfilter original para novos anexos em artigos de conhecimento. Somente os anexos de observação usados no portal são migrados para novos anexos.
Para obter mais informações, acesse Exibir anexos de arquivo com artigos de conhecimento.
Marcar um artigo de conhecimento para revisão
Para verificar a precisão do conteúdo criado por você, peça para alguém revisá-lo.
Você pode marcar um artigo para revisão ou atribuí-lo diretamente a uma pessoa ou fila específica. Quando você marca um artigo para revisão,ele começa a ser exibido no painel do gerenciador de conhecimento. O gerenciador de conhecimento pode atribuir o artigo aos membros específicos da equipe ou fila para revisão.
No artigo que você quer marcar para revisão, na lista suspensa Razão do Status, clique em Precisa de Revisão.
No fluxo Processo empresarial, selecione Autor.
No campo Marcar para Revisão, clique em Marcar como Concluído.
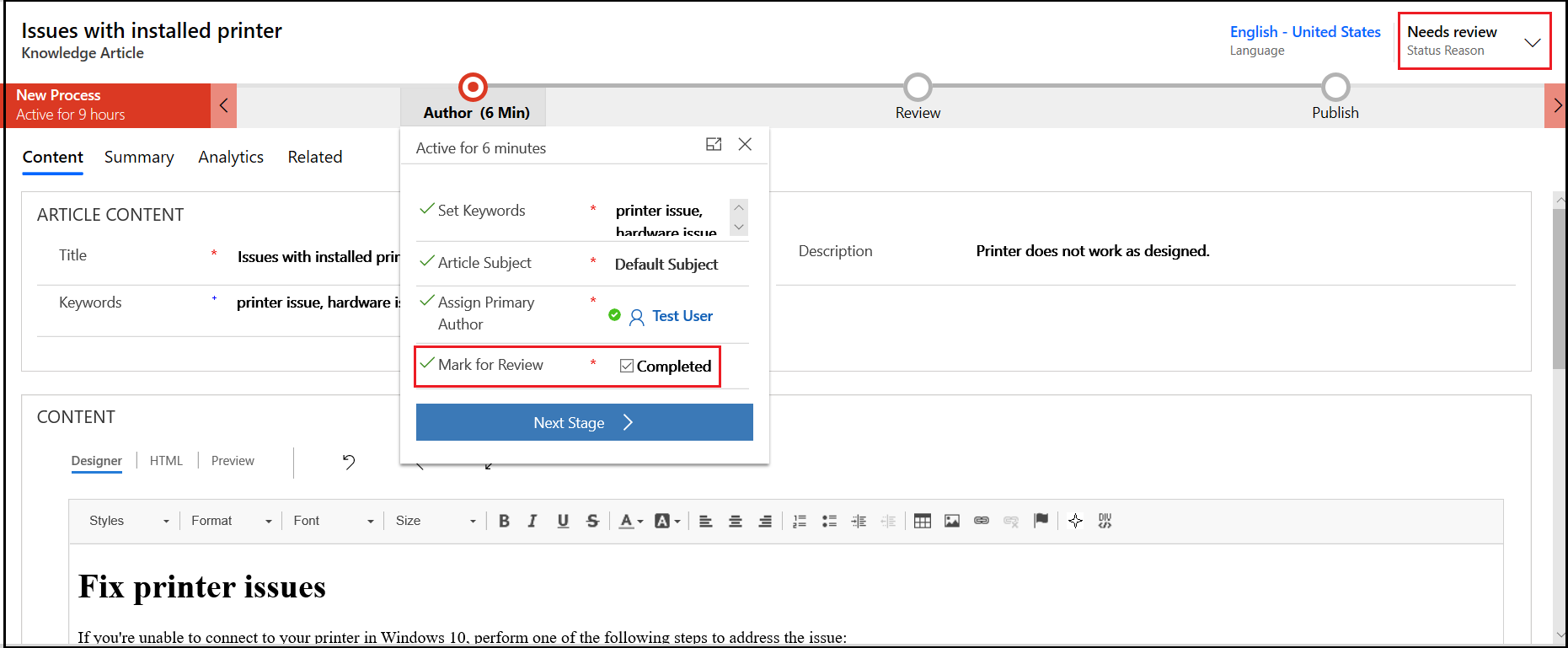
Para atribuir o artigo de conhecimento a outro revisor ou equipe, na barra de comandos, clique em Atribuir e selecione o usuário ou uma equipe.
Para adicionar o artigo a uma fila para que os revisores possam selecioná-lo, na barra de comandos, clique em Adicionar à Fila e selecione a fila.
Informações relacionadas
Adicionar o controle de Pesquisa da Base de Dados de Conhecimento aos formulários
Criar modelo do artigo da base de dados de conhecimento
Definir gerenciamento de conhecimento usando busca de conhecimento incorporada
Use processos de fluxo de trabalho para automatizar processos que não exigem interação do usuário