Criar usuários e atribuir direitos de acesso
Nota
Se você habilitou o modo somente Interface Unificada, antes de usar os procedimentos neste artigo, faça o seguinte:
- Selecione Configurações (
 ) na barra de navegação.
) na barra de navegação. - Selecione Configurações Avançadas.
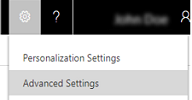
Com o Dynamics 365 Customer Engagement (on-premises), você pode adicionar usuários na sua organização, um de cada vez, ou pode adicionar vários usuários ao mesmo tempo usando o assistente Adicionar Usuários.
Adicionar um usuário
Vá para Configurações>Segurança.
Selecione Usuários.
Na barra de ferramentas, escolha Novo.
Na página Novo Usuário, na seção Informação da Conta, especifique o Nome de Usuário do usuário.
Na seção Informações do Usuário, especifique o Nome Completo do usuário.
Na seção Informações da Organização, verifique a Unidade de Negócios do usuário.
Siga a etapa correspondente à que você está fazendo:
Para salvar as informações do usuário novo, escolha Salvar.
Para salvar as informações do usuário e adicionar outro usuário, escolha Salvar e Novo.
Para adicionar outro usuário sem salvar as informações que você inseriu para o usuário, escolha Novo e, na caixa de diálogo Mensagem da página da Web, escolha OK.
Em seguida, você precisará atribuir uma função de segurança ao usuário recém-adicionado. Consulte "Atribuir uma função de segurança a um usuário" posteriormente neste tópico.
Adicionar vários usuários
É possível adicionar vários registros do usuário ao mesmo conjunto de funções de segurança usando o assistente Adicionar Usuários. Todos os usuários adicionados devem estar no serviço de diretório do Active Directory.
Vá para Configurações>Segurança.
Selecione Usuários.
Na barra de ferramentas, escolha Vários Novos Usuários.
O assistente Adicionar Usuários é exibido.
Na página Selecionar Direitos de Acesso, selecione um ou vários direitos de acesso e clique em Avançar.
Na página Selecionar Tipo de Acesso e Licença, em Tipo de Acesso, selecione o tipo de acesso adequado para esse conjunto de usuários.
Em Tipo de Licença, especifique o tipo de licença para esse conjunto de usuários.
Em Configuração de Acesso a Email, especifique como o conjunto de usuários acessará mensagens de email de entrada e saída e escolha Avançar.
Na página Selecionar Domínio ou Grupo, especifique para selecionar os usuários de todos os domínios e grupos confiáveis ou os usuários de um determinado domínio ou grupo e escolha Avançar.
Na página Selecionar Usuários, digite uma parte do nome do usuário que você deseja adicionar ao Microsoft Dynamics 365. Use ponto e vírgula entre os nomes.
Escolha Criar Novos Usuários.
Na página Resumo, veja as informações sobre as adições de usuário e siga a etapa da tarefa que está em execução:
Para fechar o assistente Adicionar Usuários, escolha Fechar.
Se precisar adicionar mais usuários, por exemplo, com um conjunto diferente de funções de segurança, escolha Adicionar Mais Usuários para reiniciar o assistente.
Nota
Para editar um registro de usuário específico, feche o assistente e abra o registro de usuários da lista.
Atribuir um direito de acesso a um usuário
Após criar usuários, você deve atribuir direitos de acesso para usar o Customer Engagement (on-premises). Se um usuário for um membro da equipe com seus próprios privilégios de segurança, o usuário não poderá ver alguns dados e pode ter outros problemas ao tentar usar o sistema. Mais informações: Direitos de acesso e privilégios
Vá para Configurações>Segurança.
Selecione Usuários.
Na lista, selecione o usuário ou usuários ao qual você deseja atribuir uma função de segurança.
Selecione Mais Comandos (...) >Gerenciar Funções.
Somente os direitos de acesso disponíveis para a divisão do usuário serão exibidos.
Na caixa de diálogo Gerenciar Funções de Usuário, selecione o direito de acesso ou as funções desejados para o usuário ou os usuários e escolha OK.
Habilitar um usuário
Vá para Configurações>Segurança.
Selecione Usuários.
Selecione a seta para baixo ao lado de Usuários habilitados e escolha Usuários desabilitados.
Selecione a marca de seleção ao lado do usuário a ser habilitado e, na barra de ferramentas ações, selecione Habilitar.
Na mensagem Confirmar ativação do usuário, selecione Ativar.
Desabilitar um usuário
Nota
Você pode atribuir registros a um usuário desabilitado e também compartilhar relatórios e contas com eles. Isso pode ser útil ao migrar versões locais para online. Se for necessário atribuir um direito de acesso aos usuários que possuem o status Desativado, você pode fazer isso habilitando allowRoleAssignmentOnDisabledUsers OrgDBOrgSettings.
Vá para Configurações>Segurança.
Selecione Usuários.
Na exibição Usuários Habilitados, selecione a marca de seleção ao lado de usuário que você deseja desabilitar.
Na barra de ferramentas Ações, selecione Desabilitar.
Na mensagem Confirmar desativação do registro do usuário, selecione Desativar.
Atualizar um registro de usuário para refletir as alterações em Ative Directory
Ao criar um novo usuário ou atualizar um usuário existente no Customer Engagement (on-premises) , alguns campos nos registros de usuário do Customer Engagement (on-premises), como nome e número de telefone, são preenchidos com as informações obtidas do Active Directory Domain Services (AD DS). Depois que o registro de usuário é criado no Customer Engagement (on-premises), não há mais sincronização entre contas de usuário do Active Directory e os registros de usuário do Customer Engagement (on-premises). Caso seja necessário fazer alterações na conta de usuário do Active Directory, você deve editar manualmente o registro de usuário do Customer Engagement (on-premises) para refletir as alterações.
Vá para Configurações>Segurança.
Selecione Usuários.
Na lista, selecione o usuário que você deseja atualizar e, em seguida, clique em Editar.
A tabela a seguir mostra os campos que serão preenchidos no formulário de usuário do Customer Engagement (on-premises) (registro usuário) da conta de usuário do Active Directory:
Formulário de usuário do Dynamics 365 |
Usuário do Active Directory |
Guia de objeto do Active Directory |
|---|---|---|
Nome do Usuário |
Nome de logon do usuário |
Conta |
Nome |
Nome |
Geral |
Sobrenome |
Sobrenome |
Geral |
Telefone Principal |
Número de telefone |
Geral |
Email Primário |
Geral |
|
*Endereço |
Cidade |
Endereço |
*Endereço |
Estado/província |
Endereço |
Telefone residencial |
Página inicial |
Telefones |
- O campo Endereço do Dynamics 365 contém valores de campos Cidade e Estado/província no Active Directory.
Consulte também
Atribuição de direitos de administração
Adicionar usuários ao Office 365 for business
Direitos de acesso e privilégios
Comentários
Em breve: Ao longo de 2024, eliminaremos os problemas do GitHub como o mecanismo de comentários para conteúdo e o substituiremos por um novo sistema de comentários. Para obter mais informações, consulte https://aka.ms/ContentUserFeedback.
Enviar e exibir comentários de