Configurar o perfil offline móvel
O Field Service acompanha um perfil offline que tem configurações padrão para tipos de registro do Field Service. Os administradores controlam quais dados o aplicativo móvel Field Service baixa com o perfil offline. No perfil offline, você pode:
- Definir tipos de registro disponíveis offline e com que frequência eles são sincronizados.
- Defina filtros para cada tipo de registro. Por exemplo, por padrão, o perfil offline baixa reservas que começam nos próximos sete dias.
- Configure a associação de itens criando relacionamentos entre tabelas. A associação de itens economiza tempo porque nem todo tipo de registro precisa de um filtro. Os registros associados seguem os filtros definidos no tipo de registro relacionado.
Pré-requisitos
- Você tem privilégios de administrador no Dynamics 365 Field Service.
- Você tem acesso ao Power Apps.
- Revise as melhores práticas para usar o perfil offline.
Configurar o perfil offline móvel padrão
Entre no Power Apps em https://make.powerapps.com/ e selecione o ambiente.
Selecione Aplicativos e abra o Field Service Mobile.
Selecione Configurações e a guia Geral.
Role até Selecionar modo offline e perfil.
Escolha quais usuários devem ter acesso ao aplicativo móvel offline:
- Padrão (recomendado): todos os usuários que têm acesso ao aplicativo também podem usá-lo em modo offline.
- Restrito a usuários selecionados (requer privilégios de administrador): restrinja acesso ao aplicativo em modo offline a determinados usuários.
Selecione as reticências (...) ao lado de Field Service Mobile - Perfil OfflineEditar perfil selecionado.
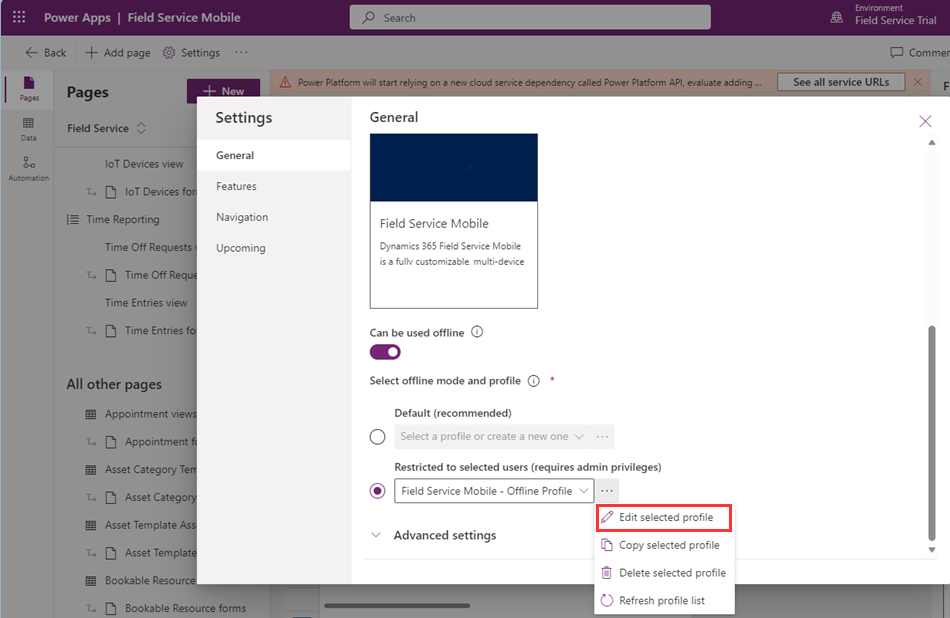
Se você optar por restringir o acesso a usuários selecionados, adicione esses usuários agora mesmo. Caso contrário, vá para a próxima etapa.
Revise os Dados de uso offline. Para cada tabela:
Selecione uma tabela e selecione Editar.
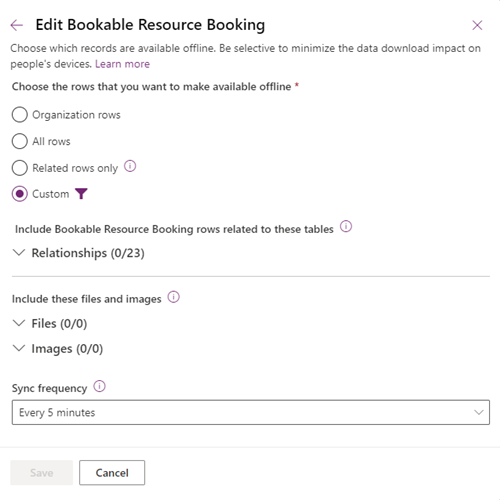
Selecione linhas ou filtros, relacionamentos, arquivos e imagens a serem disponibilizados offline.
Selecione a frequência de sincronização.
Selecione Salvar.
Adicione uma tabela ao perfil offline, se necessário.
Salve o perfil offline.
O perfil offline padrão é atualizado periodicamente como parte das atualizações do Field Service. Se você editar o filtro de sincronização offline de uma tabela, o filtro de sincronização não será atualizado. Os filtros de sincronização da tabela que não tiverem sido editados serão atualizados, mas as atualizações não serão publicadas. Os administradores podem revisar as atualizações e optar por segui-las ou continuar com os filtros de sincronização anteriores. Isso só se aplica a filtros de sincronização. Os relacionamentos recebem atualizações, mantendo as alterações específicas.
Se tiver funções de usuário que precisem de configurações de sincronização diferentes ou tabelas disponíveis offline, você poderá criar mais perfis offline. Por exemplo, um gerente do Field Service talvez precise exibir um escopo mais amplo das ordens de serviço do que as atribuídas a um técnico de campo. Se você criar um perfil offline, não se esqueça de adicioná-lo ao aplicativo móvel Field Service no designer de aplicativo.
Mover um perfil offline móvel entre ambientes
Para controlar alterações e manter os perfis offline sincronizados, a organização pode precisar que você faça alterações nos perfis em um ambiente e, em seguida, mova-os para outros ambientes.
Entre no Power Apps em https://make.powerapps.com/ e selecione o ambiente.
Selecione Aplicativos e abra o Field Service Mobile.
Selecione Configurações e a guia Geral.
Role até Selecionar modo offline e perfil.
Selecione as reticências (...) ao lado de Field Service Mobile - Perfil OfflineCopiar perfil selecionado.
Modifique o perfil copiado conforme necessário.
Crie um solução gerenciada que inclua o perfil offline móvel.
Exporte a solução gerenciada do ambiente original.
Importe a solução gerenciada no novo ambiente.