Introdução ao Suplemento da Resource Scheduling Optimization
O Suplemento do Resource Scheduling Optimization para Dynamics 365 Field Service agenda automaticamente ordens de serviço para os recursos mais disponíveis e melhor qualificados. Muitas organizações de Field Service que executam a ordens de serviço no site nos locais dos clientes se beneficiam com o agendamento automático porque ele otimiza as rotas e o tempo de viagem de técnicos de campo que percorrem diferentes ordens de serviço.
Este artigo o orienta por meio da configuração da Resource Scheduling Optimization para agendar e otimizar um grupo de ordens de serviço para uma lista predefinida de recursos. Você definirá um escopo, uma meta e um cronograma para atribuir ordens de serviço a recursos em um território para minimizar o tempo de viagem.
Para obter mais vídeos do Field Service, consulte esta playlist completa.
Pré-requisitos
A Resource Scheduling Optimization já está implantada no ambiente do Field Service.
Você precisa dos direitos de acesso de Administrador do Field Service e Resource Scheduling Optimization e os perfis de segurança de campo de Administrador do Field Service e Administrador da Resource Scheduling Optimization. Para obter mais informações, consulte Configuração do Resource Scheduling Optimization.
A Resource Scheduling Optimization usa o Agendamento de Recursos Universal para agendar as ordens de serviço do serviço de campo.
Glossário
Será necessário conhecer os seguintes termos chave:
- Trabalhos: trabalho que precisa ser concluído, como ordens de serviço, casos ou projetos.
- Recursos: qualquer pessoa ou qualquer coisa que precise ser agendada para um trabalho, incluindo pessoas, equipamentos e instalações.
- Agendamentos, reservas: agendas e reservas são usadas de forma intercambiável e referem-se ao horário do compromisso quando um recurso é atribuído a um trabalho.
- Requisitos: a entidade relacionada a um trabalho que define que tipo de recurso é necessário para concluir o trabalho e ser agendada.
- Execução: o processo no qual a Resource Scheduling Optimization executa suas funções de agendamento e otimização.
- Otimizar: tentativa de encontrar as melhores agendas para reduzir o tempo de viagem e maximizar o uso.
- Escopo: os trabalhos e recursos que a Resource Scheduling Optimization considerará para otimização.
- Meta: define o resultado ideal de uma execução. Por exemplo, minimize o tempo de viagem, maximize o uso, lide com trabalhos de alta prioridade ou agende trabalhos o mais rápido possível. Várias metas são classificadas porque às vezes há trade-offs.
Etapa 1: Habilitar Resource Scheduling Optimization
Após implantar a Resource Scheduling Optimization em seu ambiente, ative o suplemento.
Abra o Agendamento de Recursos e altere para a área Configurações.
Vá para Administração>Parâmetros de Agendamento>Resource Scheduling Optimization.
Defina Habilitar Resource Scheduling Optimization como Sim.
Selecione uma Meta Padrão.
Entre outros usos, uma meta padrão informa à Resource Scheduling Optimization o que deve priorizar por padrão e o que é relevante para otimização de único recurso. Se não houver uma meta padrão, crie uma meta de otimização.
Etapa 2: Verificar o status das reservas
O Field Service usa os status das reservas e a Resource Scheduling Optimization adiciona os métodos de agendamento Ignorar, Não Mover ou Optimizar e os mapeia para os status das reservas. Certifique-se de que o status das reservas realçadas corresponda ao seu sistema.
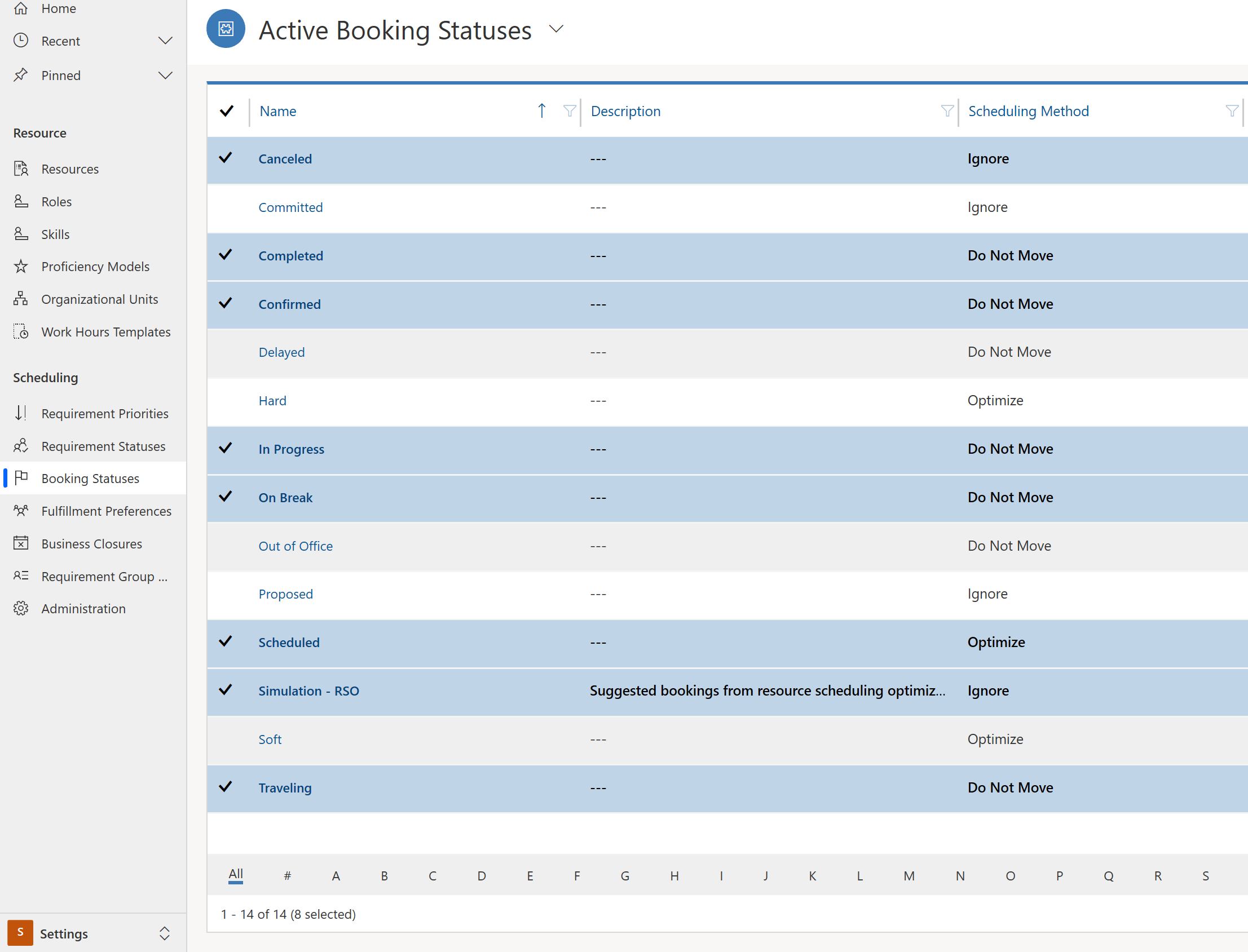
Se não corresponderem, vá para Resource Scheduling Optimization>Agendamentos de Otimização> e selecione Redefinir.
Etapa 3: Definir ordens de serviço para otimizar
Nesta etapa, você seleciona quais ordens de serviço otimizar.
Vá para Agendamento de Recursos>Requisitos de Recurso e selecione os registros a serem otimizados. Selecione Editar para alterá-los em massa.
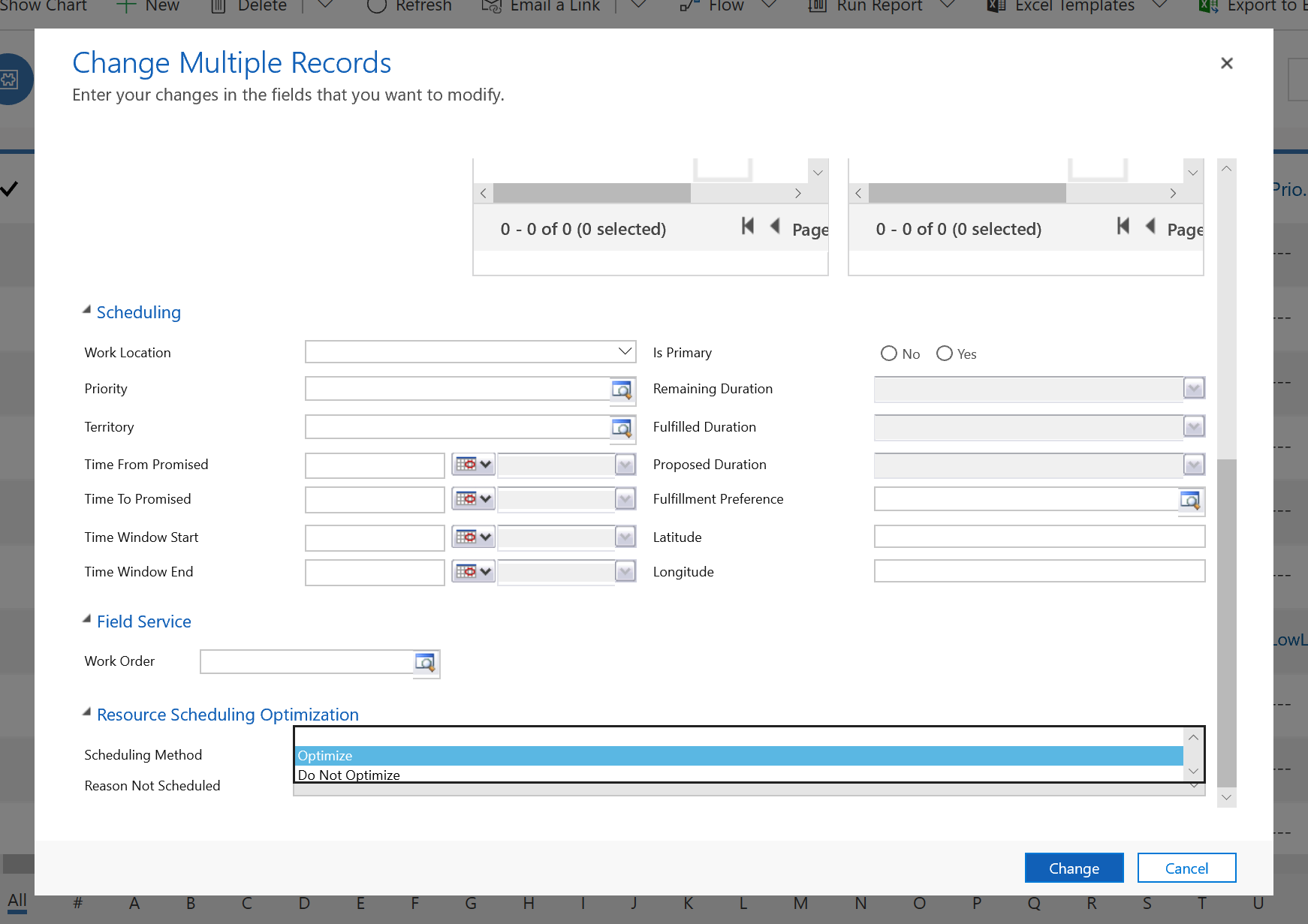
Defina o Método de Agendamento como Otimizar.
Dica
- O sistema pode definir automaticamente requisitos de ordem de serviço a serem otimizados quando você cria uma ordem de serviço nas configurações dos Metadados de Configuração de Reserva.
- Você também pode alterar o método de otimização individualmente para um registro de requisito de recurso na guia Resource Scheduling Optimization.
Etapa 4: Definir recursos como qualificados para otimização
Vamos definir os recursos qualificados para otimização.
Na lista de Recursos, escolha os recursos que deseja você habilitar e selecione Editar.
Defina o campo Otimizar Agenda como Sim.
Semelhante a esses requisitos, isso pode ser feito individualmente ou com uma edição em massa.
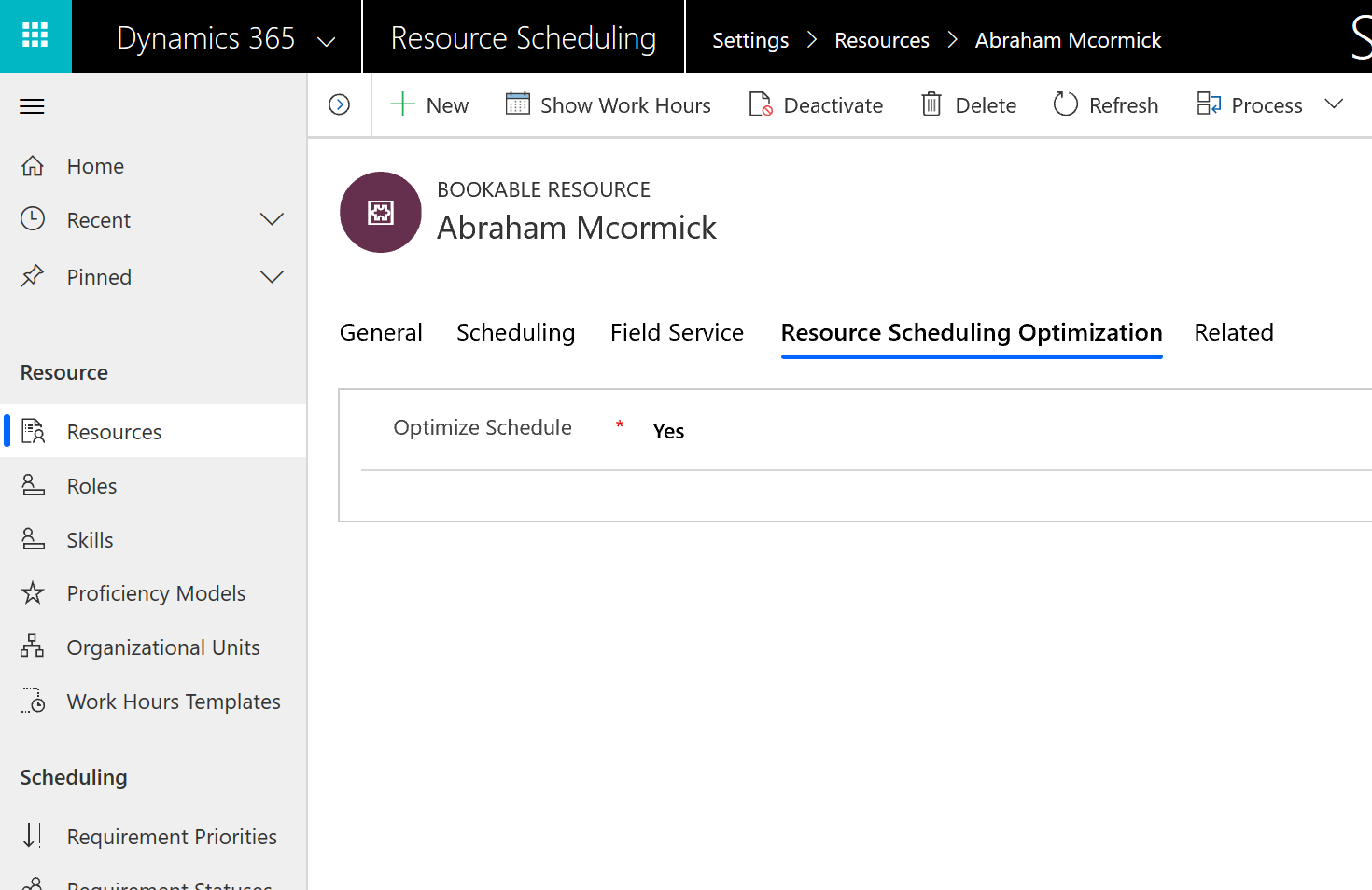
Etapa 5: Criar um escopo de otimização
Nas etapas a seguir, configuramos uma execução da Resource Scheduling Optimization e começamos com um escopo de otimização.
Na lista de aplicativos, selecione Resource Scheduling Optimization.
Vá para Escopos de Otimização e selecione Novo.
Insira um Nome e escolha uma Exibição de Recurso e uma Exibição de Requisitos para o escopo de otimização.
Na seção Reservas para a Otimização, selecione a exibição Reservas de Recursos Reserváveis Ativos ou uma exibição semelhante para reservas.
Observação
Ao inserir uma exibição de requisitos e reservas não agendadas, estamos configurando a Resource Scheduling Optimization para otimizar trabalhos agendados e não agendados. Se você selecionar apenas uma exibição de reserva, o Resource Scheduling Optimization só otimizará reservas existentes e você precisará agendar manualmente os trabalhos não agendados ou com o assistente de agendamento. Ao selecionar apenas uma exibição de requisito não agendada, o Resource Scheduling Optimization não moverá reservas existentes e simplesmente tentará agendar trabalhos não agendados para intervalos de tempo disponíveis.
Para Configurações do Intervalo de Otimização, digite os seguintes valores:
Referência do Intervalo: Hora Atual do Trabalho
Deslocamento do Intervalo: este valor define quando a primeira reserva após a execução da otimização pode ser iniciada. Algumas organizações preferem agendar trabalhos a partir de amanhã; nesse caso, você definiria como um dia.
Duração do Intervalo: este valor define em que momento no futuro o suplemento agenda os requisitos.
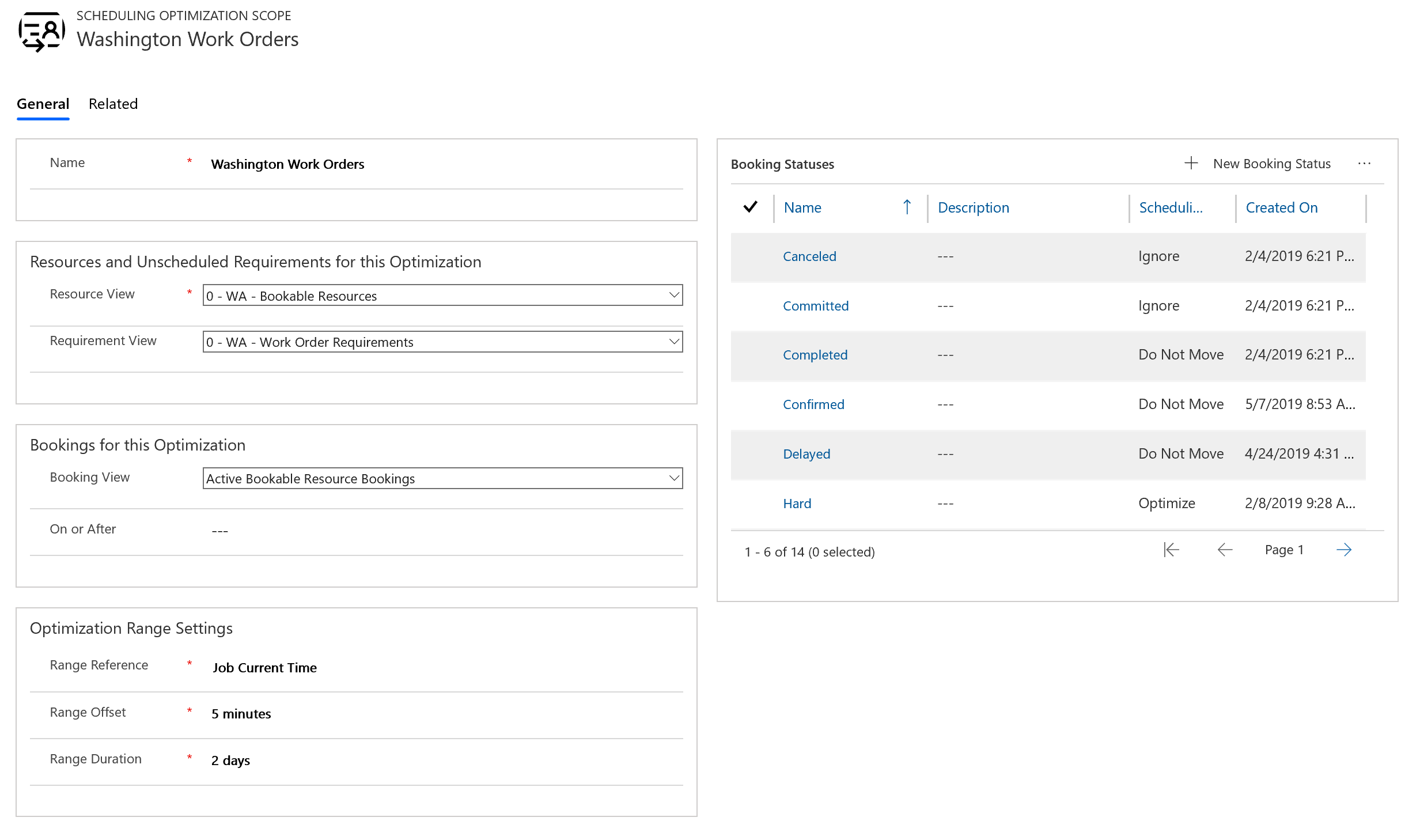
Etapa 6: Criar uma meta
Agora precisamos criar uma meta de otimização para a execução da Resource Scheduling Optimization.
Vá para Metas de Otimização e selecione Novo.
Defina o Nível de Esforço de Mecanismo para esta prova de conceito como Muito Leve, o que significa que o sistema completa a execução rapidamente em troca de precisão.
Selecione restrições, por exemplo:
- Agendar Durante o Horário de Trabalho caso você tenha horário de trabalho definido.
- Atende às Características Necessárias se os seus requisitos e recursos tiverem características.
- Corresponde à Região se os seus requisitos e recursos pertencem ao mesmo território.
Inicie com menos restrições e adicione mais à medida que executar o Resource Scheduling Optimization com êxito. Isso facilita a solução de problemas, se a Resource Scheduling Optimization gerar resultados inesperados.
Para objetivos, selecione a seguinte ordem:
- Maximizar o Horário de Trabalho Total
- Minimizar o Tempo Total de Viagem
- Nível de Habilidade que Corresponda Melhor
Etapa 7: Criar uma agenda
A última etapa de configuração é combinar escopo e meta em uma agenda.
Vá para Agendas de Otimização e selecione Novo.
Escolha o Escopo e a Meta que você criou.
Definir o Timer para a frequência com que a Resource Scheduling Optimization verifica se ele deve ser executado com base na configuração do filtro de tempo.
Insira as datas Válido de e Válido até. Se você pretende executar o Resource Scheduling Optimization manualmente, digite as datas no passado.
Na seção Filtro, informe o horário no qual ele deve ser executado.
Salvar e Publicar a agenda.
Etapa 8: executar o Resource Scheduling Optimization
Você pode executar manualmente a Resource Scheduling Optimization selecionando Executar Agora na programação de otimização.
Cada vez que a Resource Scheduling Optimization é executada, com êxito ou não, um registro de solicitação de otimização é criado.
Etapa 9: Analisar resultados
Quando o status da Solicitação de Otimização for Concluído, vá para o painel de agendamento para ver o painel otimizado.
O sistema cria uma nova guia do painel de agendamento nomeada com base no seu escopo de otimização.
Um exemplo do tempo de viagem de otimização da Resource Scheduling Optimization é quando não há tempo de viagem entre duas reservas. Isso significa que houve duas ordens de serviço no mesmo local, com a mesma conta de serviço, e o Resource Scheduling Optimization agendou ambas consecutivamente.
Em relação à solicitação de otimização de agendamento concluída na guia Reservas, você verá uma lista de reservas criadas e excluídas, e um gráfico do tempo de viagem e o horário de trabalho das reservas otimizadas.
Parabéns! Você executou a Resource Scheduling Optimization com êxito.