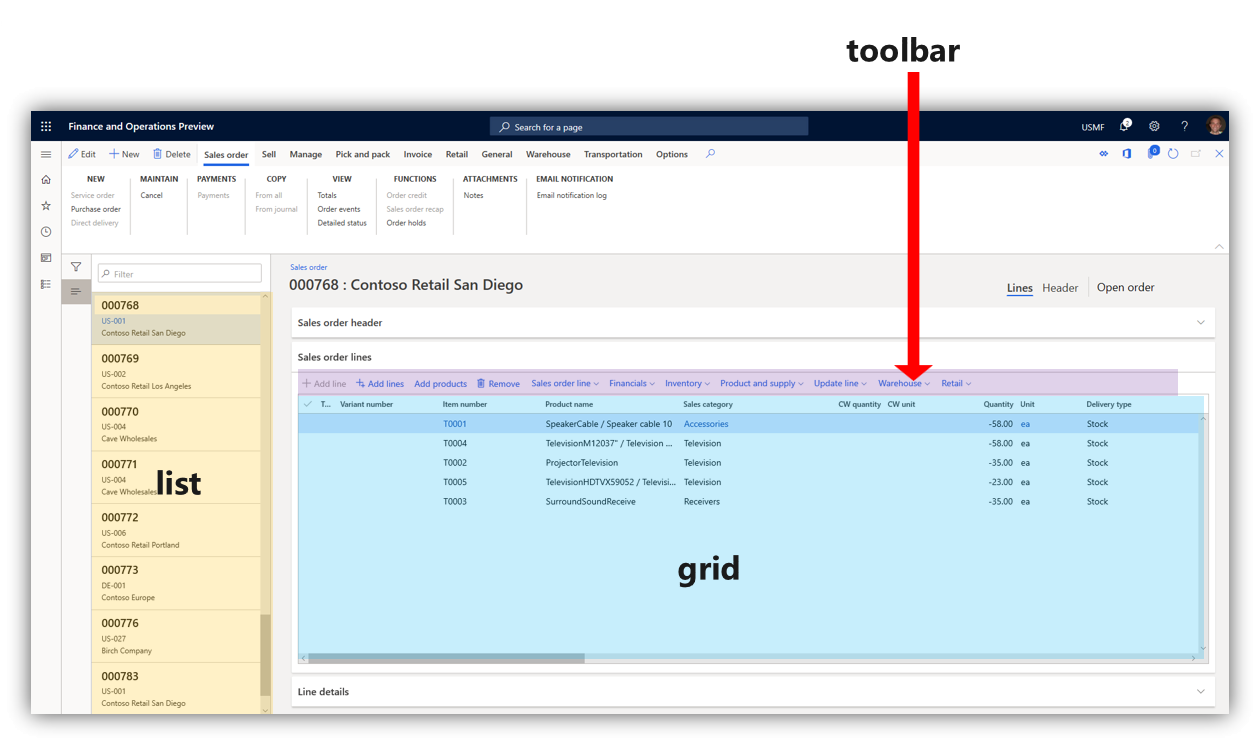Elementos da interface do usuário
Importante
Clientes usando o Human Resources, a funcionalidade mencionada neste artigo está disponível no momento para o Dynamics 365 Human Resources autônomo e para a infraestrutura mesclada do Finance. A navegação pode ser diferente da observada enquanto as atualizações são feitas. Se precisar localizar uma página específica, você poderá usar a pesquisa.
Este artigo descreve os elementos da interface do usuário usados no aplicativo. Para que os usuários possam navegar na interface, é importante saber os nomes e funções dos elementos que constituem a interface.
Visão Geral
- Painel de ações - A barra abaixo da barra de navegação. Aqui, é possível selecionar guias para alterar os registros mostrados na página. Você pode editar e salvar os registros aqui.
- Quadro de Fatos - Você pode ver informações e seguir as atividades de determinados registros neste painel.
- Painel de Quadro de Fatos Aqui, você pode passar por diferentes aspectos de um registro para exibição no Quadro de Fatos.
- Painel de filtragem - Em algumas páginas, você pode selecionar Exibir filtros para abrir esse painel. Permite refinar os resultados visíveis na página.
- Barra de navegação - Na barra superior da interface. Ela contém o portal do Dynamics 365, Pesquisar, seletor da empresa, Central de ações, Configurações, Ajuda e Suporte e o perfil de usuário.
- Lista de navegação - Em algumas páginas, você pode navegar neste painel para encontrar um registro específico. Quando selecionados, os detalhes do registro aparecerão na página.
- Painel de navegação - O painel à esquerda. Aqui, é possível encontrar qualquer página no produto.
- Página - O foco central da interface. As seleções feitas em outros componentes da interface de usuário afetarão quais registros são exibidos aqui.
- Painel - O painel de tarefas à direita. Isso abrirá em alguns casos quando os aspectos de um registro precisarem ser alterados e salvos.
- Guia - Ao consultar o Painel de Ações, é um menu de opções que aparece quando você seleciona uma determinada opção no Painel de Ações.
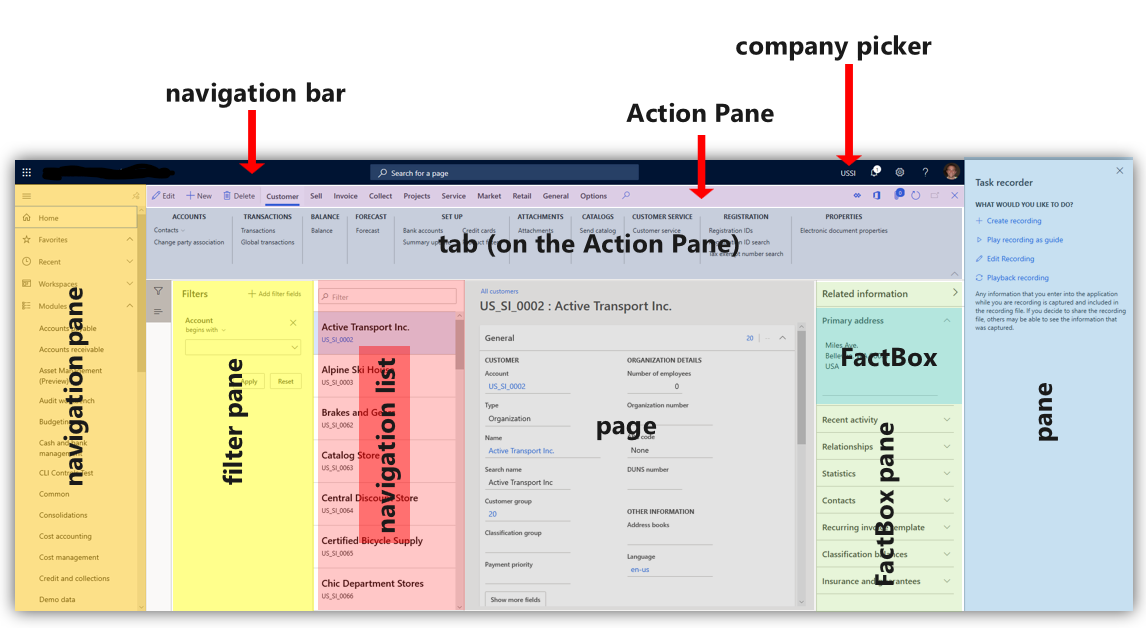
Guias, campos e seções
Uma guia é uma seleção feita na página que abre um aspecto diferente de um registro na mesma página. Geralmente, permitirá que você altere determinados campos ou elementos da interface do usuário que permitem entrada por digitação.
Uma Guia Rápida é uma guia com o benefício adicionado para permitir que várias guias fiquem visíveis no mesmo tempo. Você pode expandir uma Guia Rápida selecionando a seta apontando para baixo na ponta à esquerda dela.
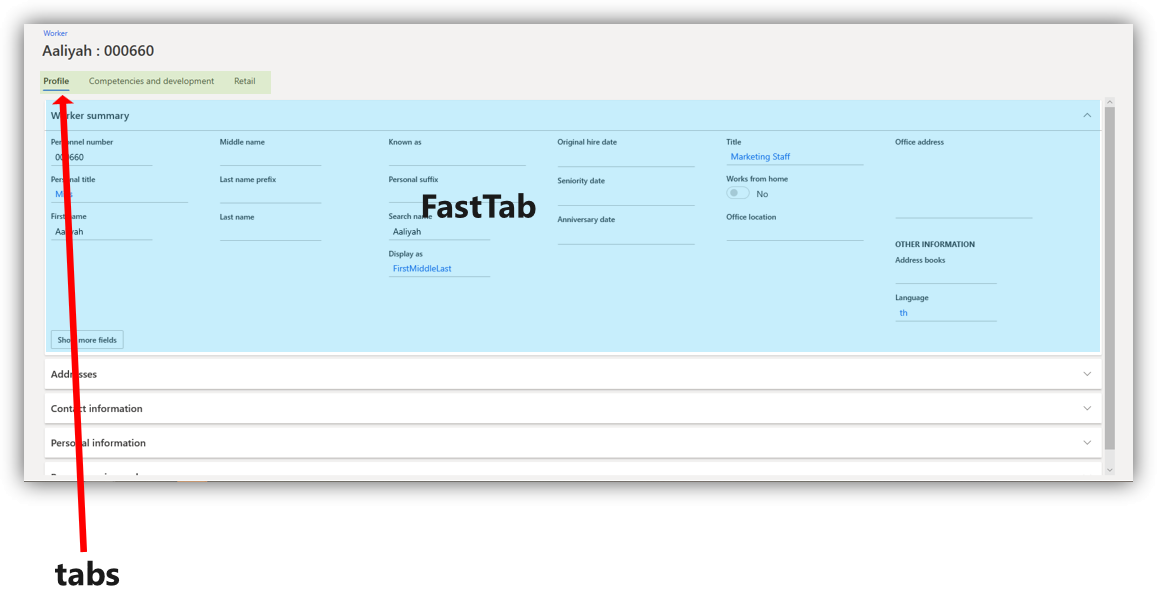
Uma seção é similar a uma guia. A palavra "seção" é frequentemente usada para descrever qualquer área de uma página que organiza uma categoria específica de informação. Na imagem a seguir, Resumo, Ordens e Favoritos, e Links são todos exemplos de seções.
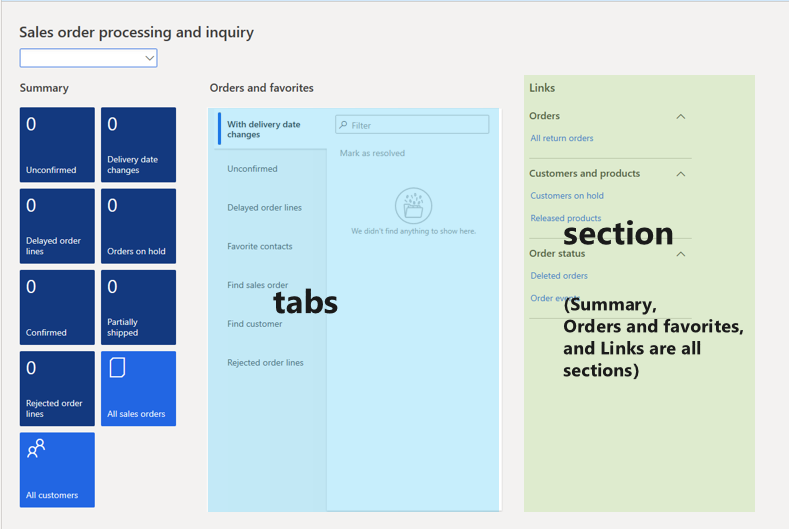
Caixas de diálogo e menus suspensos
Uma caixa de diálogo é um painel que abre quando determinadas seleções são feitas para mudar ou criar um registro. As caixas de diálogo contêm campos que permitem a entrada de texto digitado. Ocasionalmente, um determinado campo permitirá que você selecione uma seta virada para baixo que abre uma lista de opções para escolha. Isso é chamado de um menu suspenso. Na imagem a seguir, os campos Tipo e Grupo de clientes contêm a opção para abrir um menu suspenso.
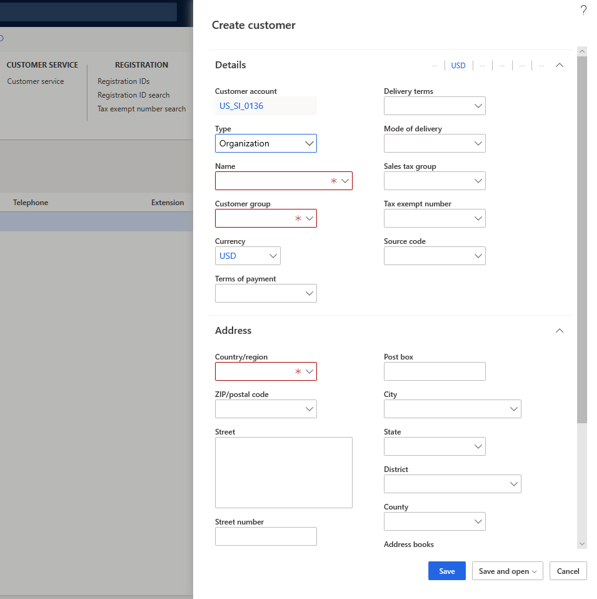
Em alguns casos, uma caixa de diálogo será aberta próxima a um botão quando você o seleciona. Isso é chamado de um caixa de diálogo suspensa. Na imagem a seguir, o botão A partir da data foi selecionado, que abriu uma caixa de diálogo suspensa.
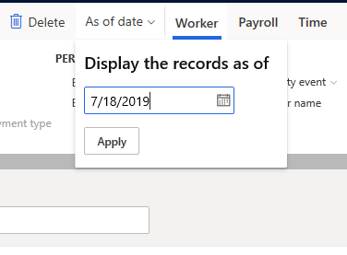
Notificações
Determinadas alterações aos objetos que você analisa aparecerão como notificações. Notificações podem notificá-lo quando as informações de cliente específicas forem alterada, ou podem alertá-lo quando o sistema não pode aceitar entradas que você adicionou em determinados campos. Você pode aprender como personalizar as notificações que recebe em Visão geral de alertas.
Notificações aparecem de diversas maneiras.
- Recurso de texto explicativo - Aparecerá próximo a um campo, guia ou outro botão para oferecer uma explicação de para quê o recurso foi usado.
- Central de ações - Uma caixa que contém a notificação aparecerá próxima ao botão Central de ações na barra de navegação. Você pode ver detalhes sobre a notificação selecionando Centro de ação.
- Barra de mensagens - Isso aparecerá abaixo do Painel de Ações.
A seguinte imagem mostra exemplos desses tipos de notificações.
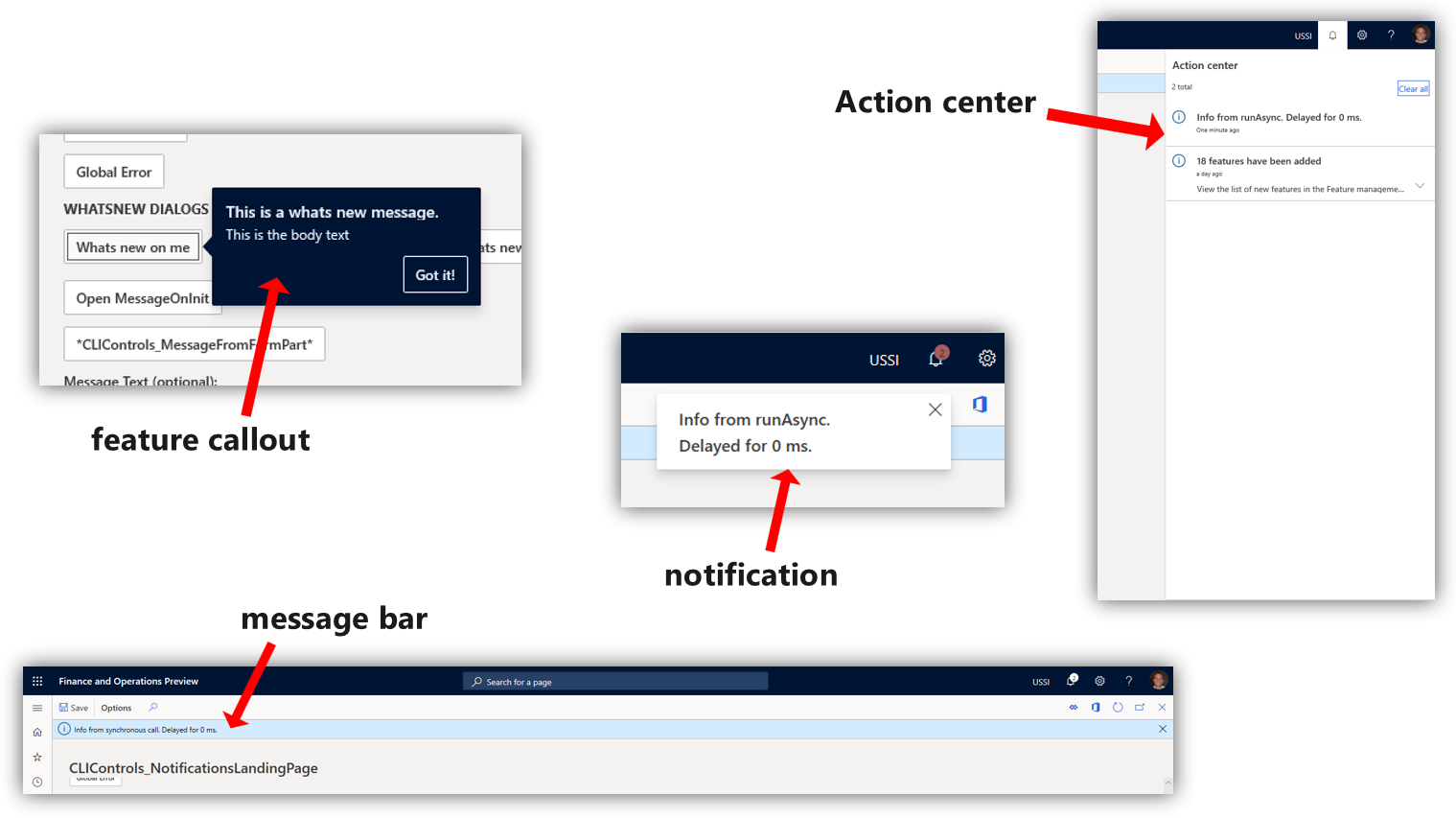
- Caixa de mensagem - É exibida na interface e você deve interagir com antes que você possa continuar a usar o produto.
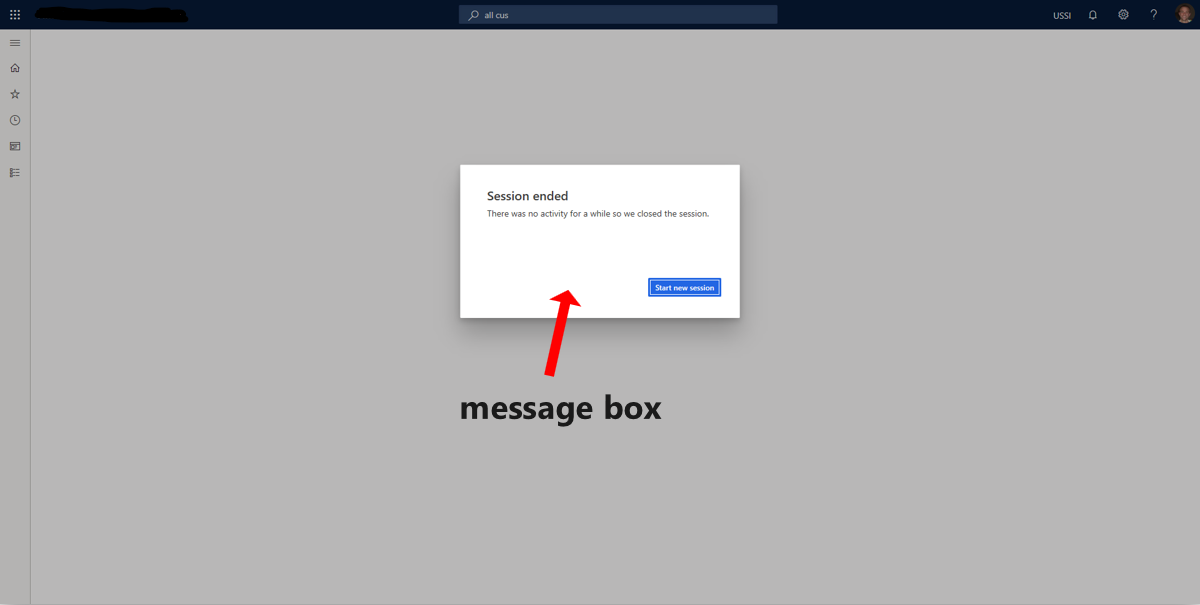
Barras de ferramentas, grades e listas
Uma barra de ferramentas contém ferramentas, como a habilidade de adicionar campos ou remover registros. Ocasionalmente, uma barra de ferramentas aparecerá na página acima de uma grade. Essa área, grade, é um nome fornecido para linhas de registros com várias colunas de dados. Nem todas as grades têm barras de ferramentas acima delas.
Uma lista é o nome dado a uma coleção de registros que você pode visualizar. Você pode trazer esses registros para a página selecionando-os. Geralmente, isso abrirá uma grade.