Acesso para pacientes: fornecer acesso a um atendimento personalizado
Forneça aos pacientes acesso aos dados de saúde, artigos de conhecimento e agendamento de compromissos presenciais e virtuais. Permita que os pacientes conversem com um Health Bot, comuniquem-se com um cuidador e visualizem os dados clínicos, tudo dentro do portal fornecido pelo Acesso para pacientes.
Os principais recursos no Acesso para pacientes incluem:
Fornecer acesso: Dê aos pacientes um portal fácil de usar para acessar informações de saúde.
Envolvimento direto: Permita que os pacientes se envolvam por meio de conversas de chat automatizadas que são encaminhadas ao centro de atendimento a pacientes.
Agendamento e mensagens: Permita que pacientes agendem compromissos e enviem mensagens a provedores.
O acesso para pacientes personaliza o Microsoft Power Pages com recursos específicos de serviços de saúde como parte do Microsoft Cloud for Healthcare. Saiba mais sobre como usar o Power Pages e como implantar e configurar o Acesso para pacientes.
Portal do Paciente
Para acessar o aplicativo Portal do Paciente no Microsoft Power Apps, na Página Inicial do Power Apps, selecione Aplicativos e, em seguida, selecione o aplicativo Portal - Paciente. Entre usando uma conta local ou externa.
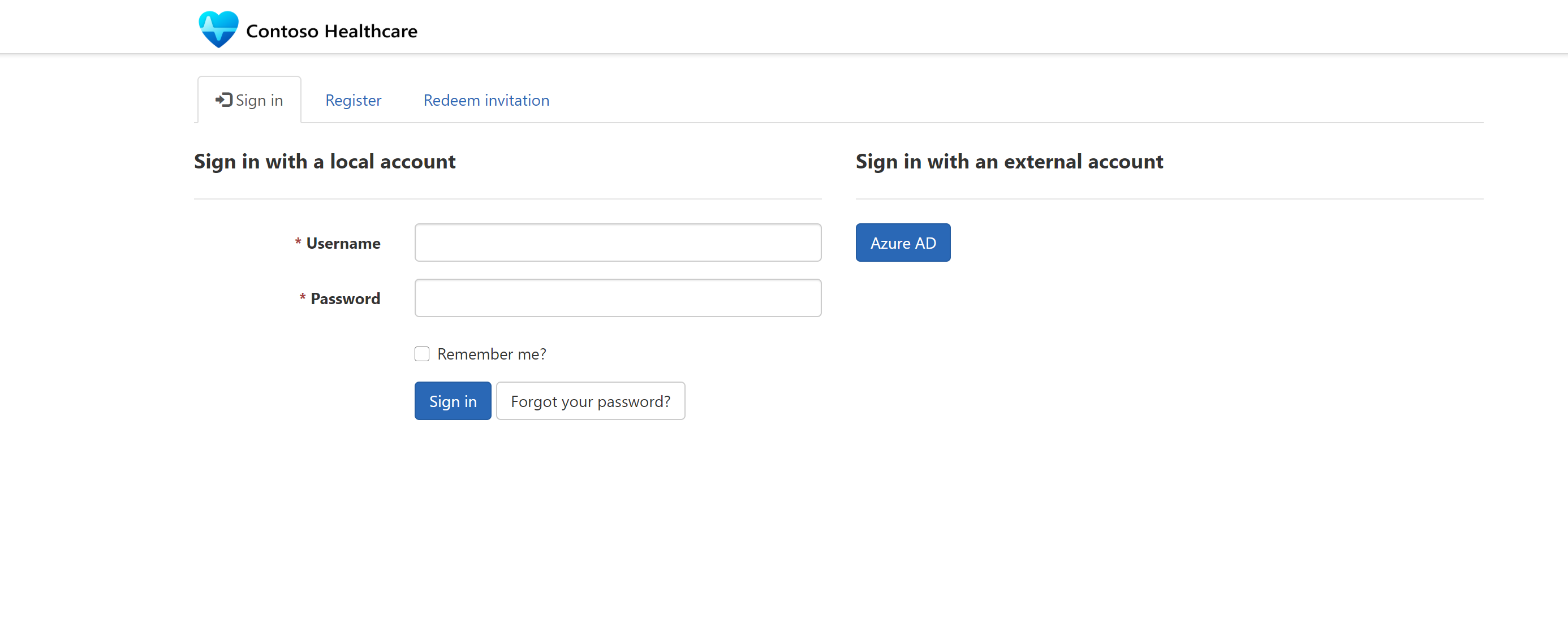
Você também pode executar o aplicativo Portal do Paciente a partir de uma URL. Ao executar um aplicativo usando uma URL, você pode ser solicitado a entrar usando suas credenciais do Microsoft Entra ID. Esta é a URL do Acesso para pacientes que será enviada aos pacientes em emails de compromisso virtual.
Nota
Os usuários devem ter direitos suficientes para acessar os registros de paciente por meio das Funções da Web do Portal.
Atualizar perfil
Na primeira vez que o paciente entrar no Acesso para Paciente, ele precisará atualizar o perfil. O paciente atualizará as informações de perfil e conta e, em seguida, selecionará Atualizar. Para atualizar um perfil a qualquer momento ou sair, selecione o menu do usuário para visualizar as informações do perfil e da conta.
Selecione o título do aplicativo Saúde no canto superior esquerdo da tela para prosseguir para a página inicial de Acesso para pacientes. Por exemplo, na imagem de tela a seguir, selecione Contoso Healthcare.

Mensagens
O paciente seleciona Mensagens para usar um aplicativo de email no Acesso para Paciente. A caixa de entrada é uma lista de emails recebidos de prestadores de serviços de saúde.
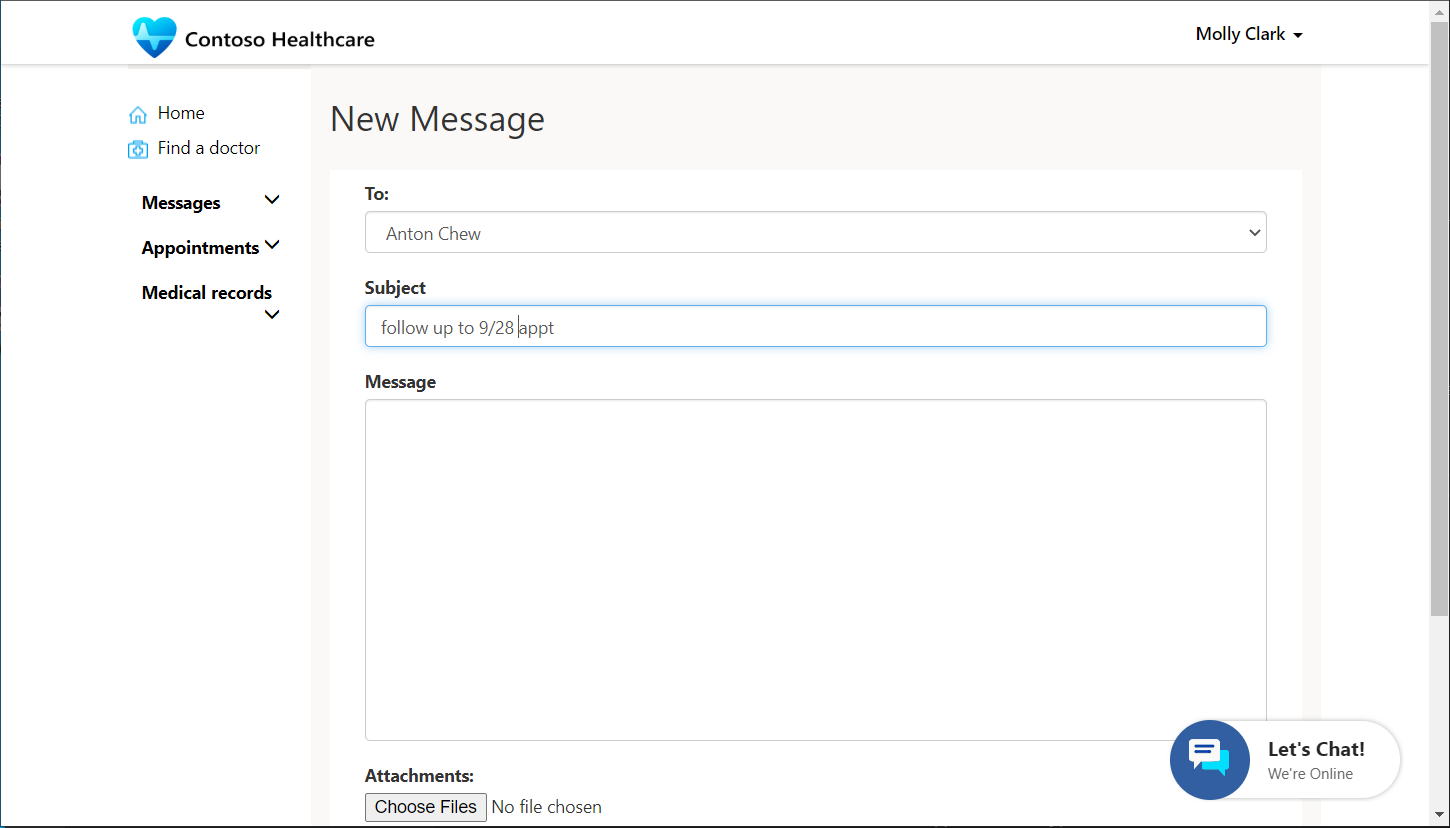
Selecione Nova mensagem para enviar um email a um prestador de serviços de saúde. Em Nova Mensagem, selecione Para para selecionar o destinatário do provedor. Essa interface também permite que os usuários respondam diretamente às mensagens dos prestadores de serviços de saúde.
Compromissos
Os pacientes podem ver os próximos compromissos e agendar compromissos por meio de um conjunto de janelas intuitivas. Um paciente pode selecionar um compromisso futuro ou cancelar compromissos agendados.
Gorjeta
Para receber confirmações por email ou atualizações de texto, verifique se o email e o número de telefone corretos foram inseridos antes de confirmar o compromisso.
Em Compromissos, selecione Agendar novo para agendar um novo compromisso.
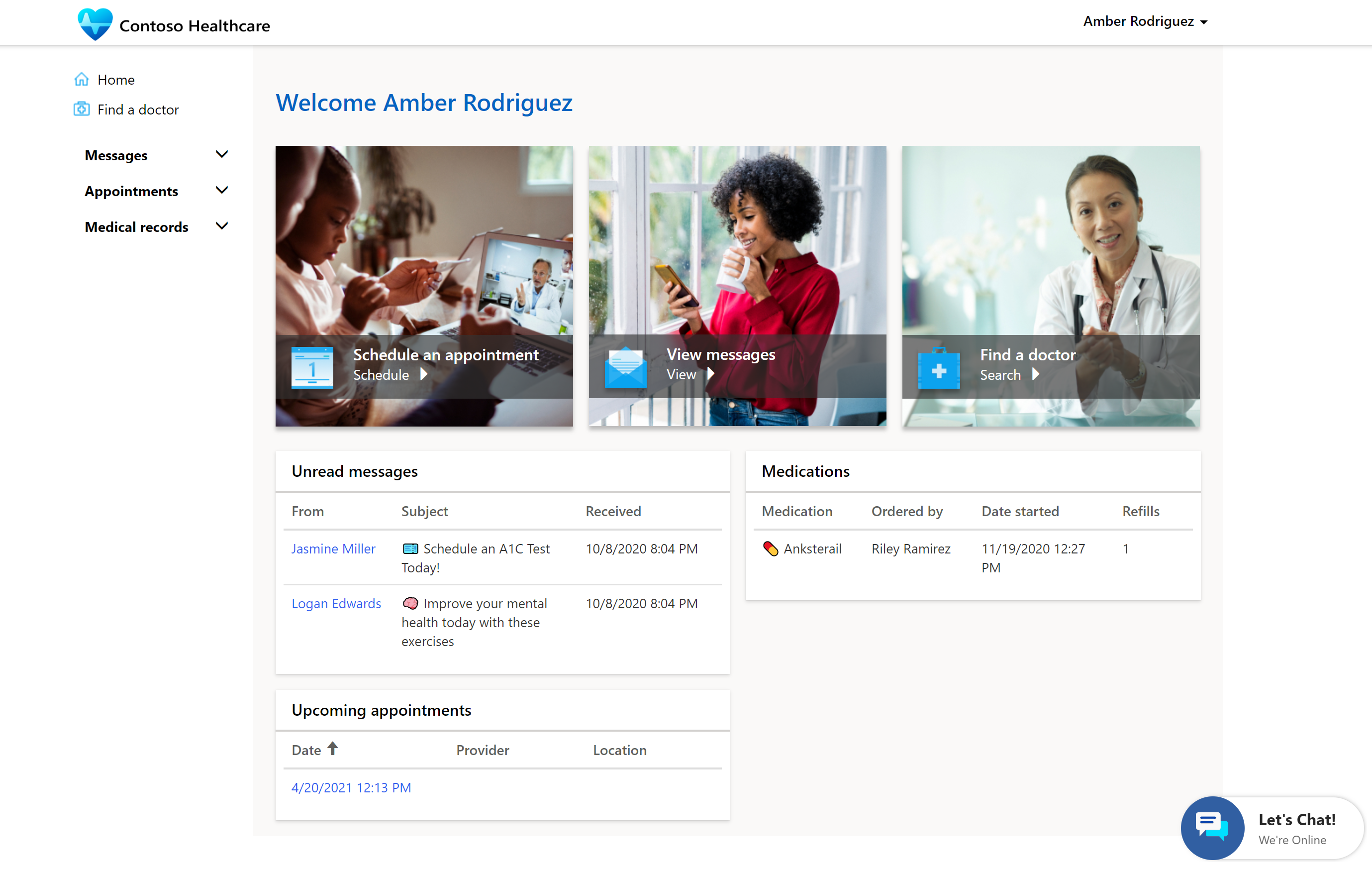
Selecione uma opção do compromisso.
- Selecione Compromissos virtuais instantâneos para pesquisar atendimento imediato com um prestador de serviços de saúde.
- Selecione Compromisso virtual para marcar um compromisso virtual com um prestador.
- Selecione Compromisso na clínica para marcar um compromisso presencial com um prestador.
Nota
Selecionar Compromisso virtual instantâneo encaminha o paciente diretamente para a fila para uma videoconferência com o próximo prestador disponível.
Selecione uma categoria de prestador ou especialidade para o compromisso; por exemplo, Medicina familiar ou Cardiologia.

Opcionalmente, selecione Anterior para retornar à tela anterior.
Para um compromisso na clínica, pesquise um local e o prestador pelo CEP.
Nota
Para um compromisso virtual instantâneo, nenhuma localização é necessária.
Escolha uma data para o compromisso e selecione Aplicar.
Os compromissos disponíveis para o prestador de serviços médicos especificado são mostrados.
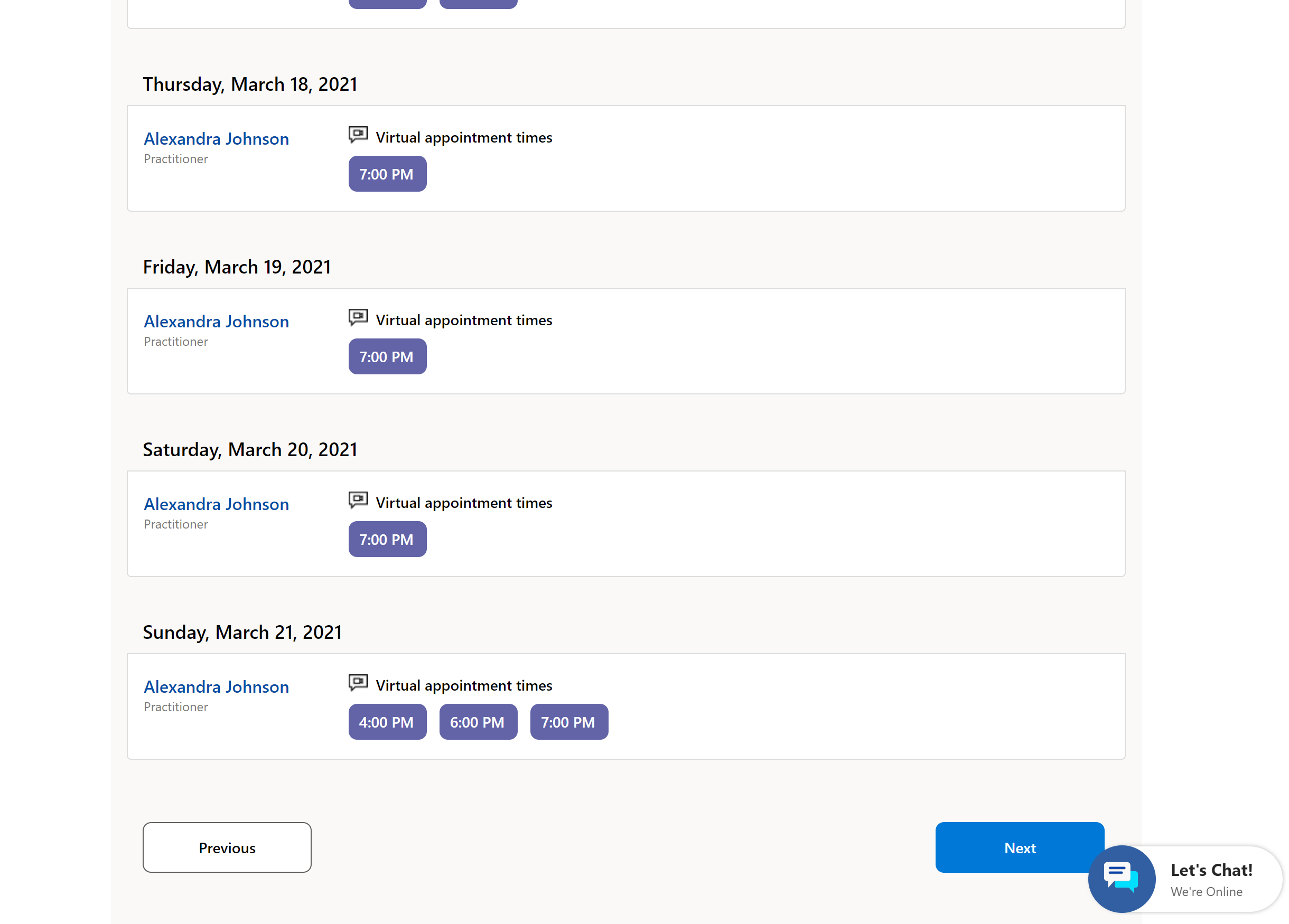
Escolha um compromisso disponível e selecione Aplicar.
Selecione Confirmar Compromisso.
O compromisso é confirmado e serão enviadas comunicações sobre o status do compromisso.
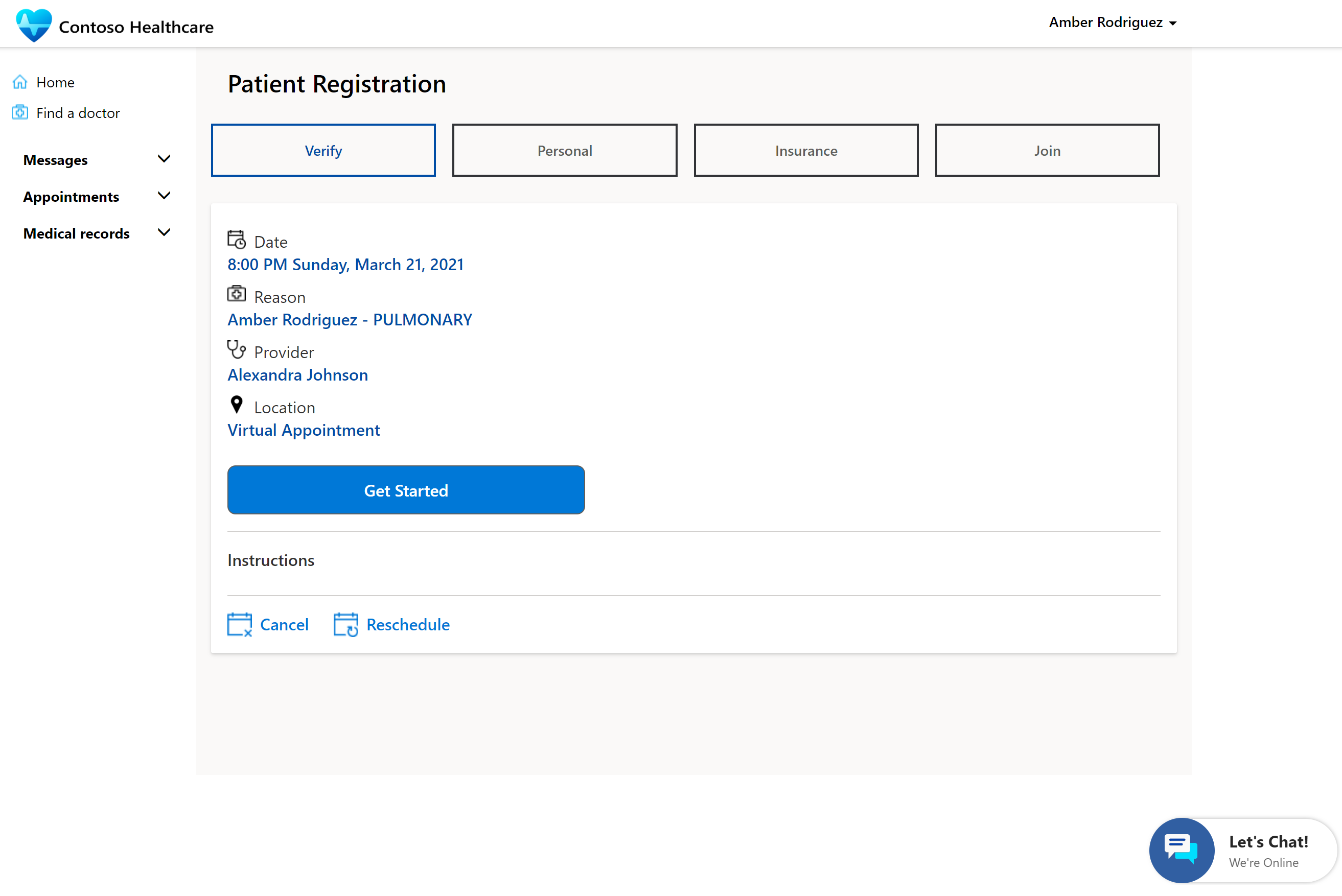
O paciente receberá um email com um link para o portal para o processo de registro e consentimento.
Como ingressar em uma consulta virtual ou se registrar para um compromisso na clínica:
Selecione a notificação no email de confirmação. O paciente verá os detalhes do compromisso e o botão Iniciar.
Selecione Iniciar para iniciar o processo de registro.
Selecione Verificar para confirmar os detalhes do compromisso.

Na etapa Pessoal, o paciente pode visualizar e atualizar as informações pessoais antes da consulta.
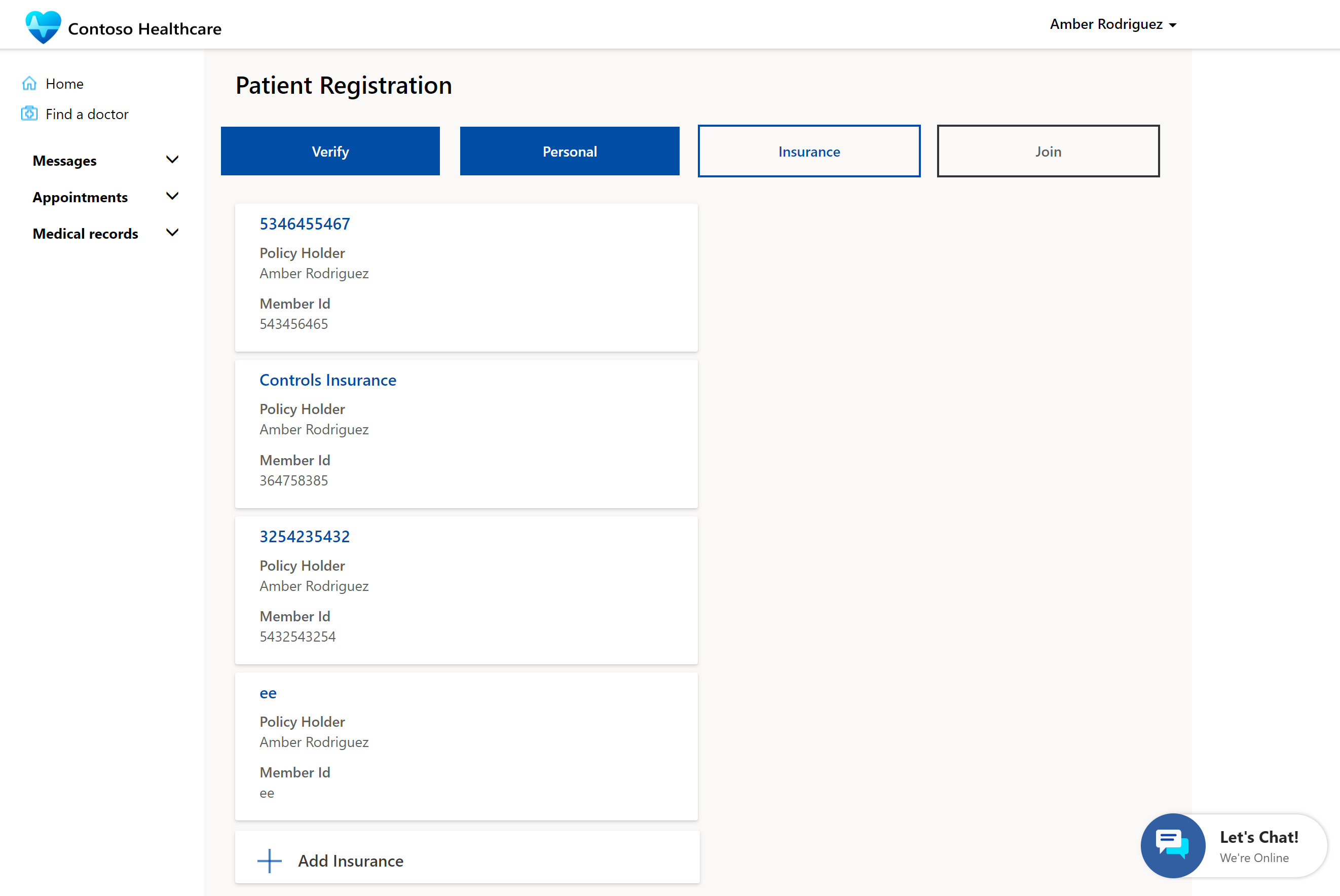
Na etapa Seguro, o paciente adiciona a cobertura do seguro ou seleciona uma cobertura existente para o compromisso.
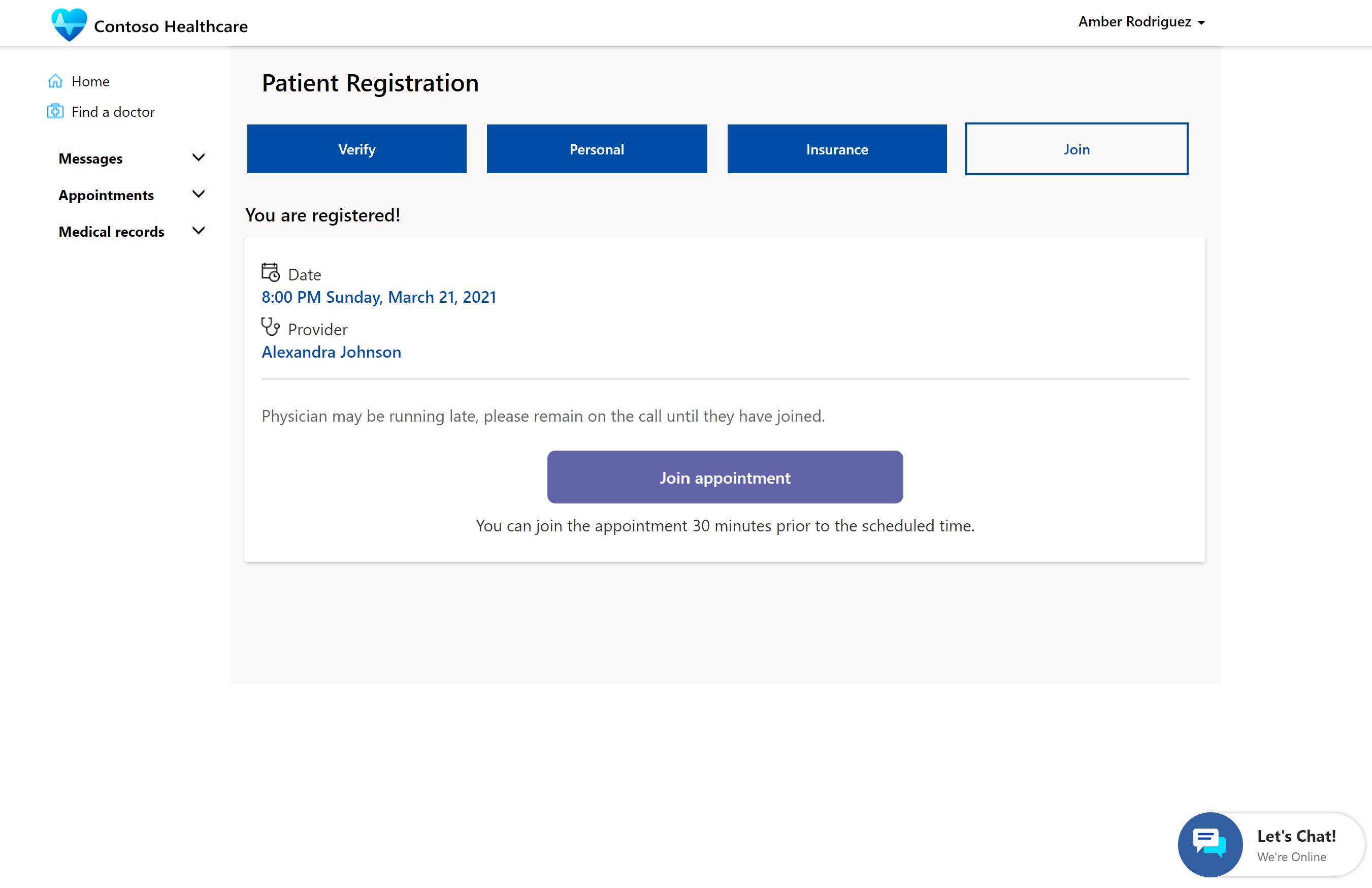
Na etapa Ingressar, o paciente consente com o compromisso e, em seguida, seleciona Entrar na fila para ingressar na consulta virtual ou se registrar para a consulta presencial.
Registros médicos
Um paciente pode selecionar Registros médicos para ver medicações, alergias, condições, resumos de visitas, planos de tratamento e equipes de saúde.
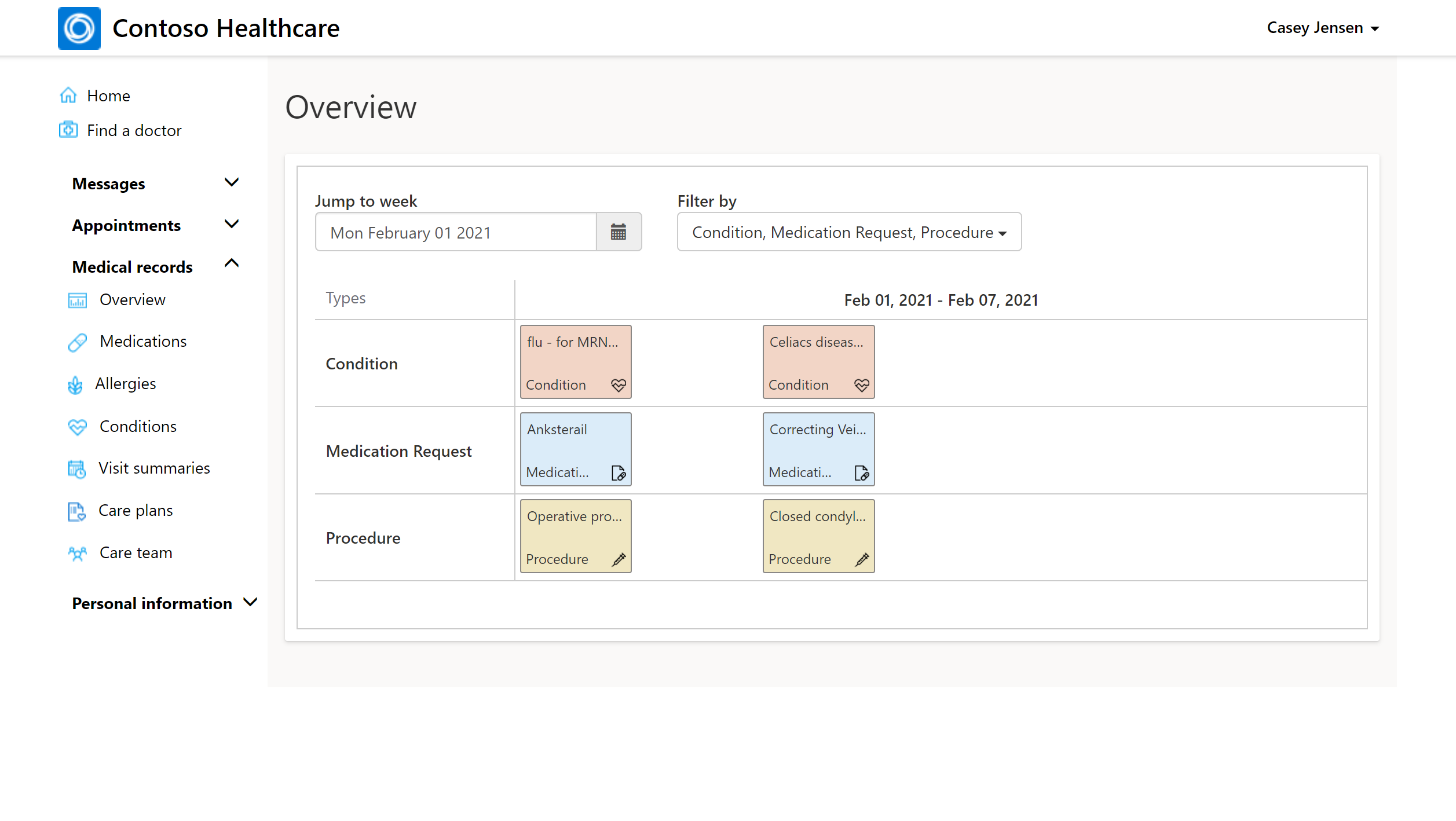
Converse com um médico ou agente
Um paciente pode selecionar o widget Vamos conversar! e iniciar uma sessão de chat a qualquer momento. Iniciar uma sessão de chat abre uma janela interativa Vamos conversar.
O widget do chat ao vivo pode ser roteado para o serviço Microsoft Azure Health Bot ou diretamente para um agente de atendimento ao paciente no Omnichannel for Customer Service, dependendo de como o bot está configurado. O bot pode ser programado para escalar a sessão de chat do paciente para um agente ou diretamente para um médico.
O agente ou médico pode exibir os detalhes do paciente, o histórico de chats e pesquisar artigos de conhecimento para ajudar a resolver o problema do paciente. O agente ou médico deve estar conectado ao Dynamics 365 como Agente para receber o escalonamento.
Atividades
Uma atividade é o principal impulsionador de um plano de tratamento que ajuda a acompanhar o progresso do plano de tratamento. Os pacientes podem ver as atividades atuais, concluídas e atrasadas que fazem parte do plano de tratamento.
O paciente pode visualizar as próximas atividades do dia na home page do portal de Acesso para Paciente.
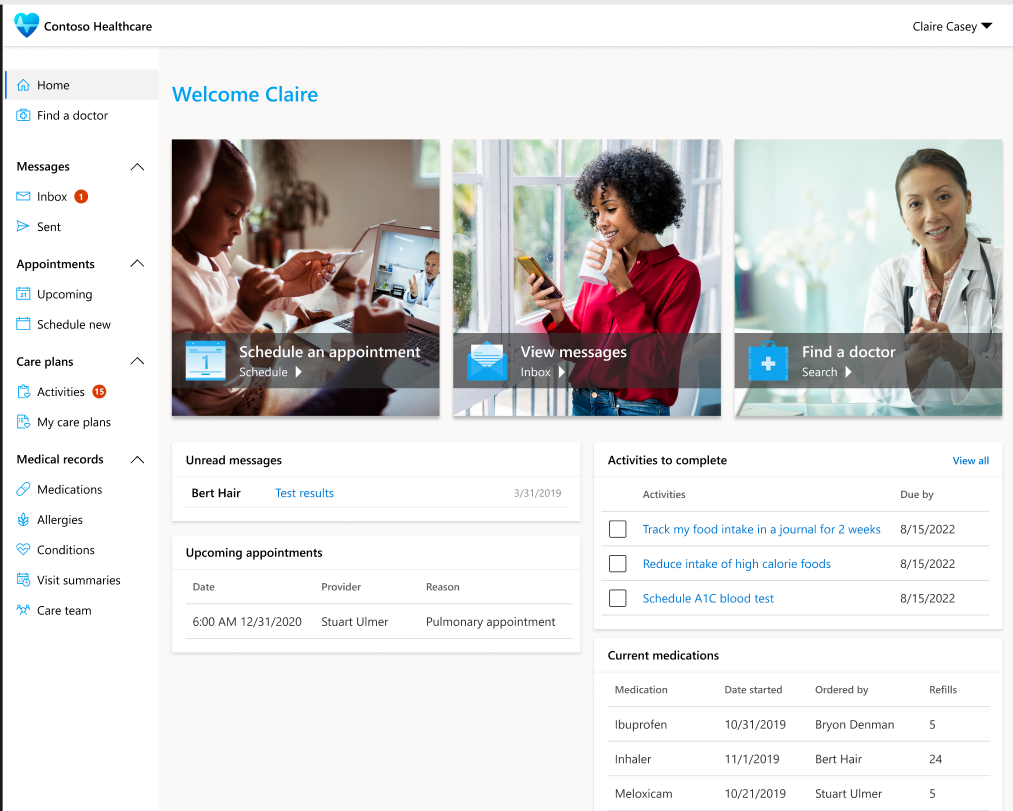
Selecione Atividades para visualizar todas as atividades atuais, concluídas e atrasadas do paciente.
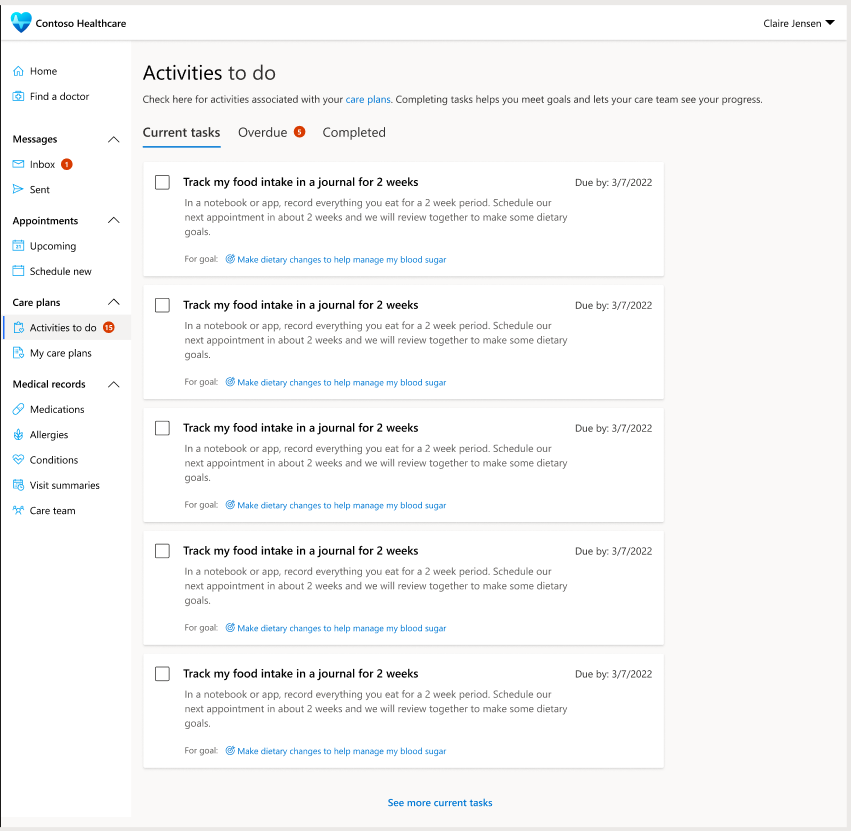
Confira também
O que é o Microsoft Cloud for Healthcare?
Power Pages
Implantar soluções de serviços de saúde
Configurar soluções de serviços de saúde
Gerenciamento de Cuidados: coordenar planos de tratamento e equipes de saúde