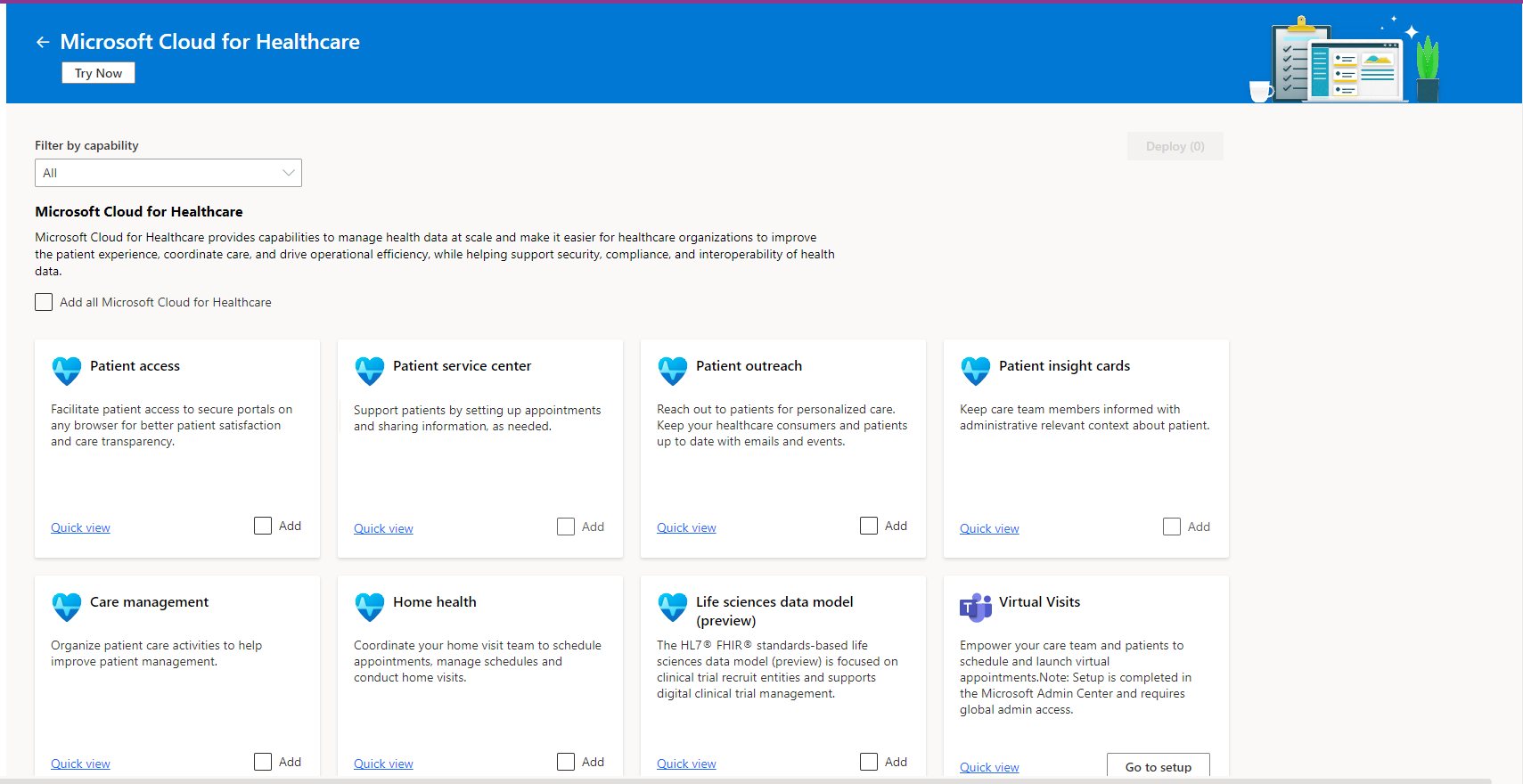Implantar as soluções do Microsoft Cloud for Healthcare da plataforma do Dynamics 365
Os administradores da organização podem usar este artigo para implantar as soluções do Microsoft Cloud for Healthcare da plataforma do Dynamics 365. Ao final deste processo de implantação, um ou mais dos seguintes aplicativos ou soluções de saúde estarão instalados no seu ambiente:
- Acesso para paciente
- Centro de atendimento a pacientes
- Atendimento ao paciente
- Cartões de insights de pacientes
- Gerenciamento de Cuidados
- Saúde em casa
- Kit de Ferramentas de Integração de Dados
- Quadro do paciente unificado
- Painel de população de pacientes (versão preliminar)
- Quadro do membro unificado
- Modelo de dados do provedor
- Modelo de dados de pagador (versão preliminar)
Durante o processo de implantação, você pode configurar mais recursos.
Pré-requisitos
Você deve ser um administrador ou administrador de locatário do Microsoft Power Platform para implantar as soluções do Microsoft Cloud for Healthcare da plataforma do Dynamics 365.
Você deve ter licenças para o Microsoft Cloud for Healthcare e vários aplicativos do Dynamics 365, que dependem da solução a ser implantada. Se estiver faltando alguma licença, você será notificado durante o processo de implantação. Mais informações: Licenciamento
Saiba mais em Conformidade no Microsoft Cloud for Healthcare e use os serviços que atendem aos seus requisitos.
Etapa 1: Preparar o ambiente
As soluções de saúde do Dynamics 365 são implantadas em um ambiente do Microsoft Dataverse com um banco de dados.
Importante
As soluções de saúde do Dynamics 365 no Microsoft Cloud for Healthcare só podem ser implantadas em um ambiente do Microsoft Dataverse criado em uma das seguintes regiões do Dataverse: Ásia, Austrália, Canadá, Europa, França, Alemanha, Grã-Bretanha, Estados Unidos. As soluções estão disponíveis somente nos seguintes idiomas: holandês, inglês, francês e alemão.
Recomendamos que você selecione todos os idiomas que deseja disponibilizar durante sua primeira instalação. Se quiser habilitar outro idioma depois que já tiver instalado, será necessário contatar o Suporte.
Se habilitar vários idiomas e estiver usando o Acesso para paciente, você deverá seguir as instruções em Habilitar o suporte ao portal de vários idiomas.
Além de um ambiente do Dataverse com um banco de dados, estes são os aplicativos do Dynamics 365 e os recursos do Power Apps necessários para implantar as soluções e os recursos de saúde:
*Os pré-requisitos para o Dataverse, o Power Apps e o Power Automate estão incluídos na oferta de dependência do Dynamics 365.
Nota
O Microsoft Cloud for Healthcare inclui os modelos de dados de Pagador e Provedor (versão preliminar). Você também pode implantar os modelos de dados como soluções autônomas para criar seu próprio aplicativo.
Um ambiente do Dataverse é um pré-requisito para usar os modelos de dados.
Nota
Antes de instalar a solução Acesso para paciente, certifique-se de que o ambiente de destino tenha somente um portal do tipo Autoatendimento para clientes. Caso contrário, a instalação da solução Acesso para paciente poderá levar a um comportamento indesejado e substituir outros portais no ambiente. Certifique-se também de não criar portais adicionais no ambiente de destino após a implantação da solução Acesso para paciente.
Se você não tiver um ambiente do Dataverse com um banco de dados, precisará criar um. Embora você possa escolher criar um ambiente do Dataverse ao implantar uma solução de saúde, recomendamos que o crie antes de instalar uma solução para instalar os aplicativos e soluções de pré-requisito do Dynamics 365.
Crie um ambiente do Dataverse com um banco de dados. Para obter mais informações, acesse Criar um ambiente com um banco de dados>
Se você planeja implantar o Saúde em casa ou o Centro de atendimento a pacientes, deve selecionar Sim na opção Habilitar aplicativos do Dynamics 365 e escolher apropriadamente. O Dynamics 365 Field Service é necessário para o Saúde em casa e o Dynamics 365 Customer Service é necessário para o Centro de atendimento a pacientes.
Você pode acessar o seu ambiente usando a URL a seguir,
https://[myenv].crm.dynamics.com, em que[myenv]é o nome do ambiente.Agora você pode instalar outras dependências, conforme mencionado anteriormente.
Etapa 2: Implantar soluções de serviços de saúde
Para implantar a solução de saúde, use o Centro de Soluções do Microsoft Cloud.
Entre no Centro de Soluções do Microsoft Cloud. Você também pode acessá-lo usando uma das opções a seguir:
- Selecione o link no email que você recebeu da Microsoft após comprar a licença do Microsoft Cloud for Healthcare.
- No centro de administração do Microsoft 365, selecione a coleção Serviços de Saúde em configuração e a ação denominada Habilitar soluções de saúde da plataforma do Dynamics 365.
No Centro de Soluções do Microsoft Cloud, você pode selecionar Suporte no painel esquerdo para abrir a experiência Ajuda + Suporte no centro de administração do Power Platform, em que o administrador da organização pode obter soluções de autoajuda em tempo real para o problema.
Na Página Inicial, selecione o bloco Microsoft Cloud for Healthcare para começar a implantação ou selecione Soluções>Serviços de Saúde no painel esquerdo.
Na página do Microsoft Cloud for Healthcare, você pode ver uma lista de recursos.
Para cada recurso, você pode:
- Selecionar Visualização rápida para saber mais sobre o componente e suas dependências.
- Selecionar o cartão para exibir e implantar soluções.
Na página Soluções de saúde, você pode ver uma lista de soluções disponíveis para implantação.
Nesta página, você pode:
- Selecionar Tudo na lista suspensa Filtrar por capacidade para visualizar todas as soluções disponíveis.
- Selecionar Adicionar todas as soluções de saúde para implantar todas as soluções.
- Selecionar Visualização rápida para saber mais sobre o componente e suas dependências.
- Selecionar Adicionar para selecionar uma ou mais soluções para implantação.
Em Visitas virtuais e em Serviços de Dados de Saúde do Azure, selecione Acessar a configuração para acessar o centro de administração do Microsoft 365 e continuar a configuração. Mais informações: Usar o centro de administração do Microsoft 365 para configuração
Depois de selecionar as soluções necessárias para implantação, selecione Implantar no canto superior direito para implantá-las.
A página Selecionar o destino permite que você selecione o ambiente de destino para implantação ou crie um ambiente.
- Se você já criou um ambiente, selecione-o na lista.
- Caso contrário, selecione Criar novo para criar um ambiente usando o centro de administração do Power Platform e, em seguida, volte ao Centro de Soluções para selecioná-lo. Mais informações: Crie um ambiente no centro de administração do Power Platform
Concorde com os termos do serviço e selecione Avançar.
A página Configurar dependências orienta você para instalar e configurar dependências.
Nota
A lista de dependências variará de acordo com as soluções selecionadas para implantação na etapa anterior.
Selecione Instalar ou Configurar para uma dependência para ver a documentação sobre como configurá-la. Instale a dependência no mesmo ambiente em que está executando a implantação.
Consulte a Etapa 1 para verificar as dependências de cada solução.
Depois de concluir a configuração de dependências, volte ao Centro de Soluções do Microsoft Cloud e selecione Verificar dependências novamente para atualizar a página Configurar dependências.
Agora você tem as opções para incluir conteúdo de exemplo (somente em inglês) e conjuntos de valores de exemplo para codeable concepts (somente em inglês).
Nota
Codeable concepts é um tipo de dados em HL7 FHIR para ajudar no rastreamento de informações com base em uma ontologia predefinida. O exemplo inclui códigos para dispositivos e condições a serem usados ao interagir com um paciente, com base no padrão HL7 FHIR. Saiba mais sobre o padrão HL7 FHIR, os valores usados para tipos de dispositivos e as condições
Após instalar e configurar todos os aplicativos dependentes e selecionar componentes adicionais, selecione Implantar para continuar.
Nota
A implantação da solução começará e continuará a ser executada em segundo plano. Dependendo das soluções selecionadas para instalação, poderá demorar um pouco para que elas sejam implantadas em seu ambiente. Você receberá uma notificação por email quando a implantação for concluída com êxito.
Após a conclusão da implantação, os links estarão disponíveis no Centro de Soluções na Nuvem da Microsoft para iniciar sua solução. Pode haver algumas etapas extras para concluir a configuração da sua solução. Selecione o link Exibir documentação para saber mais sobre a configuração pós-implantação ou explore nosso ecossistema para outros aplicativos de saúde.
Para obter informações sobre a configuração pós-implantação para cada solução, acesse Configuração pós-implantação para soluções de saúde.
Etapa 3: Adicionar usuários e atribuir direito de acesso
Para acessar os aplicativos de saúde que você implantou, os usuários na sua organização devem receber o direito Usuário de Saúde e outros direitos de acesso apropriados.
Selecione seu ambiente clicando no nome do ambiente e, depois, selecione Ver tudo em Usuários.
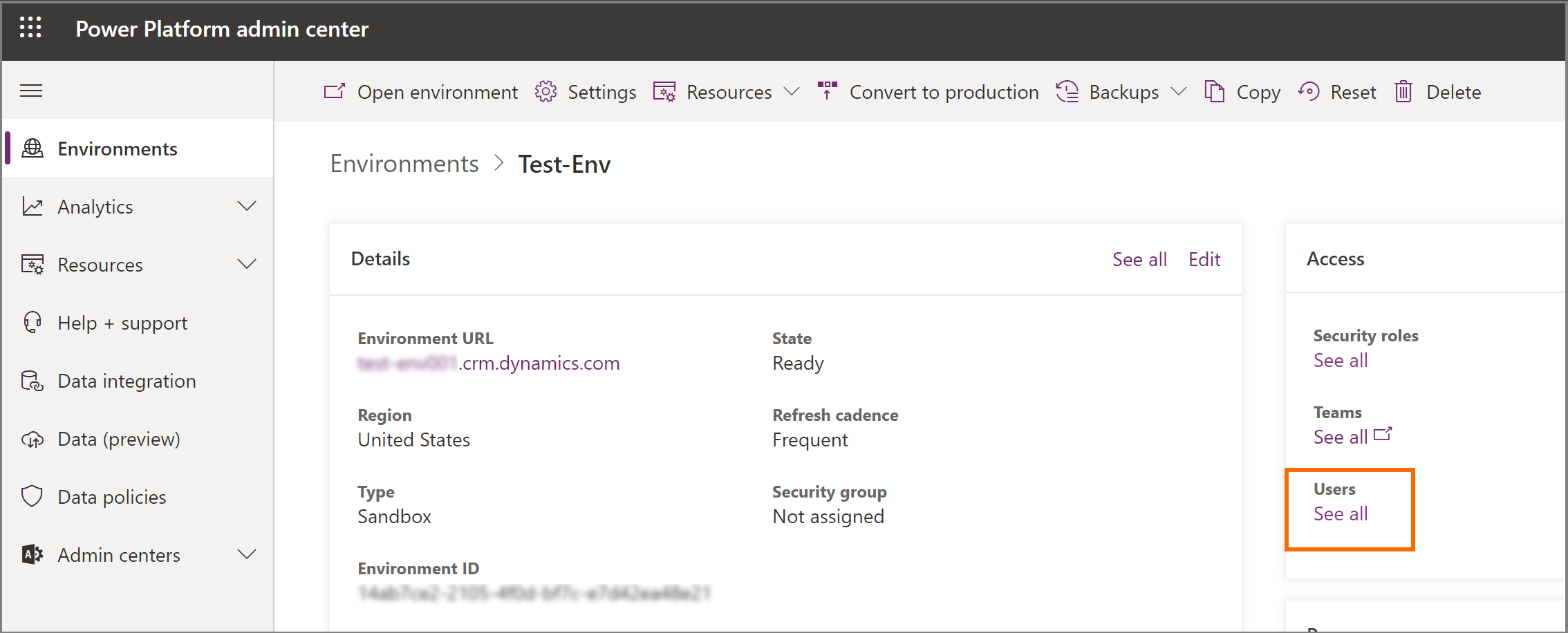
Na página Usuários, adicione usuários ao seu ambiente e atribua a eles o direito de acesso Usuário de Saúde. Mais informações: Adicionar usuários a um ambiente
Além disso, dependendo da solução implantada, você terá que atribuir direitos de acesso adicionais ao seu usuário para acessar os aplicativos individuais: As funções Usuário do Healthcare e Usuário não Clínico do Healthcare fornecem acesso a diferentes formulários e tabelas. Para obter mais informações, acesse Configurar quadro do paciente unificado.
Solução Direito de acesso Gerenciamento de Cuidados Usuário básico
Usuário de Saúde ou Usuário Não Clínico de Saúde
Administrador de modelo de plano de assistência médica (ao usar planos de assistência)
Usuário de Administração de Sincronização FHIR (ao usar o Kit de Ferramentas de Integração de Dados ou qualquer um de seus componentes)Membro da Equipe de Saúde Serviço de campo - Recurso
Usuário de Saúde ou Usuário Não Clínico de Saúde
Usuário de Administração de Sincronização FHIR (ao usar o Kit de Ferramentas de Integração de Dados ou qualquer um de seus componentes)Saúde em casa Serviço de campo - Despachante
Usuário de Saúde ou Usuário Não Clínico de Saúde
Usuário de Administração de Sincronização FHIR (ao usar o Kit de Ferramentas de Integração de Dados ou qualquer um de seus componentes)Centro de atendimento a pacientes Usuário básico
representante do Serviço de Atendimento ao Consumidor
Agente/supervisor do Omnicanal
Usuário de Saúde ou Usuário Não Clínico de Saúde
Usuário de Administração de Sincronização FHIR (ao usar o Kit de Ferramentas de Integração de Dados ou qualquer um de seus componentes)Atendimento ao paciente Profissional de Marketing – Negócios
Planejador de Eventos
Usuário de Saúde ou Usuário Não Clínico de Saúde
Usuário de Administração de Sincronização FHIR (ao usar o Kit de Ferramentas de Integração de Dados ou qualquer um de seus componentes)Acesso para paciente Nenhum direito de acesso adicional necessário