Fazer um tour pelos relatórios do Análise de Guides para Dynamics 365 Guides
O Dynamics 365 Guides inclui dois relatórios do Power BI que você pode usar para analisar o uso do guia em sua organização:
Relatório de Uso de Guias
Relatório de Rastreamento de Tempo de Processamento
Depois de configurar e salvar o modelo de Análise de Guides no computador, abra o Power BI Desktop e, em seguida, abra o relatório salvo. O Power BI Desktop tem uma lista de itens Arquivo – Abrir – Recentes que é conveniente para localizar seus relatórios abertos anteriormente.
Os arquivos de modelo e demonstração da Análise de Guides contêm ambos os relatórios.
Relatório de Uso de Guias
O relatório de Uso de Guias fornece uma visão geral de todos os guias usados em sua organização. O gráfico a seguir ilustra as partes do relatório.
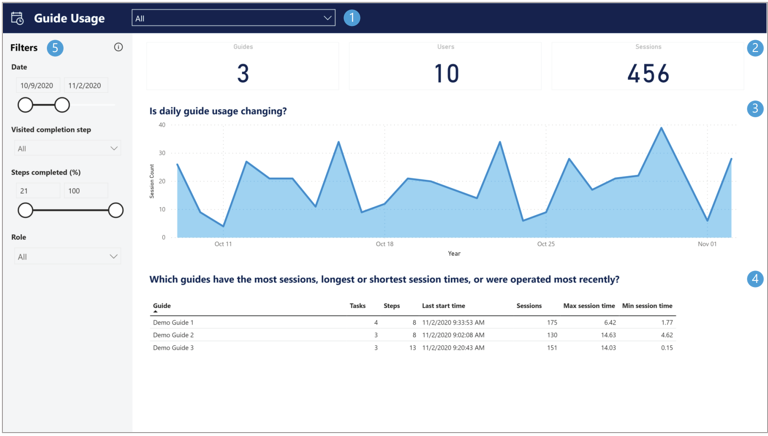
Quais guias são incluídos no relatório?
Use o menu suspenso para selecionar quais guias são usados para gerar os visuais e as estatísticas no relatório. Alterar a seleção neste menu suspenso altera os valores em todas as partes do relatório. Por padrão, a opção Todos é selecionada para fornecer uma visão geral de todos os guias da sua organização.
Use as estatísticas de resumo para responder rapidamente às seguintes perguntas:
Guias. Quantos guias foram usados por pelo menos um operador até a data?
Usuários. Quantos usuários operaram pelo menos um guia até a data?
Sessões. Quantas sessões foram concluídas até a data?
O uso diário dos guias está mudando?
O gráfico de barras das contagens de sessão (eixo y) por dia (eixo x) permite ver tendências como aumento, diminuição ou estabilidade no uso diário de guias.
Dica
Usar drill up/drill down. Por padrão, esse gráfico mostra as contagens de sessão por dia. No entanto, você pode usar a funcionalidade de drill up do Power BI para resumir as contagens de sessões em nível de mês ou ano. Saiba mais sobre como usar o modo de análise em um visual do Power BI.
Quais guias têm a maior parte das sessões, as horas de sessão mais longas ou mais curtas ou foram operados mais recentemente?
Esta tabela exibe as seguintes informações por guia: número atual de tarefas e etapas, a última hora de início, o número total de sessões, bem como o tempo de sessão máximo e mínimo observado até a data. Por padrão, esta tabela é classificada pelo nome do guia, mas você pode selecionar um cabeçalho de coluna para classificar por esse campo. Por exemplo, selecione Tempo máximo de sessão para localizar rapidamente qual guia tem o maior tempo de sessão.
Filtros. Há situações em que você talvez queira filtrar o relatório para mostrar apenas um subconjunto de sessões. Por exemplo:
Filtrar por intervalo de datas. O filtro de datas é útil para explorar o uso de guias em uma determinada data ou em uma janela de tempo de interesse.
Filtrar por status de conclusão. Há várias maneiras de definir se uma sessão de guia está "completa". Por exemplo, pode ser importante que o operador tenha visitado uma etapa de conclusão. Alternativamente, você pode querer verificar que uma porcentagem mínima de etapas foi visitada na sessão. Você pode filtrar esses itens em separado ou em conjunto.
Filtrar por função. Na maioria dos casos, convém filtrar guias pela função Operador. Talvez você queira filtrar por Autor para ver os dados de sessões em que um Autor está visualizando o guia e experimentando-o como um operador.
Importante
Se houver dados faltando nas sessões, elas não serão incluídas nos relatórios de Análise de Guides. Por exemplo, as sessões que estão em andamento ou que são compostas somente de visitas à etapa de alinhamento não serão incluídas. Em raras ocasiões, os dados da sessão podem ser perdidos devido a problemas de conectividade ou outras questões técnicas, o que poderá fazer com que uma ou mais visitas à etapa não sejam corretamente registradas ou que a sessão do guia seja interrompida. Nesses casos, a sessão é excluída dos relatórios.
Relatório de Rastreamento de Tempo de Processamento
Use o Relatório de Rastreamento de Tempo de Processamento para analisar dados em tempo de execução em nível de etapa para um único guia. O gráfico a seguir ilustra as partes do relatório.
![]()
Quais guias são incluídos no relatório?
Use o menu suspenso para selecionar um único guia. Alterar a seleção no menu suspenso altera os valores de todas as partes do relatório para que correspondam aos dados desse único guia.
Use as estatísticas de resumo para responder rapidamente às seguintes perguntas:
Usuários. Quantos usuários operaram este guia pelo menos uma vez?
Sessões. Quantas sessões totais deste guia foram concluídas até a data?
Tempo médio de sessão. Qual é o tempo médio de sessão deste guia?
Em média, o quanto longas são as etapas individuais?
Esta tabela mostra as tarefas e etapas do guia selecionado. Você pode selecionar a coluna de tempo médio da etapa ou desvio padrão (SD de tempo) para localizar rapidamente as etapas mais longas/curtas ou as etapas com a maior/menor variabilidade no tempo (desvio padrão). Se uma etapa for visitada várias vezes na mesma sessão, o tempo total gasto nessa etapa será usado no cálculo da média da etapa. Selecione uma linha desta tabela para filtrar todos os visuais no relatório somente para essa etapa.
Observe que o relatório não fornece horários de alinhamento e etapas de conclusão.
Dica
- Para classificar por várias colunas, mantenha a tecla Control pressionada enquanto seleciona para adicionar outra coluna à ordem de classificação. Isso será útil se você desejar classificar por número de etapa e tarefa. Saiba mais sobre como alterar a ordem de classificação em um relatório do Power BI.
- Para usar várias linhas como filtros, mantenha a tecla Shift pressionada enquanto seleciona cada linha. Saiba mais sobre como selecionar elementos de dados de multisseleção no Power BI Desktop.
Quantos minutos são necessários em média para os conjuntos de etapas?
Este gráfico de barras empilhadas permite ver rapidamente as diferenças no tempo por tarefa, o que pode ser valioso ao tentar equilibrar o tempo de operação entre as tarefas. Cada barra empilhada corresponde a uma tarefa no guia. As barras coloridas em cada pilha representam as etapas da tarefa, ordenadas da primeira etapa na parte inferior até a última etapa na parte superior. A altura de cada barra colorida indica o tempo de operação médio dessa etapa e um conjunto de cores repetidas é usado para distingui-las. A altura total da pilha revela o tempo de cada tarefa, que também é exibido numericamente acima de cada pilha. Você pode fazer comparações de tempo entre um subconjunto de etapas de interesse selecionando as etapas na tabela de etapas descrita acima. Essas seleções de linhas na tabela de etapas filtrarão todos os outros gráficos no relatório.
Quais sessões são as mais longas/curtas?
Esta tabela mostra todas as sessões de operador do guia selecionado. Ela inclui informações sobre o tempo total de cada sessão, a porcentagem de todas as etapas no guia que foram visitadas pelo menos uma vez e se pelo menos uma etapa de conclusão foi visitada. Essa tabela é útil para localizar as sessões mais longas ou curtas ou investigar o status de conclusão de sessões individuais. Selecione uma linha desta tabela para filtrar todos os visuais no relatório somente para essa sessão. Consulte as dicas na etapa anterior para classificar por várias colunas ou usar várias linhas como filtros.
Quanto tempo demora cada tarefa ou etapa?
Esse gráfico de pontos mostra o tempo em minutos (eixo y) para cada etapa de um guia (eixo x) para que você tenha uma noção de quais etapas levam mais tempo e quais etapas apresentam a maior variabilidade de tempo. Se uma etapa for visitada várias vezes na mesma sessão, a soma dos tempos de visita da etapa será exibida. Cada sessão de guia é mostrada em uma cor separada. As sessões podem ter a mesma cor se houver várias sessões exibidas.
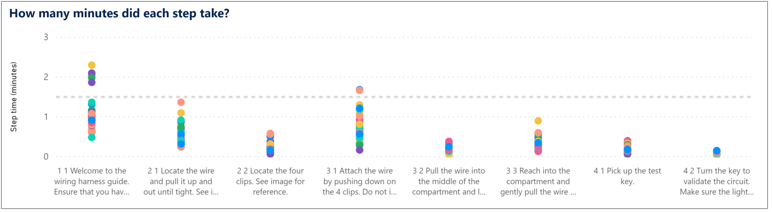
Dica
- Usar drill up/drill down. Por padrão, esse gráfico mostra o tempo por etapa. No entanto, você pode usar a funcionalidade de drill up do Power BI para resumir o tempo em nível de tarefa. Saiba mais sobre como usar o modo de análise em um visual do Power BI.
- Adicionar uma linha constante. Para comparar facilmente os tempos de etapa um período de destino padrão, você pode adicionar uma linha constante ao gráfico de pontos de tempo de etapas. Saiba mais sobre como usar o painel Análise no Power BI.
Filtros. Há situações em que você talvez queira filtrar o relatório para mostrar apenas um subconjunto de sessões. Por exemplo:
Comparar versões de um guia. O filtro de data é particularmente útil se você fez uma revisão no seu guia (por exemplo, adicionou ou removeu uma etapa) e deseja mostrar os dados de uma determinada versão do guia que pode ser identificada com base na data em que o guia foi criado ou editado.
Filtrar por status de conclusão. Há várias maneiras de definir se uma sessão de guia está "completa". Por exemplo, pode ser importante que o operador tenha visitado uma etapa de conclusão. Alternativamente, você pode querer verificar que uma porcentagem mínima de etapas foi visitada na sessão. O Guides fornece essas medidas e você pode usá-las separadamente ou juntas para filtrar sessões no Relatório de Rastreamento de Tempo de Processamento.
Filtrar por função. Na maioria dos casos, convém filtrar guias pela função Operador. Talvez você queira filtrar por Autor para ver os dados de sessões em que um Autor está visualizando o guia e experimentando-o como um operador.
Filtrar as exceções. Os tempos de etapa excepcionalmente longos podem alongar o eixo y do gráfico de linhas de tempo por etapa, o que pode dificultar a visualização da maioria dos dados. Use este controle deslizante para definir o intervalo de tempos de etapa que você deseja visualizar no relatório e, assim, ignorar as exceções.
Importante
Se houver dados faltando nas sessões, elas não serão incluídas nos relatórios de Análise de Guides. Por exemplo, as sessões que estão em andamento ou que são compostas somente de visitas à etapa de alinhamento não serão incluídas. Em raras ocasiões, os dados da sessão podem ser perdidos devido a problemas de conectividade ou outras questões técnicas, o que poderá fazer com que uma ou mais visitas à etapa não sejam corretamente registradas ou que a sessão do guia seja interrompida. Nesses casos, a sessão é excluída dos relatórios.