Migre Dynamics 365 Guides conteúdo de um Microsoft Dataverse ambiente para outro usando a ferramenta de migração de conteúdo (visualização pública)
A ferramenta de migração de conteúdo (visualização pública) para Microsoft Dynamics 365 Guides é um script Windows PowerShell que copia o conteúdo de um ambiente de Microsoft Dataverse para outro. Você pode migrar todo o conteúdo de um ambiente ou apenas tipos específicos de conteúdo (por exemplo, objetos 3D, imagens e vídeos). Após a conclusão da migração, o conteúdo existirá em ambos os ambientes. O conteúdo no ambiente de origem não é alterado de forma alguma.
A ferramenta se conecta a dois Microsoft Dataverse ambientes ao mesmo tempo. Ele lê o conteúdo no ambiente de origem e o grava no ambiente de destino. Os ambientes podem fazer parte do mesmo locatário ou podem estar em locatários diferentes.
A ferramenta oferece suporte à migração entre ambientes comerciais e/ou Microsoft Government Community Cloud (GCC).
Importante
Ao usar a ferramenta de migração de conteúdo (visualização pública) para Dynamics 365 Guides, você reconhece e aceita todas as limitações do uso de uma ferramenta de visualização. Por exemplo, você aceita que os termos e compromissos de Dynamics 365 Guides e outros serviços e produtos comerciais da Microsoft não se aplicam à Ferramenta de Migração de Conteúdo. Você também assume todos os riscos associados à migração de seus dados entre locatários do Dynamics 365. Esses riscos incluem, entre outros, o risco de diferentes compromissos de segurança, conformidade e privacidade, o risco de danos ou perda de dados e o risco de indisponibilidade ou interrupção da ferramenta.
A ferramenta oferece suporte aos seguintes tipos de migração.
| Tipo de migração | O que é migrado? |
|---|---|
| Todo o conteúdo | Tudo o que está armazenado na instância que está ativa. (Os eventos de telemetria associados a um guia são excluídos.) |
| Guias e conteúdo associado | Guias ativos e quaisquer objetos 3D, imagens ou vídeos relacionados a esses guias. O conteúdo inativo associado a um guia também é migrado. Você pode migrar todos os guias existentes de uma só vez ou selecionar guias específicos. Não é possível migrar uma combinação de guias empacotados e não empacotados. |
| Todos os objetos, imagens e vídeos 3D | Todos os objetos 3D, imagens e vídeos ativos armazenados na instância. |
| Apenas objetos 3D | Somente objetos 3D ativos. Você pode migrar todos os objetos 3D existentes de uma só vez, todos os objetos 3D que pertencem a uma coleção de objetos 3D ou selecionar objetos 3D específicos. |
| Apenas imagens | Somente imagens ativas. Você pode migrar todas as imagens existentes de uma só vez ou selecionar imagens específicas. |
| Apenas vídeos | Somente vídeos ativos. Você pode migrar todos os vídeos existentes de uma só vez ou selecionar vídeos específicos. |
| Somente âncoras de objeto | Apenas âncoras de objetos ativos. Você pode migrar todas as âncoras de objetos existentes de uma só vez ou selecionar âncoras de objetos específicos. |
Observação
- Se você criou uma estrutura de pastas em seu ambiente, migre-a usando Power Platforma funcionalidade de exportação/importação. Mover primeiro as pastas e depois o conteúdo garante que a hierarquia de pastas e de conteúdo seja mantida.
- O site e Power Apps links são migrados quando você migra os guias. No entanto, para Power Apps, importe manualmente os aplicativos para o novo ambiente e atualize os links nas etapas apropriadas.
- A ferramenta de migração de conteúdo não oferece suporte à migração de guias baseados no esquema v3 ou v4. Se você atualizou sua Dynamics 365 Guides solução para a versão mais recente, mas ainda tem um guia baseado no esquema v3 ou v4, faça uma atualização manual.
- Para objetos 3D que pertencem a uma coleção de objetos 3D, o objeto 3D pai não será migrado, a menos que você tenha a função Administrador do sistema .
Pré-requisitos
Um administrador de sistema do computador usado para executar o script do Windows PowerShell.
Windows PowerShell versão 5.1.18362.752 ou posterior.
Tanto o ambiente de origem quanto o ambiente de destino usam Dynamics 365 Guides solução versão 700.0.0.x ou posterior.
Tanto o ambiente de origem quanto o ambiente de destino têm os mesmos números de versão principal e secundária.
Credenciais para fazer login no ambiente de origem na função Administrador do sistema (preferencial) ou na função Operador/Autor ( obrigatório).
Credenciais para fazer login no ambiente de destino na função Administrador do sistema (preferível) ou na função Autor (obrigatório) .
Também é altamente recomendável que você faça backup do conteúdo de ambos os ambientes antes de iniciar o processo de migração.
Baixe a ferramenta e execute o script
Baixe os guias Ferramenta de migração de conteúdo. A pasta compactada é baixada para sua pasta de downloads.
No Windows File Explorer, selecione a pasta compactada, clique com o botão direito e selecione Propriedades.
Na caixa de diálogo Propriedades , na guia Geral , selecione Desbloquear e selecione Aplicar.
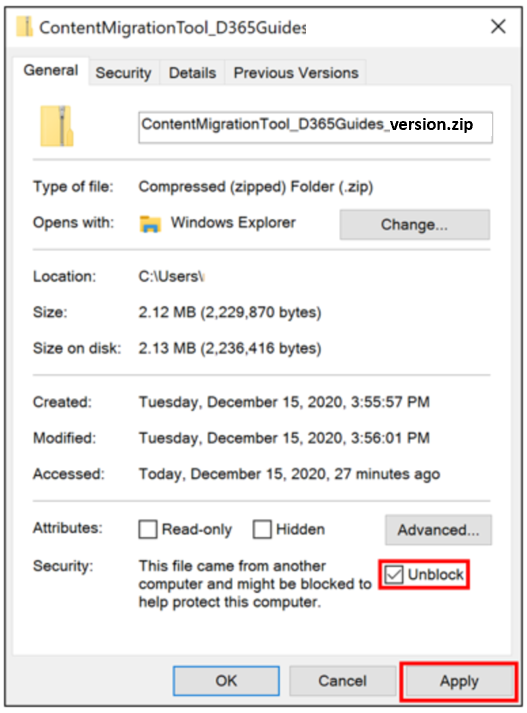
Selecione a pasta compactada e extraia o conteúdo.
Execute o Windows PowerShell como administrador. Selecione Iniciar, digite PowerShell, escolha Windows PowerShell e selecione Executar como administrador.
Navegue até a pasta ContentMigrationTool_D365GuidesR2_v700>MigrationToolScripts no arquivo extraído.
Na caixa de mensagem Controle de conta de usuário , selecione Sim para permitir que o Windows PowerShell faça alterações em seu dispositivo.
Insira Set-ExecutionPolicy RemoteSigned e selecione Y para aceitar a alteração na política de execução.

Insira .\ContentMigrationTool_PublicPreview_Dynamics365Guides.ps1 e selecione Enter.
Observação
Certifique-se de incluir o ponto final no início da string.
Selecione qualquer tecla para continuar.
Na caixa de diálogo Login interativo do PowerShell , conecte-se ao ambiente de origem seguindo estas etapas:
No grupo de campos Tipo de implantação , selecione a opção Microsoft 365 .
Marque a caixa de seleção Exibir lista de organizações disponíveis .
Marque a caixa de seleção Mostrar avançado .
No campo Região on-line , selecione a região on-line para seu ambiente. Se seu ambiente estiver em uma região GCC, selecione América do Norte 2. Se você não conhece a região, selecione Não sei.
Nos campos Nome de usuário e Senha , insira o nome de usuário e a senha para Microsoft Dataverse ambiente ao qual você deseja se conectar.
Selecione Logon. Se você não selecionar uma organização para se conectar, a ferramenta se conectará à última organização que foi bem-sucedida tanto para o ambiente de origem quanto para o ambiente de destino. Se houver apenas um ambiente no locatário, o Windows PowerShell se conectará automaticamente ao ambiente padrão. Neste caso, pule para a etapa 12.
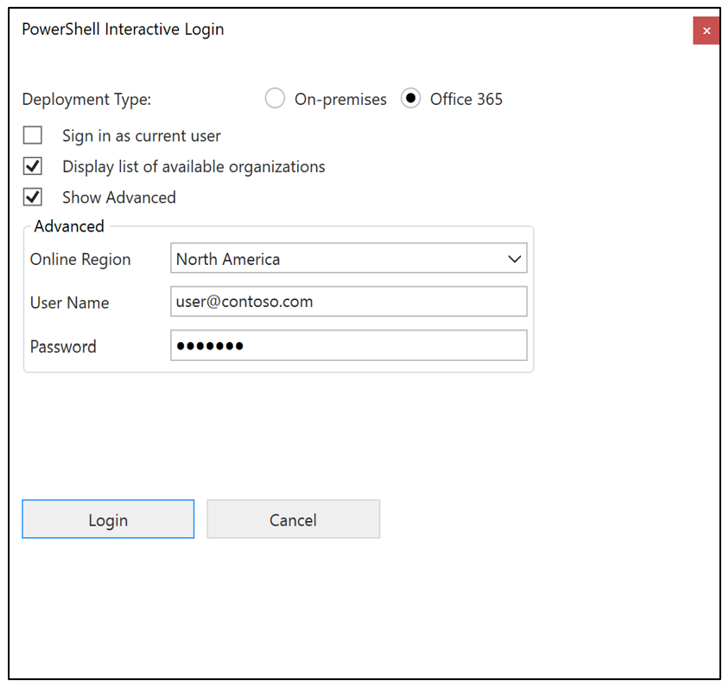
Na caixa de diálogo Iniciando processo de login , selecione o ambiente de origem (organização) ao qual se conectar.
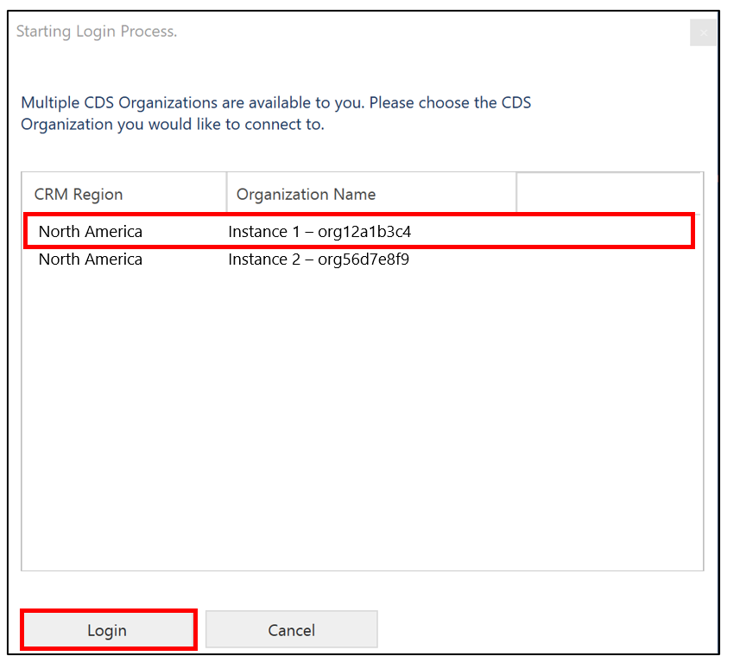
Selecione Logon.
Na caixa de diálogo Login interativo do PowerShell , conecte-se ao ambiente de destino seguindo estas etapas:
No grupo de campos Tipo de implantação , selecione a opção Microsoft 365 .
Marque a caixa de seleção Exibir lista de organizações disponíveis .
Marque a caixa de seleção Mostrar avançado .
No campo Região on-line , selecione a região on-line para seu ambiente. Se seu ambiente estiver em uma região GCC, selecione América do Norte 2. Se você não conhece a região, selecione Não sei.
Nos campos Nome de usuário e Senha , insira o nome de usuário e a senha para Microsoft Dataverse ambiente ao qual você deseja se conectar.
Selecione Logon.
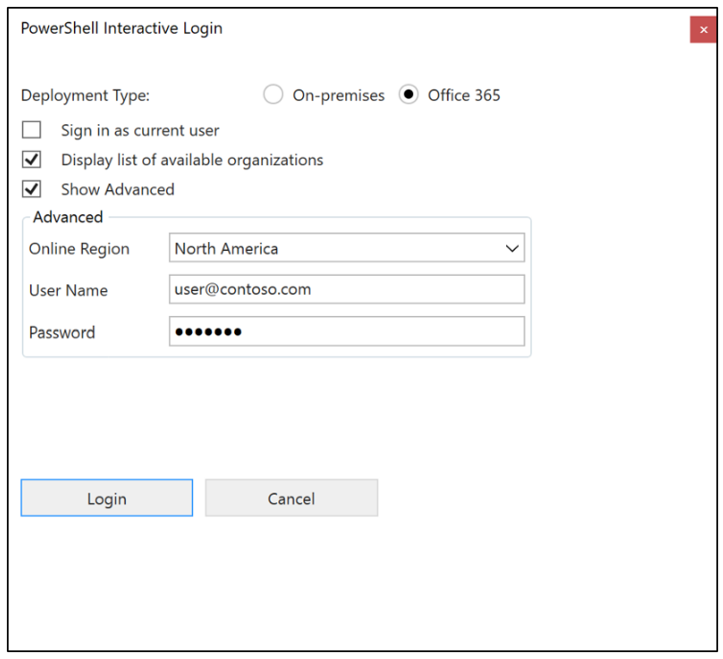
Na caixa de diálogo Iniciando processo de login , selecione o ambiente de destino (organização) ao qual se conectar.
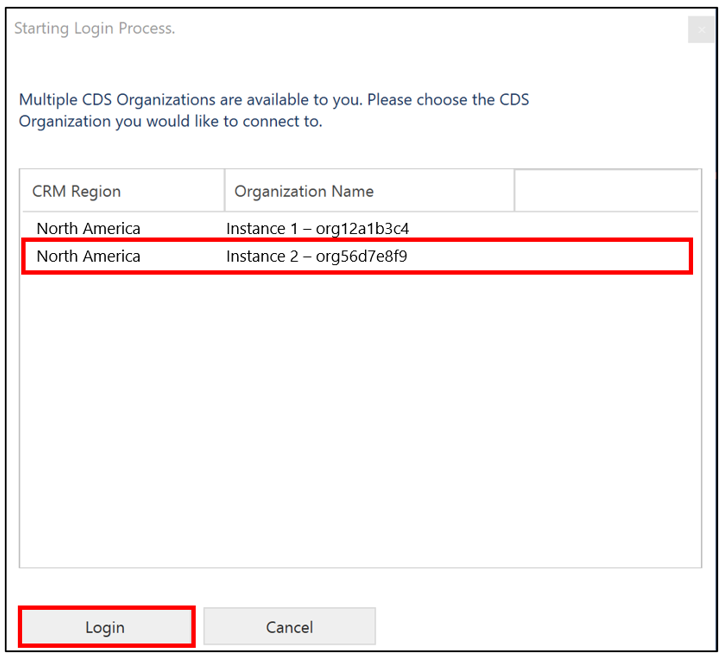
Selecione Logon.
Na página Menu principal , selecione uma opção inserindo o número que corresponde a ela e selecione Enter.
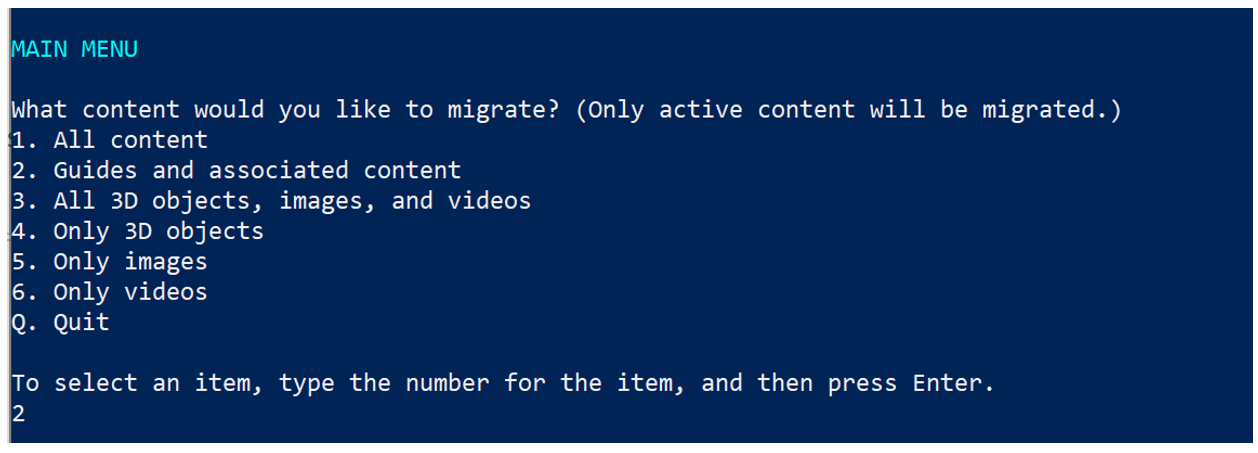
Dica
Em listas numeradas onde você pode selecionar mais de uma opção, como a lista numerada na página Selecionar guias para migração , separe os números de suas seleções com uma vírgula e em seguida, selecione Enter.
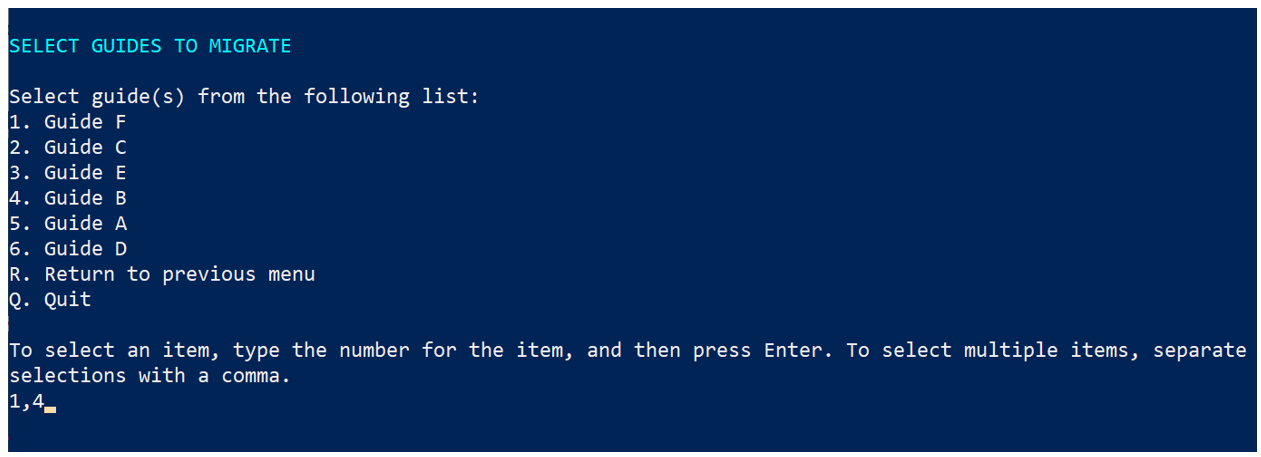
Quando você for solicitado a confirmar sua seleção, insira Y e selecione Enter. Para cancelar a ação, insira N e selecione Enter.
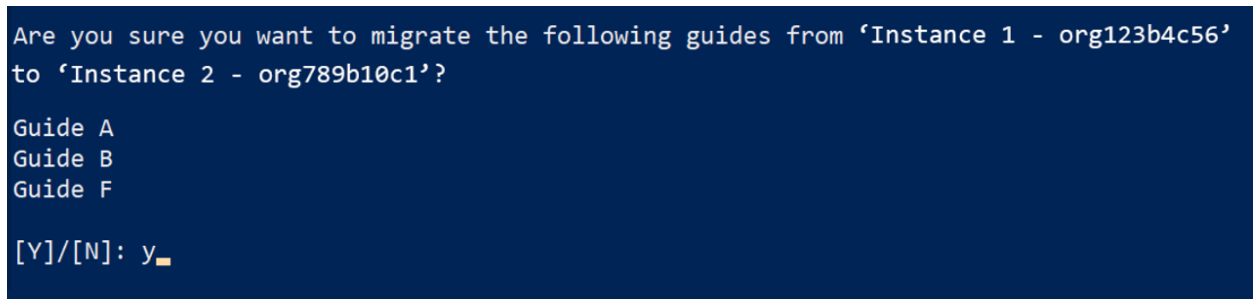
Ver também
Comentários
Em breve: Ao longo de 2024, eliminaremos os problemas do GitHub como o mecanismo de comentários para conteúdo e o substituiremos por um novo sistema de comentários. Para obter mais informações, consulte https://aka.ms/ContentUserFeedback.
Enviar e exibir comentários de