Fazer backup e restaurar ambientes
É importante proteger os dados no Microsoft Power Platform e no Dataverse e oferecer disponibilidade contínua de serviço por meio de backups manuais ou do sistema.
Os backups do sistema são criados automaticamente para ambientes que tenham um banco de dados. Os backups do sistema dos ambientes de produção que têm um banco de dados e aplicativos do Dynamics 365 são mantidos por até 28 dias. Por padrão, os backups dos ambientes de produção que não têm aplicativos do Dynamics 365 e os backups de outros ambientes que não sejam de produção são mantidos por sete dias. No entanto, para ambientes de produção gerenciados que não têm aplicativos do Dynamics 365, você tem a opção de estender o período de retenção além de sete dias.
Backups manuais são backups iniciados pelo usuário. Você deve criar backups manuais antes de você realizar personalizações importantes ou aplicar uma atualização da versão. Você pode criar esses backups para ambientes de produção e de área restrita, mas não para o ambiente padrão. Os backups manuais em ambientes de produção que não tenham aplicativos do Dynamics 365 são mantidos por até 28 dias. Os backups de ambientes que não tenham aplicativos do Dynamics 365 são mantidos por sete dias.
Período de retenção compatível
| Tipos de ambiente | Backup do sistema | Backup manual |
|---|---|---|
| Produção com aplicativos do Dynamics 365 | 28 dias | 28 dias |
| Produção sem aplicativos do Dynamics 365* | 7 dias | 7 dias |
| Área restrita | 7 dias | 7 dias |
| Developer | 7 dias | 7 dias |
| Teams | 7 dias | 7 dias |
| Padrão** | 7 dias | Incompatível |
| Avaliação | Sem backup | Incompatível |
| Avaliação (baseada em assinatura) | Sem backup | Incompatível |
* Para ambientes de produção gerenciados que não têm aplicativos do Dynamics 365, nós permitimos estender o período de retenção além de sete dias, para até 28 dias por meio do PowerShell. Para obter mais informações, consulte a seção Alterar o período de retenção de backup para ambientes de produção sem aplicativos do Dynamics 365.
** Não damos suporte à restauração de um backup do sistema do ambiente padrão por meio do centro de administração do Power Platform. Para obter mais informações, consulte Backup e restauração do ambiente padrão.
As operações de backup e restauração do sistema não são compatíveis com ambientes do tipo avaliação. Para usar o conjunto completo de recursos, inclusive opções de backup e restauração do sistema, consulte Converter qualquer um dos tipos de ambiente de avaliação em um ambiente de produção.
Backups do sistema
O backup de ambientes que tenham um banco de dados é feito automaticamente e pode ser restaurado. Todos os ambientes, exceto os ambientes de teste (padrão e com base em assinatura), têm backups de sistema. Os backups de sistema são contínuos? A tecnologia subjacente é o Banco de Dados SQL do Azure. Para obter mais informações, consulte Backups automatizados.
- Entre no centro de administração do Power Platform usando as credenciais de administrador.
- Vá para Ambientes, selecione um ambiente e, depois selecione Fazer Backup e Restaurar>Restaurar ou gerenciar.
- Na guia Sistema, procure backups do sistema disponíveis selecionando uma data e hora.
- Selecione Continuar.
O painel Restaurar backup para um ambiente de destino mostra os detalhes do backup disponíveis.
Sobre backups do sistema
- Os backups do sistema não são contabilizados para a capacidade de armazenamento. Para restaurar um ambiente, você precisa de 1 gigabyte (GB) de capacidade livre. Se você estiver acima da capacidade, consulte a seção Há uma restrição quanto ao tamanho do banco de dados para backup ou restauração de uma organização por meio da interface do usuário (UI) ou da API?
- A cópia e a restauração de dados pode demorar mais de um dia, dependendo do tamanho dos dados, especialmente se você tiver que copiar dados de auditoria.
- As operações de backup e restauração incluem apenas aplicativos (criados usando o Power Apps) e fluxos (criados usando o Power Automate) em uma solução do Dataverse.
- O download de uma cópia de um backup de banco de dados para uso offline não é compatível.
Alterar o período de retenção de backup para ambientes de produção sem aplicativos do Dynamics 365
Para ambientes que não têm aplicativos do Dynamics 365, o período de retenção de backup padrão é de sete dias. Os administradores que executam Ambientes Gerenciados de produção deste tipo podem usar o PowerShell para alterar o período para 7, 14, 21 ou 28 dias. Para alterar essa configuração, você deve ter uma função de administrador, como Power Platform admin ou administrador do Dynamics 365 no Microsoft Entra ID.
Lembre-se dos seguintes pontos:
Se você ajustar o período de retenção do backup, a nova configuração vai se aplicar a todos os backups existentes e futuros. Como a alteração pode demorar até 24 horas para afetar os backups existentes, alguns backups podem ser removidos antes do esperado.
Para todos os outros ambientes que não sejam de produção, incluindo ambientes do tipo padrão, o período de retenção de backup é sete dias, por padrão.
Por exemplo, você cria um ambiente em 1º de janeiro. Nesse dia, o sistema começa a fazer backups do ambiente e armazena esses backups por um período padrão de sete dias. Por isso, em 8 de janeiro, os backups de 1° a 8 de janeiro permanecem disponíveis para restauração. Se você alterar o período de retenção para 14 dias em 8 de janeiro, o sistema começará a manter os backups por mais tempo. Por isso, em 16 de janeiro, os backups de 3 a 16 de janeiro permanecem disponíveis para restauração. Dessa forma, você tem mais flexibilidade e controle sobre os dados de backup.
Preparar seu ambiente para o PowerShell
O módulo PowerShell para administradores do Power Platform é o módulo recomendado do PowerShell para interagir com recursos de administrador. Para obter informações que ajudem você na introdução ao módulo PowerShell para administradores do Power Platform, consulte Introdução ao PowerShell para administradores do Power Platform.
Observação
Você só pode estender o período de retenção do backup para ambientes de produção nos quais os aplicativos do Dynamics 365 não estão habilitados. Para ambientes de produção em que os aplicativos do Dynamics 365 estão habilitados, um período de retenção de 28 dias é usado. Para todos os outros ambientes que não sejam de produção, o período de retenção de backup padrão de sete dias é usado, independentemente do valor da configuração.
Definir o período de retenção
Set-AdminPowerAppEnvironmentBackupRetentionPeriod
Forneça valores para os seguintes parâmetros:
- Defina o parâmetro EnvironmentName para a ID de ambiente de seu ambiente.
- Defina o parâmetro NewBackupRetentionPeriodInDays como 7, 14, 21 ou 28.
Verificar o período de retenção
Get-AdminPowerAppEnvironment -EnvironmentName "Environment ID"
Defina o parâmetro EnvironmentName para a ID de ambiente de seu ambiente.
Restaurar backups do sistema
Você não pode restaurar backups em ambientes de produção. Se quiser restaurar um backup do sistema para um ambiente de produção, primeiro altere o tipo de ambiente para área restrita. Em seguida, após a conclusão da restauração, você pode alternar o tipo de ambiente de volta para a produção. Para obter mais informações, consulte a seção Posso restaurar em um ambiente de produção?.
Você deve restaurar um ambiente na mesma região onde o backup foi feito. Os ambientes de destino e origem devem estar na mesma região. Quando um ambiente é restaurado em si mesmo, os logs de auditoria não são excluídos. Por exemplo, quando um ambiente é restaurado em si mesmo para um tempo anterior (t1), os dados de auditoria completos para o ambiente estarão disponíveis. Esses dados incluem todos os logs de auditoria que foram gerados após t1.
Entre no centro de administração do Power Platform usando as credenciais de administrador. Para obter mais informações, consulte Usar a função de administrador do serviço para gerenciar seu locatário.
Vá para Ambientes, selecione um ambiente e, depois selecione Fazer Backup e Restaurar>Restaurar ou gerenciar.
Na guia Sistema, procure backups do sistema disponíveis selecionando uma data e hora.
Selecione Continuar.
O painel Restaurar backup para um ambiente de destino mostra os detalhes do backup disponíveis.
Selecione um ambiente de destino a ser substituído e Restaurar.
Observação
- Somente os ambientes de área restrita podem ser restaurados. Para obter informações sobre os efeitos da alteração do tipo de ambiente, consulte a seção Posso restaurar para um ambiente de produção?.
- Em Editar detalhes, você pode alterar o nome do ambiente.
Confirme que deseja substituir o ambiente.
Se você não vir o ambiente para o qual deseja restaurar
As restrições a seguir se aplicam à restauração de backups do sistema ou de backups manuais:
- Você deve restaurar um ambiente na mesma região onde o backup foi feito. Os ambientes de destino e origem devem estar na mesma região.
- O ambiente de origem compatível pode ser de produção, área restrita ou desenvolvedor. Nenhum outro tipos de ambientes é compatível.
- O ambiente de destino pode ser de área restrita ou desenvolvedor. Se o destino for um ambiente de desenvolvedor, a origem também deverá ser um ambiente de desenvolvedor.
- Um Ambiente Gerenciado só pode ser restaurado em outro Ambiente Gerenciado. Um Ambiente não Gerenciado não pode ser restaurado em um Ambiente Gerenciado.
- Se o ambiente de origem tiver uma chave de criptografia gerenciada pelo cliente aplicada, o ambiente de destino também deverá ter uma chave de criptografia gerenciada pelo cliente aplicada.
- As operações de backup e restauração só funcionam com ambientes de origem e destino que tenham o Dataverse.
- Os ambientes de área restrita, Teams e desenvolvedor dão suporte a backups de autorrestauração.
| Tipo de fonte | Tipo de destino |
|---|---|
| Produção | Área restrita |
| Área restrita | Área restrita |
| Developer | Área restrita, desenvolvedor |
| Teams | Teams (somente autorrestauração) |
| Padrão | Incompatível |
Para obter mais informações sobre como restaurar para um ambiente de produção, consulte a seção Posso restaurar para um ambiente de produção?.
Backups manuais
Apesar de os backups automatizados do sistema serem ótimos, você deve criar seus próprios backups antes de fazer personalizações significativas ou aplicar uma atualização de versão. Os backups manuais podem demorar até dez minutos antes de ficarem prontos para restauração. Portanto, aguarde pelo menos de 10 a 15 minutos até tentar restaurar os dados de um backup manual.
Sobre backups manuais
Você pode criar backups de produção, área restrita, Teams e ambientes de desenvolvedor.
Você não pode backups do ambiente padrão.
Os backups manuais dos ambientes de produção que têm um banco de dados e aplicativos do Dynamics 365 são mantidos por até 28 dias. Os backups manuais em ambientes de produção que não tenham aplicativos do Dynamics 365 são mantidos por sete dias.
Os backups de área restrita são mantidos por até sete dias.
Verifique sua data de validade.
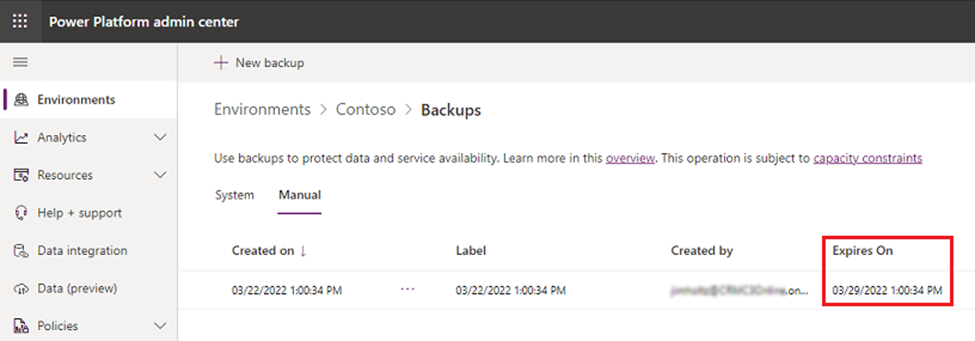
O rótulo do arquivo de backup criado reflete o carimbo de data/hora do ponto de restauração. O carimbo de data/hora do ponto de restauração é a hora disponível mais próxima da hora em que o backup manual foi criado. Não é possível editar o rótulo do carimbo de data/hora.
Não há limite máximo para o número de backups manuais que você pode criar.
Os backups manuais não são considerados nos limites de armazenamento.
Você deve restaurar um ambiente na mesma região onde o backup foi feito.
Se você não vir seu ambiente de destino, consulte a seção Se você não vir o ambiente para o qual deseja restaurar.
Criar um backup manual
- Entre no centro de administração do Power Platform usando as credenciais de administrador.
- Vá para Ambientes, selecione um ambiente e, em seguida, escolha Backups e Restaurar>Criar backup manual.
- Preencha as informações e selecione Criar.
Não há status, pois o backup está sendo processado. Quando o backup for concluído, você receberá a seguinte mensagem: "O backup <nome do backup> foi criado com sucesso."
Restaurar um backup manual
Somente é possível restaurar um backup em ambientes de área restrita. Você não pode restaurá-los em ambientes de produção. Se quiser restaurar um backup manual para um ambiente de produção, primeiro altere o tipo de ambiente para área restrita. Em seguida, após a conclusão da restauração, você pode alternar o tipo de ambiente de volta para a produção.
Importante
Alterar o tipo de ambiente para área restrita afeta a retenção do banco de dados. Para obter mais informações sobre os efeitos da alteração do tipo de ambiente, consulte a seção Posso restaurar para um ambiente de produção?.
- Entre no centro de administração do Power Platform usando as credenciais de administrador.
- Vá para Ambientes, selecione um ambiente e, depois selecione Fazer Backup e Restaurar>Restaurar ou gerenciar.
- Na guia Manual, selecione um backup manual para restaurar e, depois escolha Restaurar.
- Selecione se deseja incluir logs de auditoria. A inclusão de logs de auditoria pode aumentar significativamente o tempo necessário para restaurar um ambiente. Portanto, os logs de auditoria são excluídos por padrão. Para obter mais informações, consulte a seção Restaurar logs de auditoria.
- Selecione um ambiente a ser substituído e Restaurar.
- Confirme que deseja substituir o ambiente.
Restaurar logs de auditoria
A restauração de logs de auditoria pode aumentar significativamente o tempo necessário para restaurar um ambiente. Portanto, os logs de auditoria são excluídos por padrão. Siga estas etapas para para incluir logs de auditoria ao restaurar um backup manual.
Conclua as etapas 1 a 4 do procedimento anterior.
Em Logs de auditoria, selecione Clique aqui.
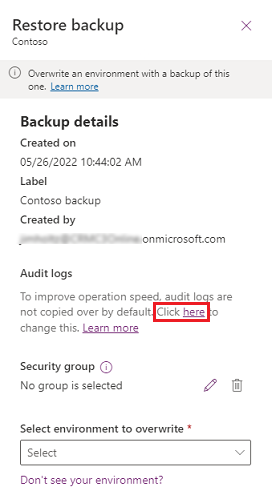
Habilite a cópia de logs de auditoria.
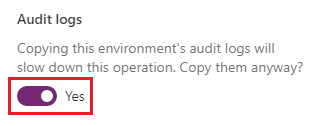
Continue com a etapa 5 do procedimento anterior.
Excluir um backup manual
Você pode excluir backups manuais. Você não pode excluir backups do sistema.
- Entre no centro de administração do Power Platform usando as credenciais de administrador.
- Vá para Ambientes, selecione um ambiente e, depois selecione Fazer Backup e Restaurar>Restaurar ou gerenciar.
- Na guia Manual, selecione Excluir.
- Confirme que deseja excluir o ambiente.
Backups específicos do aplicativo
Para obter informações sobre backup e restauração para aplicativos específicos, consulte a documentação do aplicativo apropriado:
- Marketing do Dynamics 365
- Finanças do Dynamics 365
- Dinâmica 365 SAC
- Azure Synapse Link for Dataverse
- Power Apps portais
Perguntas frequentes
Como são feitos os backups de sistema?
Na versão atual do produto, os backups do sistema ocorrem constantemente. A tecnologia subjacente é o Banco de Dados SQL do Azure. Para obter mais informações, consulte Backups automatizados.
Como são feitos os backups manuais/sob demanda?
Na versão atual do produto, os backups do sistema ocorrem constantemente. A tecnologia subjacente é o Banco de Dados SQL do Azure. Para obter mais informações, consulte Backups automatizados.
Como o Banco de Dados SQL do Azure faz backups continuamente, não há necessidade de fazer outros backups. Seu backup sob demanda é apenas um carimbo de data/hora e um rótulo que reflete esse carimbo de data/hora. Armazenamos essas informações em nosso sistema e as usamos durante solicitações de restauração. Esse comportamento é diferente do comportamento em versões anteriores que realizam um backup completo durante um backup sob demanda.
Por que não consigo ver o status do backup manual?
Não há status, pois o backup está sendo processado. Quando o backup for concluído, você receberá a seguinte mensagem: "O backup <nome do backup> foi criado com sucesso."
Devo abrir um tíquete de suporte para fazer um backup completo?
Não. Na versão atual do produto, os backups do sistema ocorrem constantemente. Esse comportamento difere do comportamento em versões anteriores, em que os backups eram feitos uma vez por dia. A tecnologia subjacente é o Banco de Dados SQL do Azure. Para obter mais informações, consulte Backups automatizados.
Como o Banco de Dados SQL do Azure faz backups continuamente e não há uma maneira específica de fazer outros backups sob demanda, recomendamos que você use os recursos de backup sob demanda do centro de administração do Power Platform para os backups rotulados.
Por quanto tempo meus backups manuais, sob demanda e os backups do sistema são retidos?
Os backups do sistema e manuais para alguns ambientes do tipo produção são retidos por até 28 dias. Backups para outros tipos de ambiente são mantidos por até sete dias. Para obter mais informações, consulte Como determinar se os backups de um ambiente de produção são retidos por 28 dias?
Como determinar se os backups de um ambiente de produção são retidos por 28 dias?
Ambientes de produção que foram criados com um banco de dados lhe darão a opção de habilitar um ou mais aplicativos do Dynamics 365 (por exemplo, o Dynamics 365 Sales ou o Dynamics 365 Customer Service). No entanto, você deve adquirir licenças que lhe dão direito de implantar esses aplicativos. Backups de ambientes de produção que têm um banco de dados e aplicativos do Dynamics 365 implantados são retidos por até 28 dias. Por padrão, os backups dos ambientes de produção que não têm aplicativos do Dynamics 365 são retidos por sete dias. No entanto, para Ambientes Gerenciados, há uma opção de estender o período de retenção para além de sete dias.
Posso mover meus dados de um ambiente online para uma versão local?
Não é possível obter uma cópia do backup do banco de dados. Se quiser mover seus dados online para o Dynamics 365 Customer Engagement (on-premises), a migração de dados será necessária. Para conjuntos de dados menores, considere exportar dados para o Excel. Para conjuntos de dados maiores, encontre uma solução de migração de dados de terceiros em Microsoft AppSource.
Como posso baixar uma cópia do meu backup?
Não é possível obter uma cópia do backup do banco de dados. Mover seus dados online requer a migração de dados. Para conjuntos de dados menores, considere exportar dados para o Excel. Para conjuntos de dados maiores, encontre uma solução de migração de dados de terceiros em Microsoft AppSource.
Há uma restrição quanto ao tamanho de banco de dados para backup ou restauração de uma organização através da interface do usuário ou API?
Não há restrições quanto ao tamanho do banco de dados (ou capacidade/direito de armazenamento) para backups feitos por meio da interface do usuário ou da API. No entanto, quando o uso da capacidade de armazenamento de uma organização for maior que a capacidade autorizada, as seguintes operações administrativas serão bloqueadas:
- Restaurar um ambiente (requer capacidade mínima disponível de 1-GB)
- Criar ambiente (requer capacidade mínima disponível de 1-GB)
- Copiar um ambiente (requer capacidade mínima disponível de 1-GB)
Para estar em conformidade com os requisitos de uso do armazenamento, os clientes podem sempre liberar armazenamento, arquivar dados, excluir ambientes indesejados ou comprar mais capacidade. Para saber mais sobre os complementos de capacidade, consulte a seção de complementos no Guia de Licenciamento do Microsoft Dynamics 365 ou o Guia de Licenciamento do Microsoft Power Platform. Você pode trabalhar no processo de compras padrão da sua organização para adquirir complementos de capacidade.
Posso restaurar para um ambiente de produção?
Você não pode restaurar diretamente para um ambiente de produção. Essa restrição ajuda a evitar substituições acidentais.
Se quiser restaurar para um ambiente de produção, primeiro altere o tipo de ambiente para área restrita. Para obter mais informações, consulte Alternar um ambiente.
Se quiser restaurar um backup do sistema ou um ponto de restauração dos últimos sete dias, você poderá alternar o tipo de ambiente. Se você acha que pode precisar restaurar para um backup com mais de sete dias, é altamente recomendável manter o ambiente como um ambiente de produção e considerar a restauração para um ambiente diferente do tipo área restrita.
Se você alternar um ambiente de produção para um ambiente de área restrita para uma restauração manual, poderá escolher apenas um backup dos últimos sete dias. Após a conclusão da restauração, altere o ambiente de volta para um ambiente de produção o mais rápido possível, para ajudar a evitar a perda de backups com mais de sete dias.
Por que minha organização está em modo de administração após uma restauração, e como faço para desabilitá-lo?
O ambiente recém-restaurado é colocado em modo de administração. Para desabilitar o modo de administração, consulte Definir modo de administração. Você pode definir o modo de administração em ambientes de área restrita ou de produção.
Após uma restauração, quais etapas são necessárias, a fim de garantir que os fluxos estejam funcionando conforme o esperado?
- Fluxos – No ambiente de destino, os fluxos de solução existentes são excluídos, mas os fluxos de não solução existentes permanecem. Revise os fluxos no ambiente de destino para garantir que os gatilhos e as ações apontem para os locais corretos. Os fluxos da solução estão desativados. Portanto, habilite os fluxos, conforme necessário. Os fluxos de solução devem ser habilitados ou ativados para que os comandos da API e do PowerShell funcionem com eles.
- Referências de conexão – As referências de conexão exigem novas conexões. Crie e defina conexões em referências de conexão.
- Conectores personalizados – Os conectores personalizados devem ser revisados e, conforme necessário, excluídos e reinstalados.
Os aplicativos compartilhados com Todos continuam sendo compartilhados com Todos em um ambiente restaurado?
Não. Os aplicativos compartilhados com Todos em um ambiente em que foi feito backup não são compartilhados com Todos no ambiente restaurado. Como alternativa, um aplicativo de tela pode ser compartilhado com um grupo de segurança. Nesse caso, o aplicativo no ambiente restaurado é compartilhado com esse grupo de segurança.
Os identificadores de aplicativos são os mesmos após as operações de backup e restauração?
Não para aplicativos de tela. A ID do aplicativo de um aplicativo de tela em um ambiente restaurado é diferente em relação à ID o aplicativo de um ambiente em que foi feito backup.
Se eu restaurar meu ambiente, os backups anteriores vão permanecer disponíveis?
Sim, todos os backups dentro do período de retenção da organização permanecem disponíveis.
Como posso restaurar registros após uma exclusão em massa sem restaurar uma organização?
Para restaurar registros depois de uma exclusão em massa, sem restaurar em uma organização, siga estas etapas.
- Criar uma organização nova, vazia
- Restaure o backup da organização atual para a nova organização.
Essa abordagem mantém a organização original junto com todos os registros que foram adicionados desde o backup. Ao mesmo tempo, ele cria uma organização que tem os registros que foram excluídos.
Como posso restaurar um ambiente excluído?
Você pode recuperar um ambiente recém-excluído (em até sete dias após a exclusão), usando o centro de administração do Power Platform ou o cmdlet Recover-AdminPowerAppEnvironment do Power Apps. Os ambientes de produção que têm aplicativos do Dynamics 365 permanecem disponíveis por até 28 dias.
Para obter mais informações sobre o ambiente de recuperação, consulte Recuperar ambiente.
Solução de Problemas
Você não vê o ambiente para o qual deseja restaurar
- O ambiente de origem compatível pode ser de produção, área restrita ou desenvolvedor. Nenhum outro tipos de ambientes é compatível.
- O ambiente de destino pode ser de área restrita ou desenvolvedor. Se o destino for um ambiente de desenvolvedor, a origem também deverá ser um ambiente de desenvolvedor.
- Os ambientes de destino e origem devem estar na mesma região.
- Um Ambiente Gerenciado só pode ser restaurado em outro Ambiente Gerenciado. Para obter mais informações, consulte Visão geral de Ambientes Gerenciados.
- Se o ambiente de origem tiver uma chave de criptografia gerenciada pelo cliente aplicada, o ambiente de destino também deverá ter uma chave de criptografia gerenciada pelo cliente aplicada. Para obter mais informações, consulte Gerenciar sua chave de criptografia gerenciada pelo cliente.
- A restauração de um ambiente requer 1 GB de capacidade disponível. Para obter mais informações, consulte Há uma restrição quanto ao tamanho do banco de dados para backup ou restauração de uma organização por meio da interface do usuário ou da API?.
- As operações de backup e restauração só funcionam com ambientes de origem e destino que tenham o Dataverse. Para obter mais informações, consulte Adicionar um banco de dados do Microsoft Dataverse.
- Se você não tiver armazenamento suficiente, consulte Adicionar capacidade de armazenamento do Microsoft Dataverse para solicitar mais armazenamento.