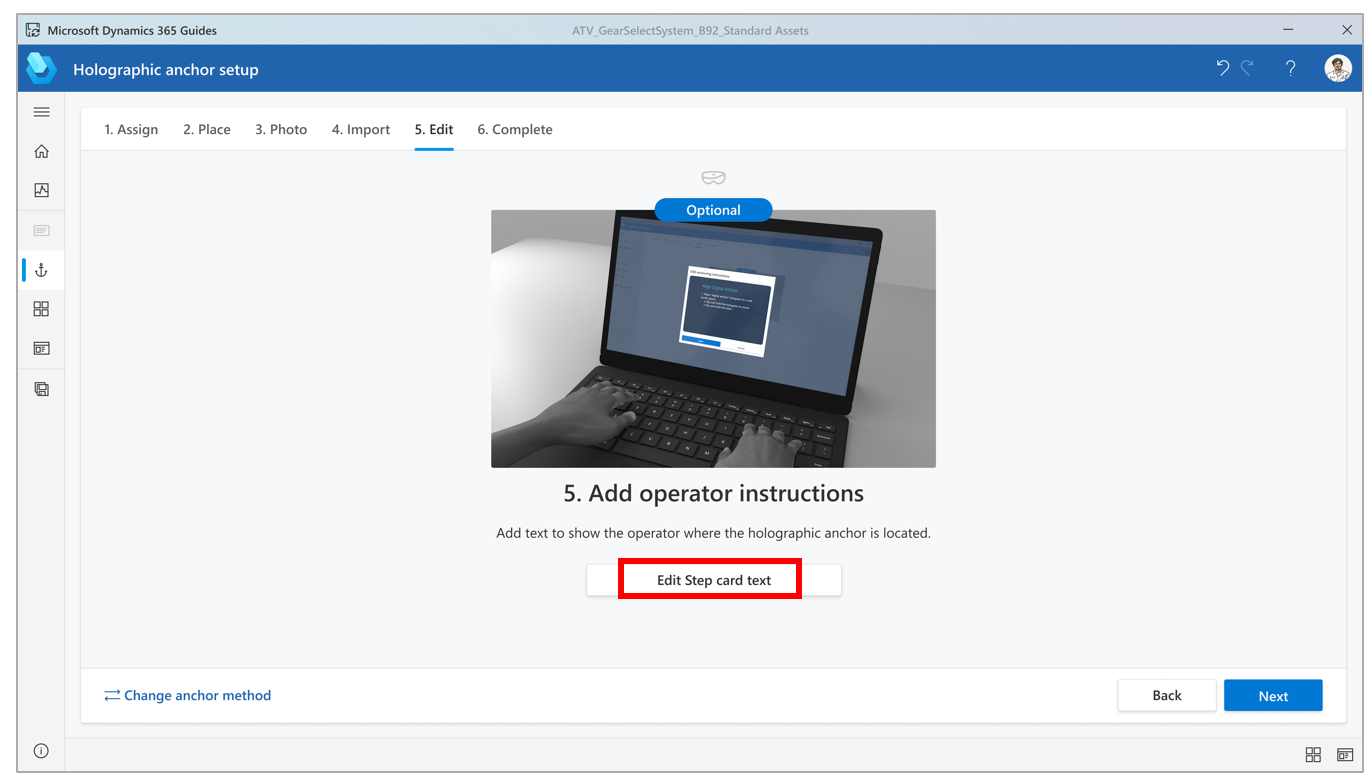Ancorar o guia no Dynamics 365 Guides usando uma âncora holográfica
Use uma âncora holográfica para ancorar seu guia ao mundo real no Guides. Consulte as práticas recomendadas para âncoras holográficas.
Observação
Uma âncora de objeto criada com âncoras de objeto tem preferência sobre uma âncora holográfica quando:
- O objeto de destino é adequado para a detecção de objetos
- As necessidades de precisão são altas
- O objeto de destino está disponível no mundo real para fazer a varredura com o HoloLens
- Os hologramas precisam estar posicionados consistentemente no mesmo local
Configurar uma âncora holográfica
Você pode acessar o assistente Âncora na página de Estrutura de Tópicos no aplicativo para computador. A página de Estrutura de Tópicos é mostrada automaticamente após você criar ou abrir um guia.
Na página de Estrutura de Tópicos, selecione Definir sua âncora agora.
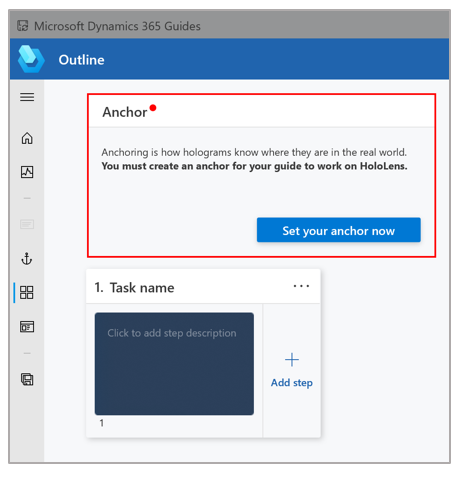
Na página Escolher um método de âncora, escolha Selecionar para o método de âncora Holográfica.
Na etapa 1 do assistente, selecione Criar, encontre o objeto 3D personalizado e selecione Abrir para importá-lo. O modelo é adicionado à guia Meus arquivos da galeria.
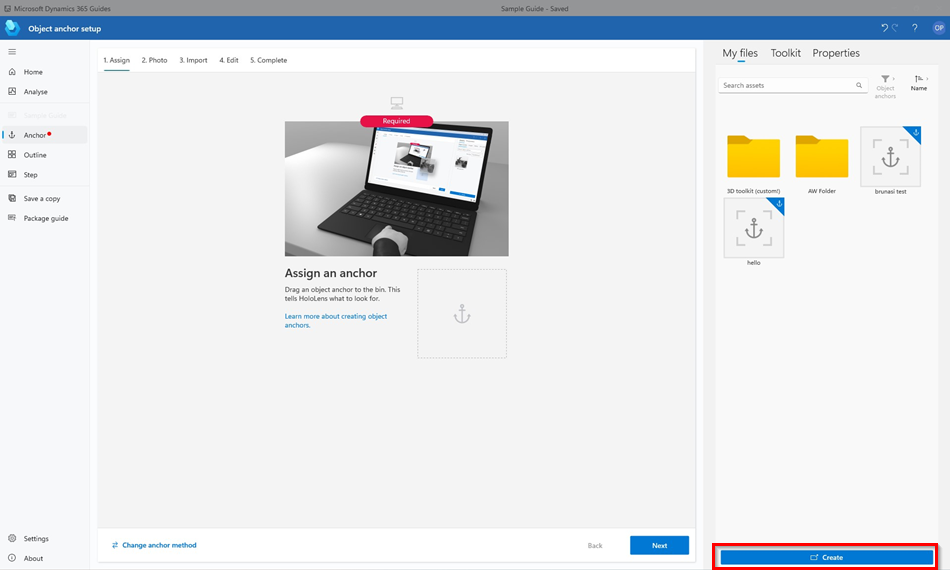
Dica
O filtro é automaticamente definido como Âncoras de objeto.
Arraste o objeto 3D da guia Meus arquivos para a caixa Atribuir âncora holográfica. O objeto 3D é atribuído como a âncora holográfica no guia. Ao terminar, selecione Avançar para ir para a próxima etapa.
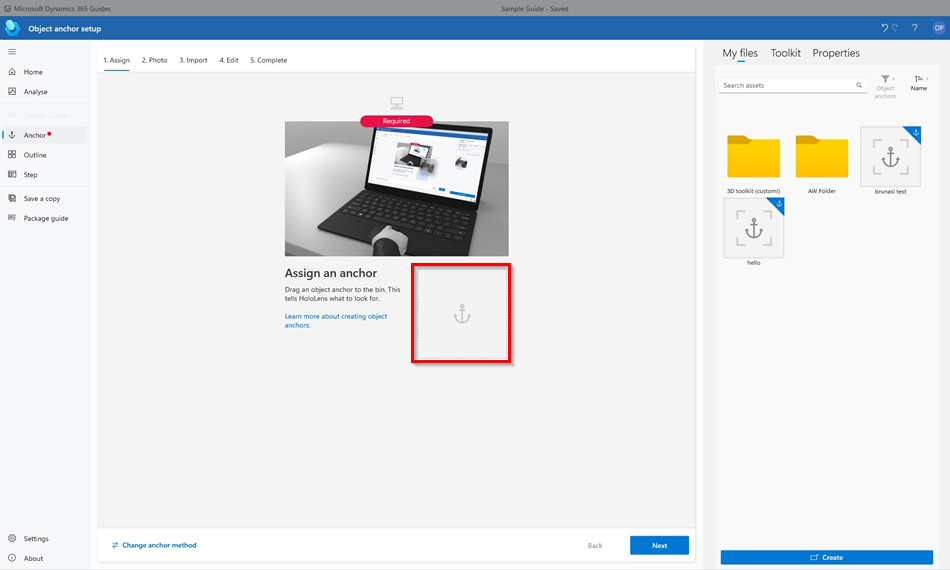
Coloque o HoloLens, abra o guia, use o gesto de fechar e abrir dedos indicador e polegar e segurar para mover a âncora holográfica diretamente sobre um objeto físico em seu ambiente de trabalho. Se for necessário girar o objeto, use o gesto de fechar e abrir dedos indicador e polegar e segurar para mover as esferas azuis.

Dica
No HoloLens 2, você pode usar sua mão para selecionar e inserir diretamente uma âncora holográfica ao criar um guia. Para obter mais informações, consulte Gestos do HoloLens 2 para criação e navegação.
Tire uma foto do local em que você colocou a âncora holográfica para ajudar o operador a encontrá-la.
Volte para o aplicativo para PC e selecione Avançar no assistente duas vezes. Você poderá pular a etapa 2 do assistente se tiver tirado uma foto do local na etapa anterior.
Na etapa 4 do assistente, selecione o botão Importar para importar a foto que você tirou na etapa 6. Depois, arraste-a para a caixa Importar foto do local da âncora. Ao terminar, selecione Avançar para ir para a próxima etapa.
Na etapa 5 do assistente, se desejar alterar as instruções padrão para o operador, selecione Editar texto do cartão de etapa e insira as instruções. Ao terminar, selecione Avançar para ir para a próxima etapa e, depois, Confirmar.