Use comandos de voz Dynamics 365 Guides como substitutos de gestos manuais ou olhares
Você pode usar comandos de voz no Microsoft Dynamics 365 Guides como substitutos do toque ou do olhar. Os comandos de voz economizam seu tempo e mantêm você no fluxo de seu trabalho, porque você não precisa olhar para botões ou tocá-los para executar ações.
Para fornecer maior precisão, a maioria dos comandos de voz é contextual. Em outras palavras, eles só funcionam quando a página apropriada está aberta.
Pré-requisitos
A fala deve estar habilitada no dispositivo.
Você deve conceder Dynamics 365 Guides permissão para usar seu microfone durante a primeira execução do aplicativo. Como alternativa, acesse Configurações>Privacidade>Microfone e defina a opção Dynamics 365 Guides como Ativado.

Observação
Os comandos de voz são compatíveis com todos os idiomas Dynamics 365 Guides compatíveis exceto sueco, norueguês, português do Brasil e coreano. O idioma é baseado no idioma de exibição do Windows e não no idioma do teclado. Você pode verificar o idioma de exibição do Windows acessando Configurações>Hora e idioma>Idioma.
Usar comandos de voz
As seções abaixo mostram Dynamics 365 Guides páginas e os comandos de voz que você pode usar para cada uma delas.
Dica
Independentemente de onde você esteja no aplicativo, o comando de voz Select funciona como um toque no ar.
Entrar

| Número na captura de tela | Diga isso | Para fazer isto |
|---|---|---|
| 0 | "Conecte-se" | Inicie o processo de login. |
| 2 | "Experimente um guia" | Abra a Dynamics 365 Guides demonstração. |
Seleção de ambiente

| Número na captura de tela | Diga isso | Para fazer isto |
|---|---|---|
| 0 | "Rolar para cima" | Role a lista para cima. |
| 2 | "Rolar para baixo" | Role a lista para baixo. |
Menu principal

| Número na captura de tela | Diga isso | Para fazer isto |
|---|---|---|
| Não mostrado | "Mostrar menu principal" | Abra o menu Principal ou traga-o até você. |
| 0 | "Mostrar Trabalho" | Abra a tela Atividade de trabalho para ver seus guias e pastas. |
| 2 | "Mostrar equipes" | Abra a tela de atividades do Teams para começar a colaborar. |
| 3 | "Mostrar arquivos" | Abra a OneDrive tela. |
| 4 | "Mostrar perfil" | Abra a tela Perfil/Configurações. |
Atividade de trabalho

| Número na captura de tela | Diga isso | Para fazer isto |
|---|---|---|
| 0 | "Minimizar" | Oculte o painel de conteúdo e o menu Principal . |
| 2 | "Rolar para cima" | Role a lista para cima. |
| 3 | "Rolar para baixo" | Role a lista para baixo. |
| 4 | "Começe a pesquisar" | Ative a busca e abra o teclado holográfico. |
| Não mostrado | "Limpar pesquisa" | Exclua o texto na caixa Pesquisar. |
| Não mostrado | "Pasta anterior" | Volte para a pasta anterior. |
Atividade de equipes (colaboração)

| Número na captura de tela | Diga isso | Para fazer isto |
|---|---|---|
| 0 | "Minimizar" | Minimize a tela de atividades do Teams e o menu Principal . |
| 2 | "Rolar para cima" | Role a lista para cima. |
| 3 | "Rolar para baixo" | Role a lista para baixo. |
| 4 | "Começe a pesquisar" | Acione a pesquisa e abra o teclado holográfico. |
| Não mostrado | "Limpar pesquisa" | Exclua a string de pesquisa atualmente na caixa de pesquisa. |
Confirmação de chamada

| Número na captura de tela | Diga isso | Para fazer isto |
|---|---|---|
| 0 | "Vídeo ligado" ou "Vídeo desligado" | Ative ou desative o vídeo. |
| 2 | "Iniciar chamada" | Ligue para o contato selecionado. |
| 3 | "Voltar" | Volte para a lista de contatos e cancele a chamada. |
Chamada ativa

| Número na captura de tela | Diga isso | Para fazer isto |
|---|---|---|
| 0 | "Vídeo ligado" ou "Vídeo desligado" | Ative ou desative o vídeo. |
| 2 | "Microfone ligado" ou "Microfone desligado" | Ative ou desative o áudio. |
| 3 | "Gravar chamada" ou "Parar gravação" | Comece a gravar a chamada ou pare de gravá-la. |
| 4 | "Terminar chamada" | Encerre a chamada e minimize o menu Principal . |
| 5 | "Participantes abertos" ou "Participantes fechados" | Exiba ou oculte os blocos de participantes ativos (lado direito do feed de vídeo). |
| 6 | "Abrir bate-papo" ou "Fechar bate-papo" | Abra ou feche a janela Bate-papo (lado direito do feed de vídeo). |
| 7 | "Tinta ativada" ou "Tinta desligada" | Selecione a ferramenta Tinta direta ou desative a ferramenta Tinta direta . |
| 8 | "Desenhar" ou "Desenhar" | Selecione a ferramenta Tinta de campo distante ou desative a ferramenta Tinta de campo distante . |
| 9 | "Selecione a cor" e diga uma destas cores: "azul", "cinza", "verde", "vermelho" ou "amarelo" | Selecione a ferramenta Cor e aplique a cor selecionada à tinta. |
| 10 | "Desfazer" | Desfaça a ação mais recente. |
| 11 | "Excluir tudo" | Exclua todas as anotações. |
| 12 | "Adicione participantes" | Exiba o teclado holográfico para procurar contatos. |
| 13 | "Minimizar" | Minimize a tela. |
| 14 | "Rolar para cima" | Role a lista para cima. |
| 15 | "Rolar para baixo" | Role a lista para baixo. |
Confirmação da reunião

| Número na captura de tela | Diga isso | Para fazer isto |
|---|---|---|
| 0 | "Vídeo ligado" ou "Vídeo desligado" | Ative ou desative o vídeo. |
| 2 | "Junte-se ao encontro" | Participe da reunião. |
| 3 | "Voltar" | Volte para a lista de contatos e saia da reunião. |
Reuniões

| Número na captura de tela | Diga isso | Para fazer isto |
|---|---|---|
| 0 | "Hoje" | Selecione o botão Hoje . |
| 2 | "Semana passada" | Selecione a seta da semana anterior. |
| 3 | "Semana que vem" | Selecione a seta para a próxima semana. |
| 4 | "Minimizar" | Minimize a janela Reuniões e o menu Principal . |
| 5 | "Rolar para cima" | Role a lista para cima. |
| 6 | "Rolar para baixo" | Role a lista para baixo. |
Tela Arquivos (OneDrive)

| Número na captura de tela | Diga isso | Para fazer isto |
|---|---|---|
| 0 | "Minimizar" | Oculte o painel de conteúdo e o menu Principal . |
| 2 | "Rolar para cima" | Role a lista para cima. |
| 3 | "Rolar para baixo" | Role a lista para baixo. |
Perfil e configurações

| Número na captura de tela | Diga isso | Para fazer isto |
|---|---|---|
| 0 | "Minimizar" | Oculte o painel de conteúdo e o menu Principal . |
| 2 | "Sair" e diga "Sim" ou "Não" na próxima caixa de diálogo | Sair Dynamics 365 Guides. |
Criação/operação de guias
Selecionar modo

| Número na captura de tela | Diga isso | Para fazer isto |
|---|---|---|
| 0 | "Autor" | Selecione o modo Autor . |
| 2 | "Operar" | Selecione o modo Operar . |
| 3 | "Minimizar" | Oculte o painel de conteúdo e o menu Principal . |
| 4 | "Volte" | Volte para a lista de guias e pastas e cancele a abertura do guia atual. |
Alinhar âncora holográfica

| Número na captura de tela | Diga isso | Para fazer isto |
|---|---|---|
| 0 | "Confirme" | Confirme a posição da âncora para poder começar a usar a guia. |
Âncora de digitalização (código QR e código circular)

| Número na captura de tela | Diga isso | Para fazer isto |
|---|---|---|
| 0 | "Iniciar verificação" | Inicie a varredura da âncora. |
Âncora encontrada (código QR e código circular)

| Número na captura de tela | Diga isso | Para fazer isto |
|---|---|---|
| 0 | "Redigitalizar" | Digitalize novamente a âncora se os hologramas não estiverem alinhados corretamente. |
| 2 | "Confirme" | Confirme a posição da âncora para poder começar a usar a guia. |
Cartão de etapa

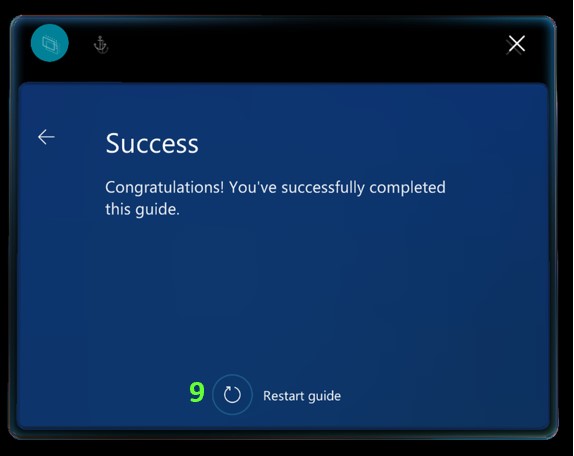
| Número na captura de tela | Botão ou elemento | Diga isso | Para fazer isto |
|---|---|---|---|
| 0 |  |
"Me siga" | Ative o modo Seguir e coloque o cartão no centro do campo de visão. |
| Não mostrado |  |
"Coloque aqui" | Desative o modo Seguir e coloque o cartão no centro do campo de visão. |
| 2 |  |
"Vá para a âncora" | Vá para a etapa de ancoragem para ancorar novamente a guia. |
| 3 |  |
"Volte" | Vá para a etapa anterior. |
| 4 |  |
"Vá para o esboço" | Acesse a visualização Esboço da tarefa ou etapa. |
| 5 |  |
"Próxima Etapa" | Vá para a próxima etapa. |
| 6 |  |
"Ocultar hologramas" | Desative a visibilidade das peças 3D (se as peças 3D tiverem sido inseridas e estiverem visíveis). |
| Não mostrado |  |
"Mostrar hologramas" | Ative a visibilidade para peças 3D (se peças 3D tiverem sido inseridas, mas estiverem ocultas). |
| 7 |  |
"Reproduzir vídeo" | Inicie o vídeo anexado à etapa (se a etapa tiver um vídeo). |
| Não mostrado |  |
"Pausar vídeo" | Pause o vídeo. |
| 8 |  |
"Guia de saída" | Saia do guia atual. |
| 9 | 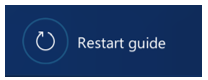 |
"Guia de reinicialização" | Vá para a primeira etapa do guia. Observação: Você deve estar na etapa Conclusão para usar este comando de voz. |
Lista de esboço

| Número na captura de tela | Botão ou elemento | Diga isso | Para fazer isto |
|---|---|---|---|
| 0 |  |
"Rolar para cima" | Role a lista para cima. |
| 2 |  |
"Rolar para baixo" | Role a lista para baixo. |
Comandos do modo autor
| Botão ou elemento | Diga isso | Para fazer isto |
|---|---|---|
 |
"Desfazer alteração" | Desfaça a última alteração. |
 |
"Refazer alteração" | Refaça a última alteração. |
 |
"Salvar guia" | Salve suas alterações mais recentes. |
| Nenhum | "Copiar posição 3D" | Copie a posição 3D (posição, orientação e escala) de um holograma para usar com outro holograma. |
| Nenhum | "Colar posição 3D" | Cole a posição 3D (posição, orientação e escala) de um holograma em outro holograma. |
Narração
Você pode usar o sistema HoloLens Text-to-Speech integrado para que HoloLens leia as instruções em voz alta.
Use comandos de voz para ativar ou desativar a narração ou para selecionar uma resposta em um cartão de pergunta
Use os comandos da tabela a seguir para ativar ou desativar a narração ou para selecionar uma resposta em um cartão de pergunta.
| Comando de voz | Para |
|---|---|
| Narração em | Inicie a narração das etapas atuais e subsequentes. Se a narração já estiver ativada quando você disser este comando de voz, o narrador repetirá as instruções da etapa atual. |
| Narração desativada | Desative a narração das etapas atuais e subsequentes. |
| Narrar passo | Narre a etapa atual. |
| Número de resposta | Selecione a resposta em um cartão de pergunta indicado pelo Número especificado. Por exemplo, diga Resposta 1 para ir para o item denominado "Resposta 1". |
Caixas de diálogo
Para caixas de diálogo, leia o rótulo do botão (por exemplo, diga “Sim” ou “Não”).
