Observação
O acesso a essa página exige autorização. Você pode tentar entrar ou alterar diretórios.
O acesso a essa página exige autorização. Você pode tentar alterar os diretórios.
Você pode usar sua voz para fazer praticamente qualquer coisa no HoloLens, como tirar uma foto rápida ou abrir um aplicativo. Muitos comandos de voz são integrados no próprio HoloLens, enquanto outros estão disponíveis por meio da Cortana.
Este artigo ensina a controlar o HoloLens e seu mundo holográfico com sua voz e com a Cortana.
Observação
A Fala só tem suporte em alguns idiomas. O idioma de fala é baseado no idioma de exibição do Windows, não no idioma do teclado.
Você pode verificar o idioma de exibição do Windows selecionando Configurações>Hora e idioma>Idioma.
Comandos de voz internos
Navegue pelo HoloLens mais rapidamente com estes comandos básicos. Para usá-los, você precisará habilitar a Fala durante a primeira execução do dispositivo ou em Configurações>Privacidade>Controle por Voz. Você sempre pode verificar se o controle por voz está habilitado verificando o status na parte superior do menu Iniciar. Para obter os melhores resultados de reconhecimento de fala, o HoloLens 2 usa os serviços baseados em nuvem da Microsoft. No entanto, você pode desabilitar esse recurso em Configurações. Para fazer isso, em Configurações, desative o Reconhecimento de Fala Online. Depois de alterar essa configuração, o HoloLens 2 só processará os dados de voz localmente para reconhecer comandos e fala, mas a Cortana não estará disponível.
Comandos de fala gerais
Use esses comandos no Windows Mixed Reality para navegar mais rapidamente. Alguns comandos usam o cursor de foco, que você aciona dizendo "select".
Observação
Raios manuais não são compatíveis com o HoloLens (1ª geração).
| Diga isto | Para fazer isso |
|---|---|
| "Selecionar" | Diga "Selecionar" para abrir o cursor de foco. Em seguida, vire sua cabeça para posicionar o cursor sobre o que deseja escolher e diga "select" novamente. |
| “Voltar ao início” | Abra o menu Iniciar |
| "Close" | Fechar o menu Iniciar |
| Diga "Go to Start" para exibir o menu de ações rápidas e, em seguida, diga "Mixed reality home". | Deixar um aplicativo imersivo |
| "Hide hand ray"/"Show hand ray" | Ocultar e mostrar o raio manual |
| "O que posso falar?" | Confira comandos de fala disponíveis |
Iniciando com a versão 19041.x do HoloLens 2, você também pode usar estes comandos:
| Diga isto | Para fazer isso |
|---|---|
| "Restart device" | Exibição de uma caixa de diálogo para confirmar se você deseja reiniciar o dispositivo. Você pode dizer "Yes" para reiniciar. |
| "Shutdown device" | Exibição de uma caixa de diálogo para confirmar se você deseja desligar o dispositivo. Você pode dizer "Yes" para confirmar. |
| "Brightness up/down" | Aumento ou diminuição do brilho da tela em 10%. |
| "Volume up/down" | Aumento ou diminuição do volume em 10%. |
| "What's my IP address" | Exibição de uma caixa de diálogo mostrando o endereço IP atual do seu dispositivo na rede local. |
| "Take a picture" | Captura de uma foto de realidade misturada do que você está vendo no momento. |
| "Take a video" | Início da gravação de um vídeo de realidade misturada. |
| "Stop recording" | Interrupção da gravação de vídeo da realidade misturada atual se um estiver em andamento. |
Comandos de holograma
Para usar estes comandos, foque em um objeto 3D, um holograma ou uma janela de aplicativo.
| Diga isto | Para fazer isso |
|---|---|
| "Bigger" | Aumentar o item |
| "Smaller" | Diminuir o item |
| "Face me" | Fazer com que o item vire para você |
| "Move this" | Movimentar o item (segue o seu foco) |
| "Close" | Fechar o item |
| "Follow me"/"Stop following" | Fazer com que o item acompanhe você |
Veja e diga
Muitos botões e outros elementos no HoloLens também respondem à sua voz, por exemplo, Follow me e Fechar na barra de aplicativos ou o botão Voltar no Edge. Para descobrir se um botão está habilitado para voz, coloque o cursor de foco, o cursor de toque ou um raio manual sobre ele por alguns instantes. Se o botão estiver habilitado para voz, uma dica de voz será exibida.
Modo de Ditado
Está cansado de digitar? Alterne para o modo de ditado sempre que o teclado holográfico estiver ativo. Para começar, selecione o botão de microfone ou diga "Começar ditado". Para parar de ditar, selecione o botão novamente ou diga "Parar ditado". Para excluir o que você acabou de ditar, diga "Excluir isso".
Observação
Para usar o modo de ditado, você precisa ter uma conexão com a Internet.
O ditado do HoloLens usa pontuação explícita, o que significa que você precisa dizer o nome da pontuação que deseja usar. Por exemplo, você pode dizer "Ei vírgula o que você está fazendo ponto de interrogação".
Aqui estão as palavras-chave de pontuação que você pode usar:
- Ponto, vírgula, ponto de interrogação, ponto de exclamação
- Nova linha/novo parágrafo
- Ponto e vírgula, dois-pontos
- Abrir aspas, fechar aspas
- Hashtag, smiley/carinha feliz, carinha triste, piscada
- Dólar, porcentagem
Às vezes pode ser útil soletrar itens como endereços de email. Por exemplo, para ditar example@outlook.com, você diria "E X E M P L O arroba outlook ponto com".
Faça mais com a Cortana
A Cortana pode ajudar você a fazer uma infinidade de coisas em seu HoloLens. Porém, dependendo de qual versão do Windows Holographic você está usando, os recursos podem ser diferentes. Saiba mais sobre os recursos atualizados da versão mais recente da Cortana aqui: Cortana na próxima versão do Windows 10: concentrada em sua produtividade com segurança e privacidade aprimoradas.
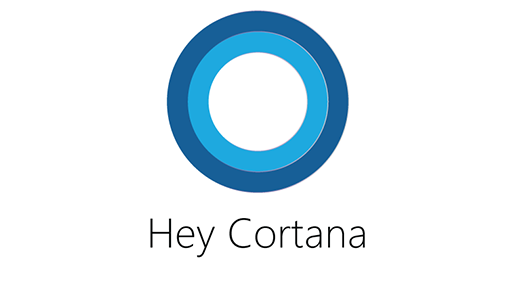
Aqui estão alguns exemplos que você pode tentar dizer (lembre-se de dizer "Ei, Cortana" primeiro).
Ei, Cortana! ...
- O que posso dizer?
- Iniciar <nome do aplicativo>.
- What time is it?
- Show me the latest NBA scores.
- Conte uma piada.
Se você estiver usando a versão 18362.x ou anterior, também poderá usar estes comandos:
Ei, Cortana! ...
- Increase the volume.
- Decrease the brightness.
- Desligar.
- Reiniciar.
- Go to sleep.
- Mute.
- Mova <nome do aplicativo> para cá (focalize o local para onde o qual você deseja que o aplicativo seja movido).
- Vá até Iniciar.
- Take a picture.
- Inicie a gravação. (Começa a gravar um vídeo.)
- Stop recording. (Para de gravar um vídeo.)
- How much battery do I have left?
Alguns recursos da Cortana aos quais você está acostumado do Windows no seu PC ou telefone (por exemplo, lembretes e notificações) não são compatíveis com o Microsoft HoloLens, e a experiência da Cortana pode variar de uma região para outra.
Desativar a Cortana
A Cortana estará ativada na primeira vez que você usar o HoloLens ao ativar a fala. Você pode desativá-la nas configurações da Cortana. Na lista Todos os apps, selecione Cortana>Configurações. Em seguida, desative a opção "A Cortana pode oferecer sugestões, ideias, lembretes, alertas e muito mais".
Se a Cortana não responder ao comando "Ei, Cortana", verifique se a opção de fala está habilitada no menu Iniciar, acesse as configurações da Cortana e verifique se ela está ativada.