Revisar dados de capturas de ativo no aplicativo baseado em modelo do Dynamics 365 Remote Assist
Dica
Os clientes do Dynamics 365 Remote Assist agora têm acesso ao Remote Assist no Microsoft Teams para dispositivos móveis. Aproveite tudo o que o Teams tem a oferecer e colabore com outros usuários. Para a melhor experiência de chamada no HoloLens, use o Dynamics 365 Guides.
Com o Guides, os mesmos especialistas remotos podem ajudá-lo durante um problema enquanto o conteúdo holográfico de um guia que aparece para você.
Os dados de ativos capturados com o HoloLens ou com o aplicativo móvel são salvos no Microsoft Dataverse. Lá, os dados podem ser exibidos no aplicativo baseado em modelo do Microsoft Dynamics 365 Remote Assist para validar o trabalho executado pelos técnicos no campo, gerar relatórios e baixar artefatos como fotos ou vídeos para uso em outros aplicativos.
Neste tutorial, você saberá como acessar dados de ativos capturados por meio do aplicativo baseado em modelo do Dynamics 365 Remote Assist e baixar esses dados no seu computador.
Pré-requisitos
Para concluir este tutorial, você precisará de:
- Acesso ao ambiente no qual o Dynamics 365 Remote Assist está instalado. Você acessará o aplicativo baseado em modelo do Dynamics 365 Remote Assist para exibir dados de ativos.
Exibir capturas de ativos
No menu principal do seu ambiente, selecione Remote Assist>Ativos e selecione um ativo existente.
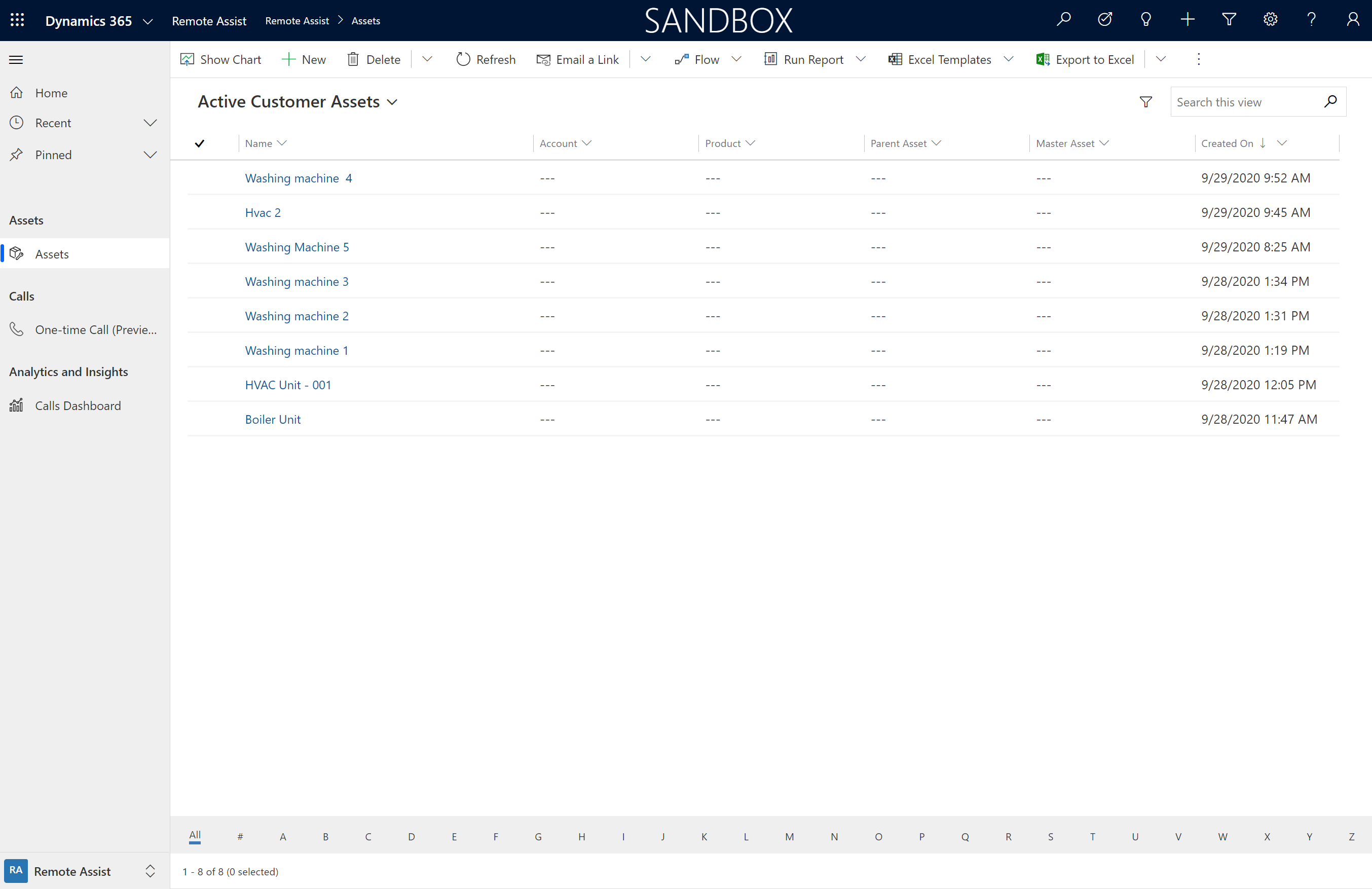
Selecione a guia Anexos no formulário de ativos.
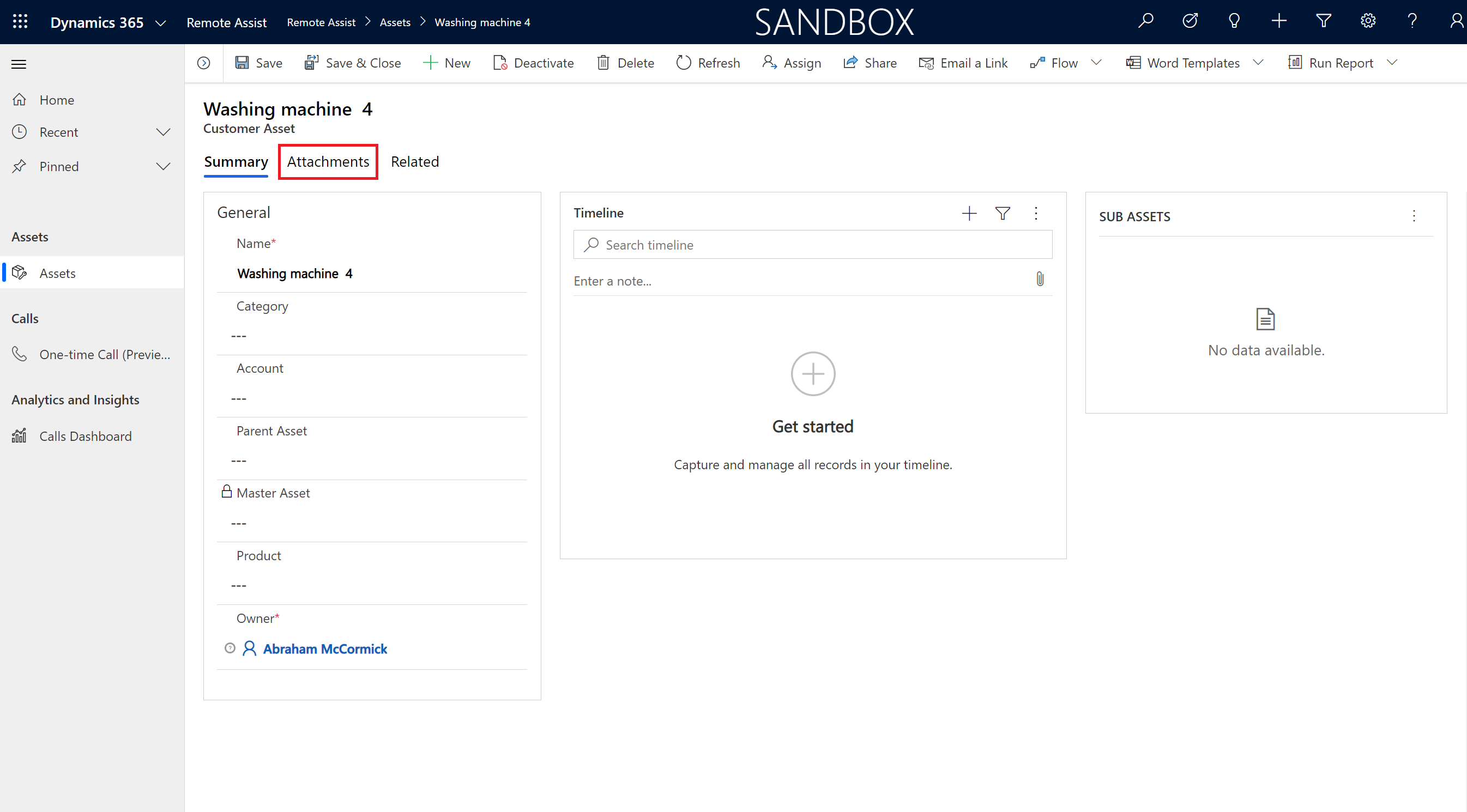
Selecione um registro de captura na subgrade de capturas.
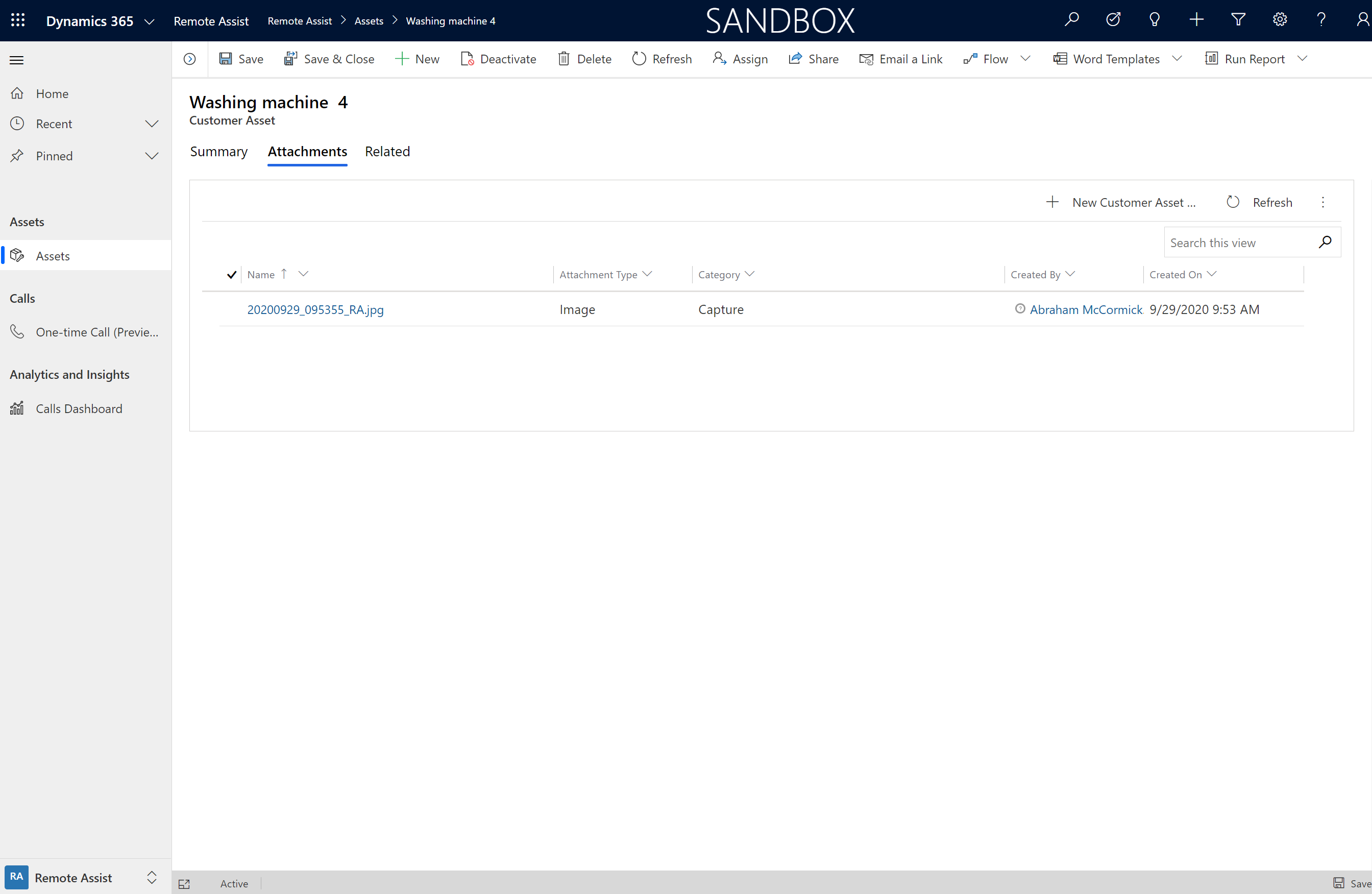
Role para baixo para exibir a visualização da imagem. A imagem pode ser expandida selecionando o botão Exibição em tela inteira no canto superior direito do controle de visualização da imagem.
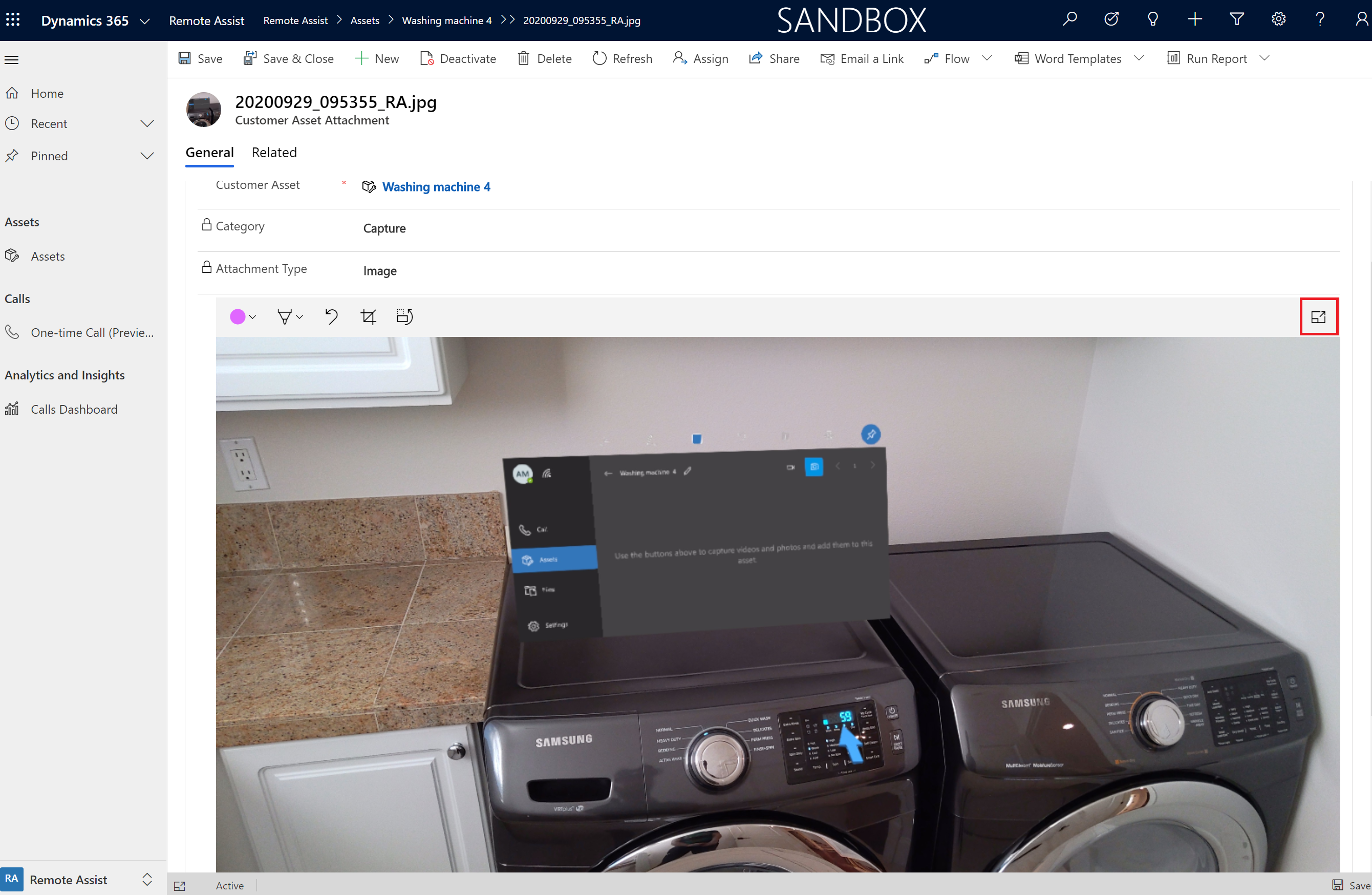
A imagem pode ser anotada desenhando diretamente na imagem com o mouse. Isso é útil para chamar a atenção para objetos ou defeitos na cena.
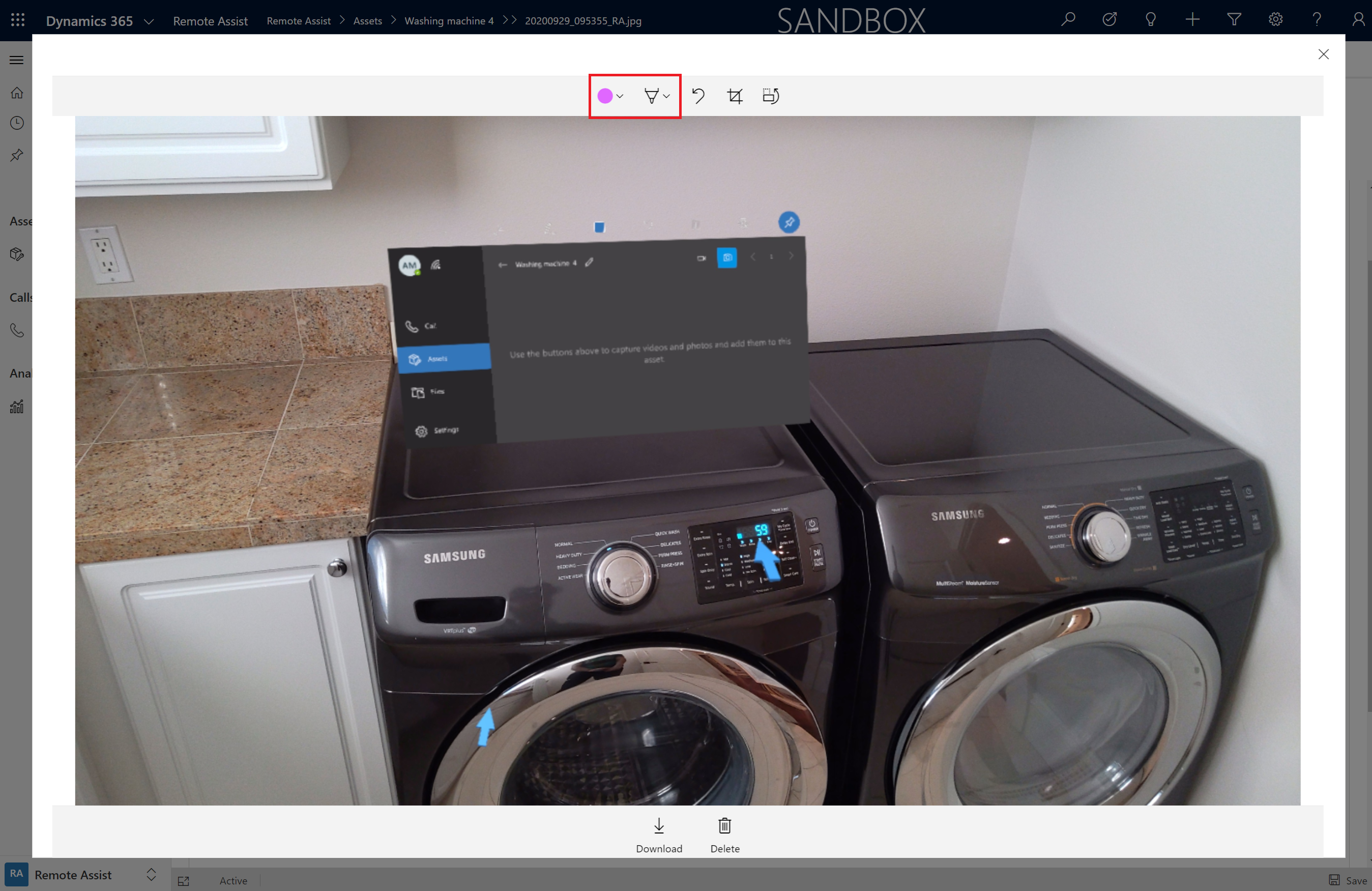
As capturas podem ser baixadas selecionando Baixar abaixo do controle de visualização da imagem.
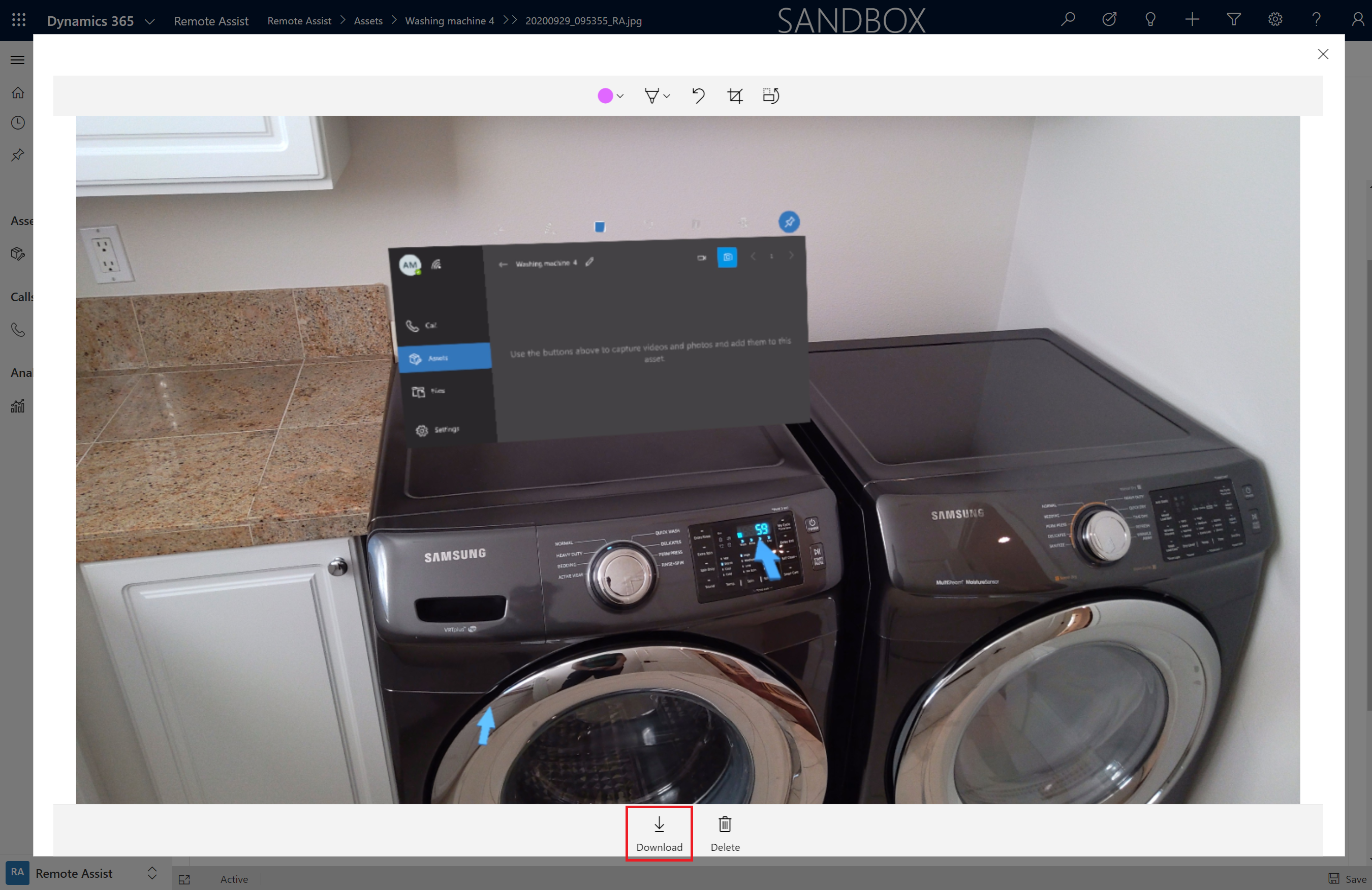
Alterne rapidamente entre capturas, selecionando o botão Abrir Conjunto de Registros à esquerda do botão Salvar. As capturas relacionadas ao ativo aparecem à esquerda.
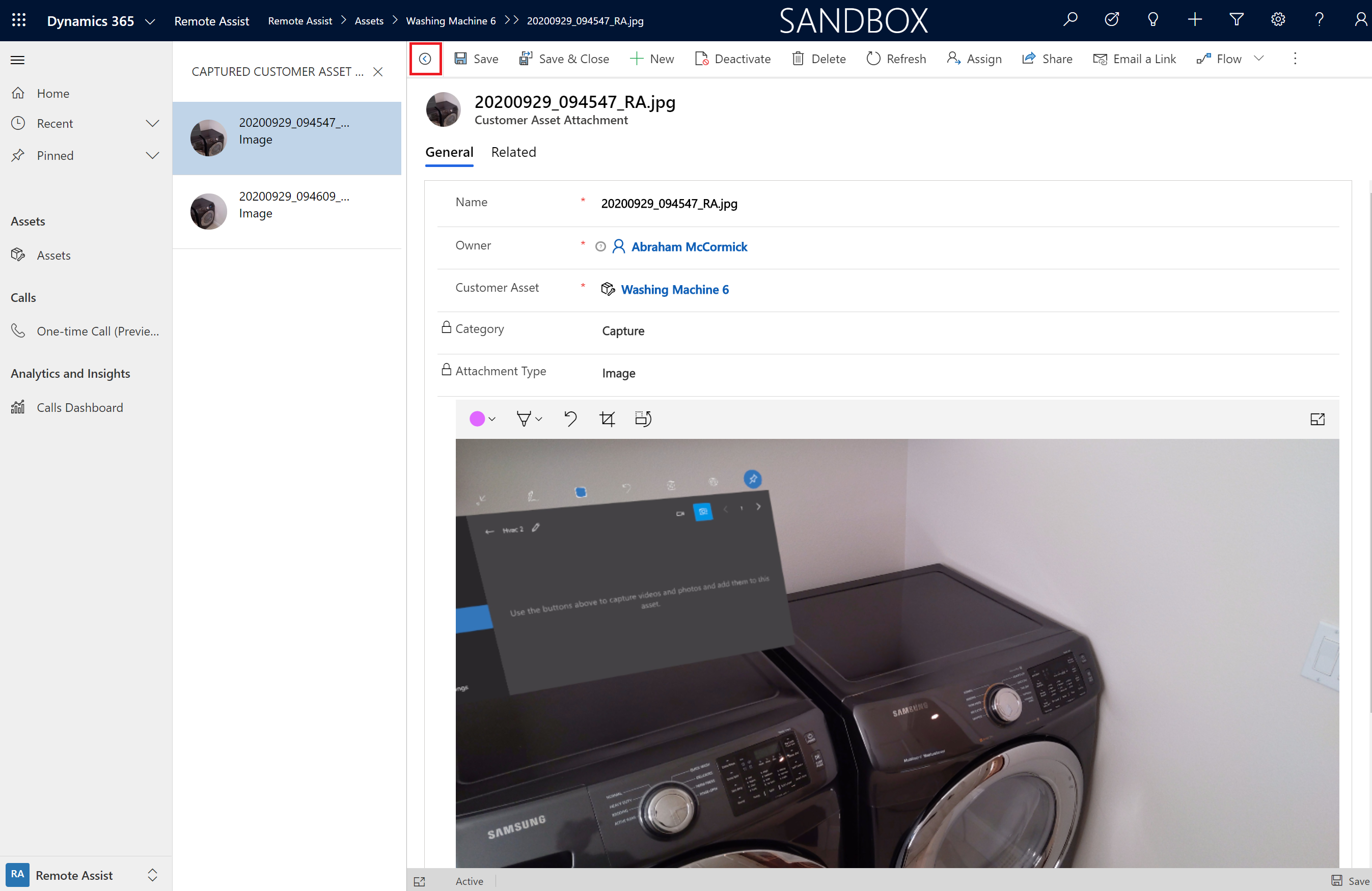
Próxima etapa
Neste tutorial, você aprendeu como exibir capturas de ativos no aplicativo baseado em modelo do Dynamics 365 Remote Assist. Em seguida, saiba como usar fluxos do Power Automate para automatizar seus processos empresariais, como a geração de relatórios com capturas de ativos ou o envio de uma notificação por email quando novos dados de ativos forem capturados.