Perguntas frequentes sobre o Dynamics 365 Remote Assist no HoloLens
Dica
Os clientes do Dynamics 365 Remote Assist agora têm acesso ao Remote Assist no Microsoft Teams para dispositivos móveis. Aproveite tudo o que o Teams tem a oferecer e colabore com outros usuários. Para a melhor experiência de chamada no HoloLens, use o Dynamics 365 Guides.
Com o Guides, os mesmos especialistas remotos podem ajudá-lo durante um problema enquanto o conteúdo holográfico de um guia que aparece para você.
Veja a seguir algumas respostas a perguntas comuns sobre o uso do Dynamics 365 Remote Assist no HoloLens e no HoloLens 2. Em geral, você pode solicitar ajuda usando nosso Fórum da Comunidade do Dynamics 365 Remote Assist. Se você quiser sugerir uma ideia ou votar em ideias futuras, experimente nosso Portal de Ideias do Dynamics 365 Remote Assist.
Como saber a versão que estou usando?
No Remote Assist no HoloLens, acesse a guia Configurações e encontre o número de versão na parte inferior esquerda da página Configurações.
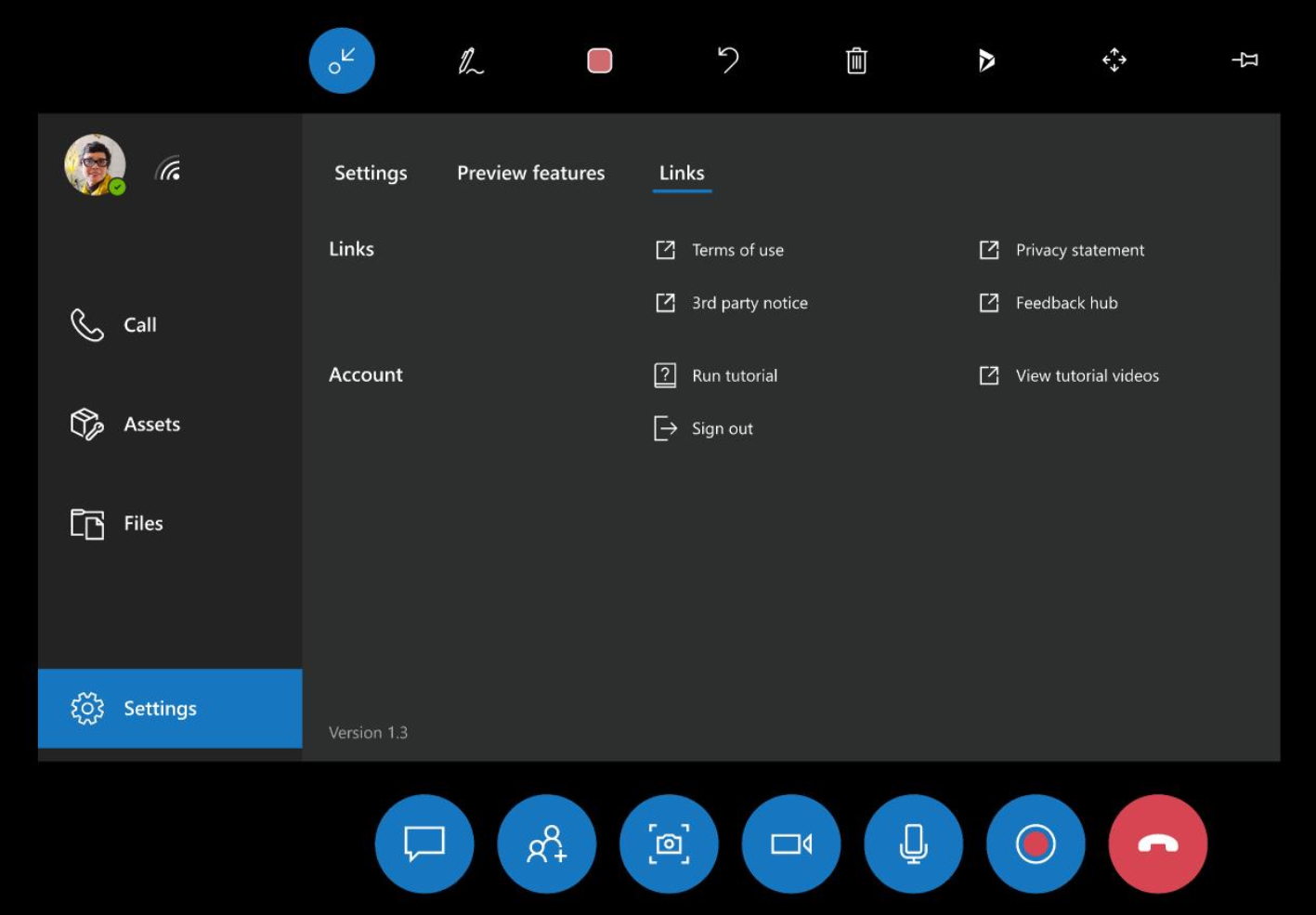
Como posso obter a versão mais recente do Dynamics 365 Remote Assist?
Há várias maneiras de atualizar seu aplicativo. Conheça a versão mais recente do Dynamics 365 Remote Assist.
Em que idiomas o Dynamics 365 Remote Assist para HoloLens está disponível?
O Dynamics 365 Remote Assist no HoloLens está disponível em inglês. Desde outubro de 2018, ele também está disponível em chinês simplificado e japonês. Saiba como alternar para a versão chinesa ou japonesa do HoloLens.
O Dynamics 365 Remote Assist no HoloLens 2 está disponível nos seguintes idiomas:
O Dynamics 365 Remote Assist é compatível com a digitalização de código QR?
Um usuário do HoloLens pode digitalizar um código QR (por exemplo, para ir diretamente para uma URL específica ao usar o navegador) no shell do SO (fora de um aplicativo de imersão). Não é possível digitalizar um código QR do Dynamics 365 Remote Assist.
Como posso transmitir minha exibição do HoloLens para um computador usando o Miracast?
O aplicativo Connect para projeção sem fio usando o Miracast não é mais instalado por padrão, mas está disponível como um recurso opcional. Para instalar o aplicativo, selecione Configurações>Aplicativos>Recursos opcionais>Adicionar um recurso e, em seguida, instale o aplicativo de exibição sem fio.
Vejo uma mensagem dizendo que não tenho conexão com a Internet
Para usar o Dynamics 365 Remote Assist, você precisa de uma conexão com a Internet. Para obter mais informações sobre como conectar-se à Internet no HoloLens, acesse este artigo de suporte.
Por que o áudio, às vezes, é cortado mesmo em ambientes silenciosos?
Se o Dynamics 365 Remote Assist for usado em um ambiente ruidosos, use fones de ouvido em ambas as extremidades para uma melhor comunicação. O uso de fones de ouvido para ambos os usuários impede que a filtragem de eco ative de forma proativa a eliminação de ruídos, que desliga o áudio.
É possível compartilhar arquivos do SharePoint no Dynamics 365 Remote Assist?
Não, você só pode compartilhar arquivos locais e arquivos do OneDrive.
Um usuário do Temas para desktop pode mostrar ao usuário do Dynamics 365 Remote Assist para HoloLens um vídeo ou PowerPoint?
Sim. Entendemos que técnicos, inspectors e colaboradores remotos querem fazer referência a uma grande variedade de recursos e documentos de referência durante a chamada. Usando o recurso Compartilhar do Teams para desktop, o usuário do Teams poderá mostrar no Dynamics 365 Remote Assist para HoloLens tudo o que ele estiver vendo na área de trabalho ou em uma janela de aplicativo específica. Por exemplo, o usuário do Teams para desktop pode mostrar ao técnico um vídeo reproduzido em um navegador da Web. Além disso, como a tela do usuário do Teams para desktop ou a janela do aplicativo é compartilhada em tempo real, todos os participantes da chamada verão quando o usuário do Teams para desktop pausar ou reiniciar o vídeo.
Quando uma chamada do Dynamics 365 Remote Assist é encerrada, como posso acessar as mensagens, os instantâneos e os arquivos da chamada?
Todas as mensagens, links ou imagens enviadas no chat por texto estarão disponíveis para todos os participantes pelo chat do Teams, mas não pelo chat do Dynamics 365 Remote Assist. Detalhes adicionais abaixo.
Instantâneos do usuário do Dynamics 365 Remote Assist para HoloLens:os instantâneos serão salvos de modo diferente, dependendo se a chamada do Dynamics 365 Remote Assist estiver associada com uma reserva do Dynamics 365 Field Service.
Se uma chamada do Dynamics 365 Remote Assist for associada a uma reserva, o usuário do Dynamics 365 Remote Assist usará um instantâneo e decidirá se deseja salvá-lo no OneDrive ou na reserva.
Se uma chamada do Dynamics 365 Remote Assist não estiver associada a uma reserva, o instantâneo do usuário do Dynamics 365 Remote Assist será salvo automaticamente no OneDrive.
Em seguida, independentemente de como os instantâneos são salvos, um link para o instantâneo será enviado por meio do chat por texto, e o usuário do Teams poderá exibir o instantâneo e também exibir o link para o instantâneo.
Arquivos: quando um usuário do Teams compartilha um arquivo, um link para o arquivo é enviado no chat. Durante a chamada, o usuário do Dynamics 365 Remote Assist pode usar os controles no canto superior direito de um arquivo para salvá-lo em seu OneDrive.
Como posso melhorar a estabilidade do holograma?
A estabilidade do holograma refere-se a como um holograma fica bem posicionado onde você o colocou, seja isso de forma perceptiva ou real.
A instabilidade perceptiva pode se referir a um holograma que parece se mover com o movimento da cabeça, em vez de acompanhar a posição colocada no espaço.
A instabilidade real pode se referir a um holograma cujas coordenadas tenham sido alteradas no espaço virtual, ou cuja posição em relação a um objeto do mundo real tenha sido deslocada, independentemente da entrada do usuário ou do acompanhamento da cabeça.
Os hologramas sempre serão mais estáveis quando sua cabeça (não os olhos) estiver apontada diretamente para eles. A tolerância esperada para a estabilidade do holograma é que eles permaneçam dentro de 1 cm da posição colocada para cada 1 m de distância do dispositivo.
Para melhorar a estabilidade do holograma, conclua a calibração ocular.
Para concluir a calibração ocular no HoloLens, inicie manualmente o processo de calibração.
O HoloLens 2 solicitará que você calibre o dispositivo em várias circunstâncias. Conclua a calibração ocular quando solicitado. Isso só levará aproximadamente 20 segundos.
Várias pessoas na minha organização usam o Dynamics 365 Remote Assist no mesmo HoloLens. Como faço para limpar meu HoloLens?
Saiba como limpar o HoloLens e o HoloLens 2.
Posso salvar artefatos de chamadas em uma ordem de serviço do Field Service?
Sim. Se você abriu uma reserva do Field Service e fez uma chamada do Dynamics 365 Remote Assist, ao final da chamada, você será solicitado a lançar o log de chamadas e os arquivos compartilhados durante a chamada na ordem de serviço associada a essa reserva.
Para exibir o log de chamadas e os arquivos, entre no Field Service e selecione a ordem de serviço. Duas novas anotações terão sido criadas e anexadas à ordem de serviço. Uma anotação incluirá informações do log de chamadas. A outra anotação incluirá um link para cada arquivo em texto sem formatação. Você também pode editar a anotação para incluir o link do Stream da chamada registrada, que pode ser encontrado no chat do Teams.
Para obter mais informações, acesse nosso artigo sobre exibição e salvamento de arquivos.
Como faço para relatar um bug?
Se você encontrar um problema, use o Hub de Comentários do HoloLens para nos informar para que ele possa estar resolvido em versões futuras.
Há duas maneiras de acessar o aplicativo Hub de Comentários do HoloLens para relatar um bug.
Inicie o Hub de Comentários.
- No menu Iniciar: inicie o Hub de Comentários.
- No Dynamics 365 Remote Assist: selecione a guia Configurações na navegação à esquerda. Selecione a subguia Links e, na seção Links, selecione Hub de Comentários.
Na guia Início no Hub de Comentários do HoloLens, selecione Relatar um problema.
Na seção Insira seus comentários, resuma os comentários. Para digitar, toque no campo de texto e um teclado holográfico será exibido. Em seguida, selecione Avançar. Para editar sua resposta a qualquer etapa depois de ter escolhido Avançar, selecione Editar, que está na parte superior direita do campo de texto.
Na seção Escolha uma categoria, selecione Aplicativos e Microsoft Remote Assist. Para selecionar um item no menu suspenso, selecione o menu.
Se estiver usando o HoloLens, role focando no conteúdo da janela do aplicativo. Feche e abra os dedos indicador e polegar e mantenha, depois mova a mão levemente para cima ou para baixo para rolar o conteúdo.
Se estiver usando o HoloLens 2, role colocando o dedo no menu suspenso e mova o dedo para cima e para baixo, como faria em um dispositivo com tela sensível ao toque.
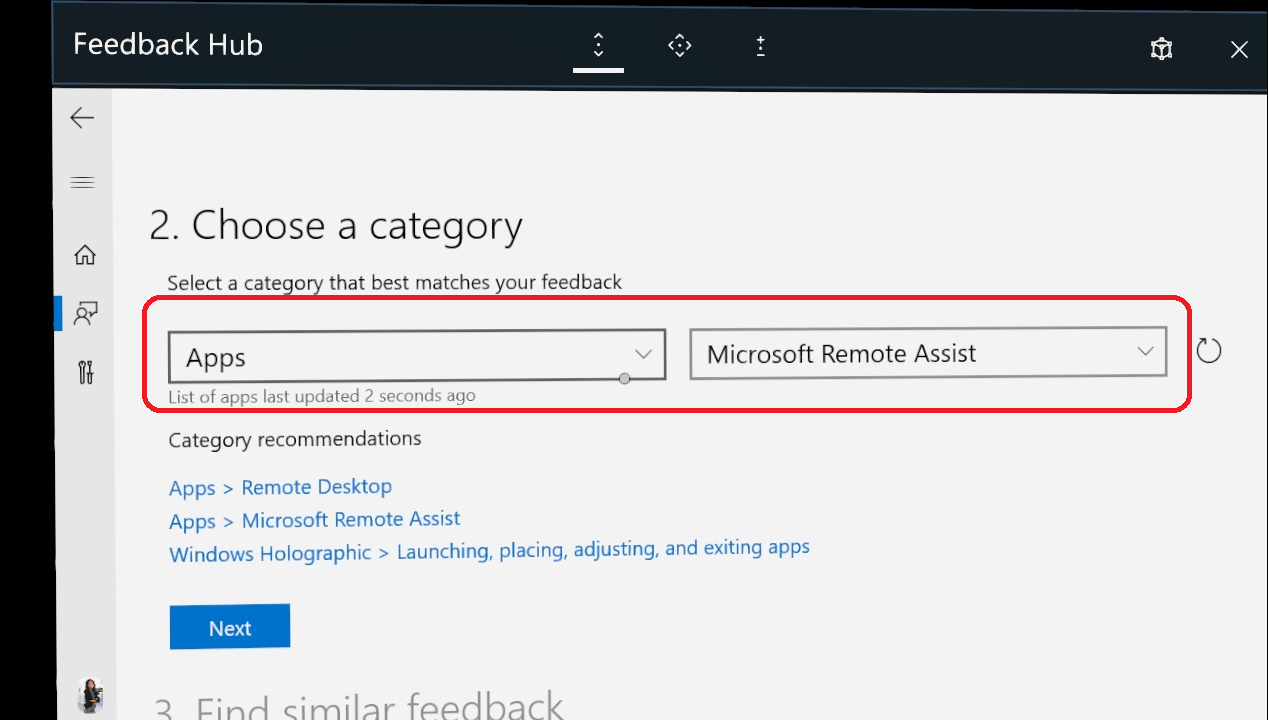
Na seção Encontrar comentários semelhantes, selecione Criar novo bug.
Na seção Detalhes adicionais:
Opcionalmente, selecione Considere isso como um problema de bloqueio.
Categorize o problema.
Selecione Recriar o problema:
Selecione Iniciar a gravação.
Use o menu Iniciar para iniciar o Dynamics 365 Remote Assist e replicar o problema.
Quando tiver terminado de replicar o problema, use o menu Iniciar para retornar ao Hub de Comentários.
Selecione Encerrar a gravação.
Os dados de diagnóstico, um vídeo e um áudio da gravação serão anexados. Você pode remover cada um deles, se desejar.
Observação
Opcionalmente, marque a caixa Isso está me bloqueando se o problema estiver impedindo que você conclua seu trabalho ou suas tarefas.
Para fornecer os melhores dados possíveis para corrigir problemas, recomendamos que você defina sua telemetria de dispositivo para Dados de Diagnóstico Opcionais ao configurar o Dynamics 365 Remote Assist. Você também pode fazer essa alteração no menu Configurações no aplicativo:
- Para Windows 10: selecione Iniciar>Configurações>Privacidade>Diagnóstico e comentários>Dados de diagnóstico opcionais.
- Para Windows 11: clique com o botão direito do mouse no botão Iniciar e selecione Configurações>Privacidade e Segurança>Diagnóstico e comentários>Dados de diagnóstico.