Comandos de voz e gestos do Dynamics 365 Remote Assist no HoloLens
Dica
Os clientes do Dynamics 365 Remote Assist agora têm acesso ao Remote Assist no Microsoft Teams para dispositivos móveis. Aproveite tudo o que o Teams tem a oferecer e colabore com outros usuários. Para a melhor experiência de chamada no HoloLens, use o Dynamics 365 Guides.
Com o Guides, os mesmos especialistas remotos podem ajudá-lo durante um problema enquanto o conteúdo holográfico de um guia que aparece para você.
Você pode navegar no Dynamics 365 Remote Assist no HoloLens e no HoloLens 2 usando comandos de voz e foco em vez de gestos. Alguns comandos de voz são contextuais e, portanto, só funcionam em determinadas áreas da interface de usuário. Por exemplo, “Iniciar escrita à tinta” só funcionará se a ferramenta Desenho já estiver ativa. Você também pode focar qualquer botão e dizer “Selecionar”.
Desta vez, os comandos de voz e o reconhecimento de fala estão disponíveis em idiomas específicos para o Hololens.
Quando você está em uma chamada, uma boa forma de aprender os recursos do Dynamics 365 Remote Assist é dizer “Remote Assist” sem dizer o comando de acompanhamento. O aplicativo exibe o que acredita que você disse, mostrando uma marca de seleção e “Remote Assist”. Depois, o aplicativo exibe o nome de cada botão. Após alguns segundos, os rótulos desaparecem automaticamente.
Quando estiver fora de uma chamada (por exemplo, antes de atender a chamada ou quando estiver verificando uma lista de contatos mas não tiver ligado para alguém), você também poderá dizer “Remote Assist” como lembrete do comando de voz para cada botão exibido. Os rótulos aparecerão por alguns segundos e, depois, desaparecerão. Entretanto, você não receberá confirmação do seu comando de voz.
Comandos de voz
A tabela abaixo fornece a lista completa de comandos de voz que você pode usar com o Dynamics 365 Remote Assist no HoloLens.
Para usar um comando de voz, diga “Remote Assist” e, depois, diga um dos comandos de voz. Por exemplo, diga "Remote Assist, Mover" para inserir o modo Mover para uma janela. Você também pode focar qualquer botão e dizer “Remote Assist, Selecionar” para selecionar esse botão.
| Comando de voz | Descrição |
|---|---|
| Geral | |
| Remote Assist | Se você disser “Remote Assist” sem segui-lo com um comando, aparecerão rótulos com o nome de cada botão. Após alguns segundos, os rótulos desaparecem automaticamente. |
| Começar a escutar | Coloque o Dynamics 365 Remote Assist no estado à espera de uma lista de comandos a serem seguidos. |
| Pare de escutar | Remova o Dynamics 365 Remote Assist do estado à espera de uma lista de comandos a serem seguidos. |
| Próxima | Vá para a próxima página. |
| Cancelar | Feche uma caixa de diálogo sem tomar medidas. |
| Desfazer | Desfaça a ação anterior. |
| Gerenciamento de chamadas | |
| Chamada | Ligue para um contato. |
| Iniciar chamada | Inicie uma chamada na caixa de diálogo de confirmação de chamada. |
| Pesquisar | Exiba a caixa Pesquisar para procurar um contato. |
| Repetir | Repita a pesquisa na lista Contatos. |
| Vídeo | Responda a uma chamada recebida com vídeo. |
| Áudio | Responda a uma chamada recebida apenas com áudio. |
| Desligar | Termine uma chamada (inclusive terminar uma chamada de saída tocando). |
| Ativar Mudo | Silencie uma chamada de áudio. |
| Desativar Mudo | Ative o som de uma chamada de áudio. |
| Gravar chamada | Comece a gravação de vídeo. |
| Parar gravação | Pare a gravação de vídeo. |
| Câmera | Selecione a ferramenta Câmera/Captura. |
| Iniciar vídeo | Ative o vídeo para uma chamada. |
| Parar vídeo | Pare o vídeo para uma chamada. |
| Ativar instantâneo | Ative o modo Instantâneo para uma chamada no modo de baixa largura de banda. |
| Desativar instantâneo | Desative o modo Instantâneo para uma chamada no modo de baixa largura de banda. |
| Tirar um instantâneo | Tire um instantâneo quando a caixa de diálogo Instantâneo parecer para o modo de baixa largura de banda. |
| Ingressar na reunião | Ingresse em uma reunião do Microsoft Teams. |
| Abrir participantes | Abra a lista de participantes. |
| Convidar | Confirme o convite a um participante para ingressar em uma chamada. |
| Fechar participantes | Feche a lista de participantes. |
| Próxima reunião | Mostre a notificação da próxima reunião. |
| Reunião anterior | Mostre a notificação da reunião anterior. |
| Narrador ativado | Ative o narrador para que o HoloLens anuncie o nome de um chamador recebido. |
| Narrador desativado | Desative o narrador. |
| Ditado | Ative o ditado para entrada de texto em um chat. |
| Gerenciamento de janelas | |
| Selecionar imagem fixa | Selecione a janela focada no momento para poder movê-la ou redimensioná-la. |
| Mover | Selecione a ferramenta Mover para mover uma janela. |
| Aceitar | Aceite o posicionamento de uma janela movida. |
| Lá | Aceite a movimentação da imagem fixa e bloqueie-a em um local específico. |
| Colocar aqui | Coloque a imagem fixa em local específico. |
| Cancelar | Cancele o posicionamento de uma janela movida. |
| Redefinir | Redefina a janela no posicionamento anterior. |
| Escalar | Selecione a ferramenta Escalar para redimensionar a janela (documento em PDF, por exemplo). Ela não redimensiona uma anotação ou tinta. |
| Escalar desativada | Desative a ferramenta Escalar. |
| Maior | Quando a ferramenta Escalar estiver ativa, amplie a janela atual. |
| Menor | Quando a ferramenta Escalar estiver ativa, reduza a janela atual. |
| Fechar | Feche a janela aberta. |
| Fixar | Fixe uma janela no seu espaço para que não siga você quando se movimentar no ambiente. |
| Desafixar | Desafixe uma janela para que siga você quando se movimentar no ambiente. |
| Siga-me | Defina os painéis para seguir o usuário. |
| Abrir chat | Abra a janela Chat de Texto (anexada ao feed do vídeo). |
| Fechar chat | Feche a janela Chat de Texto. |
| Encaixar | Encaixar o chat de texto durante uma chamada. |
| Desencaixar | Desencaixe o chat de texto durante uma chamada. |
| Anotações | |
| Seta | Selecione a ferramenta Seta para criar uma seta holográfica. Use setas para apontar para partes do seu ambiente. |
| Seta desativada | Desative a ferramenta Seta. |
| Seta | Coloque uma seta no local do cursor do foco atual. |
| Tinta | Selecione a ferramenta Desenho para desenhar nas paredes e superfícies do ambiente. |
| Tinta desativada | Desative a ferramenta Desenho. |
| Iniciar escrita à tinta | Comece a adicionar tinta. |
| Parar escrita à tinta | Pare de adicionar tinta. |
| Cores | Abra o seletor de cor para determinar a cor da seta ou tinta e, depois, diga "azul", "cinza", "verde", "vermelho" ou "amarelo". |
| Desfazer | Desfaça a ação anterior. |
| Apagar tudo | Remova todas as anotações que você colocou no ambiente. |
| Alternar raios de mão | Ative ou desative raios de mão. Note que, ao desativar raios de mão, você desativa interações a longa distância. Ao reativar raios de mão, você reativa interações a longa distância. Ao ativar ferramentas que exigem interações a longa distância (escrita à tinta e setas, por exemplo), você também reativa raios de mão. |
| Raios de mão ativados | Mostre raios de mão. |
| Raios de mão desativados | Oculte raios de mão. Note que, ao desativar raios de mão, você desativa interações a longa distância. Ao reativar raios de mão, você reativa interações a longa distância. Ao ativar ferramentas que exigem interações a longa distância (escrita à tinta e setas, por exemplo), você também reativa raios de mão. |
| Capturar fotos ou vídeos | |
| Ajustar, Tirar foto, Capturar | Tire uma foto do ambiente. |
| Tirar foto | Selecione o botão Tirar Foto. |
| Cancelar | Cancele a foto ou a captura de vídeo. |
| Foto | Habilite a ferramenta de captura de imagem. |
| Foto desativada | Desabilite a ferramenta de captura de imagem. |
| Repetir instantâneo | Repita a foto durante o modo Instantâneo. |
| Salvar em chat | Durante uma chamada quando a caixa Instantâneo estiver ativa, salve o instantâneo no chat. |
| Gravar vídeo | Grave uma captura de vídeo do ambiente. |
| Terminar gravação | Pare a captura de vídeo. |
| Vídeo desativado | Desabilite a ferramenta Captura de vídeo. |
| Salvar em reserva | Salve a foto capturada em uma reserva do Dynamics 365 Field Service. |
| Salvar no OneDrive | Salve a foto capturada no OneDrive. |
| Ignorar | Selecione o botão Ignorar na caixa de diálogo conexão fraca. |
| Gerenciamento de arquivos do OneDrive | |
| Arquivos | Alterne para a guia Arquivos para adicionar um arquivo do OneDrive ao seu ambiente. |
| Página Inicial | Quando a guia Arquivos for aberta, vá para a pasta raiz do OneDrive. |
| Para cima | Quando a guia Arquivos for aberta, role para cima no diretório de arquivos. |
| Voltar | Quando a guia Arquivos for aberta, volte. |
| Página anterior | Vá para a página anterior no OneDrive. |
| Próxima página | Vá para a próxima página no OneDrive. |
| Anterior | Ao exibir um arquivo PDF, volte para a página anterior. |
| Próxima | Ao exibir um arquivo PDF, vá para a próxima página. |
| Definir página | Defina a página do arquivo PDF aberto. |
| Fechar | Feche o OneDrive. |
| Gerenciamento de ativos | |
| Novo ativo | Adicione um novo ativo. |
| Renomear | Renomeie um ativo. |
| Enviar | Envie um novo nome ao renomear um ativo. |
| Lançar, Lançar tudo | Lance itens do Dynamics 365 Field Service na ordem de serviço. |
| Descartar, Descartar tudo | Descarte itens do Dynamics 365 Field Service no final de uma chamada. |
Use o Narrador para anunciar chamadas recebidas
Você poderá ativar o Narrador se desejar aproveitar a narração de voz para chamadas recebidas. Quando você ativa a narração de chamadas recebidas, além de exibir o nome do chamador de entrada, o nome do chamador é anunciado. Você pode dizer "Remote Assist, Vídeo," "Remote Assist, Áudio" ou "Remote Assist, Ignorar" para responder a chamada recebida.
Para ativar o Narrador para chamadas recebidas:
- Vá para Configurações e selecione o botão Ativado para o Narrador.
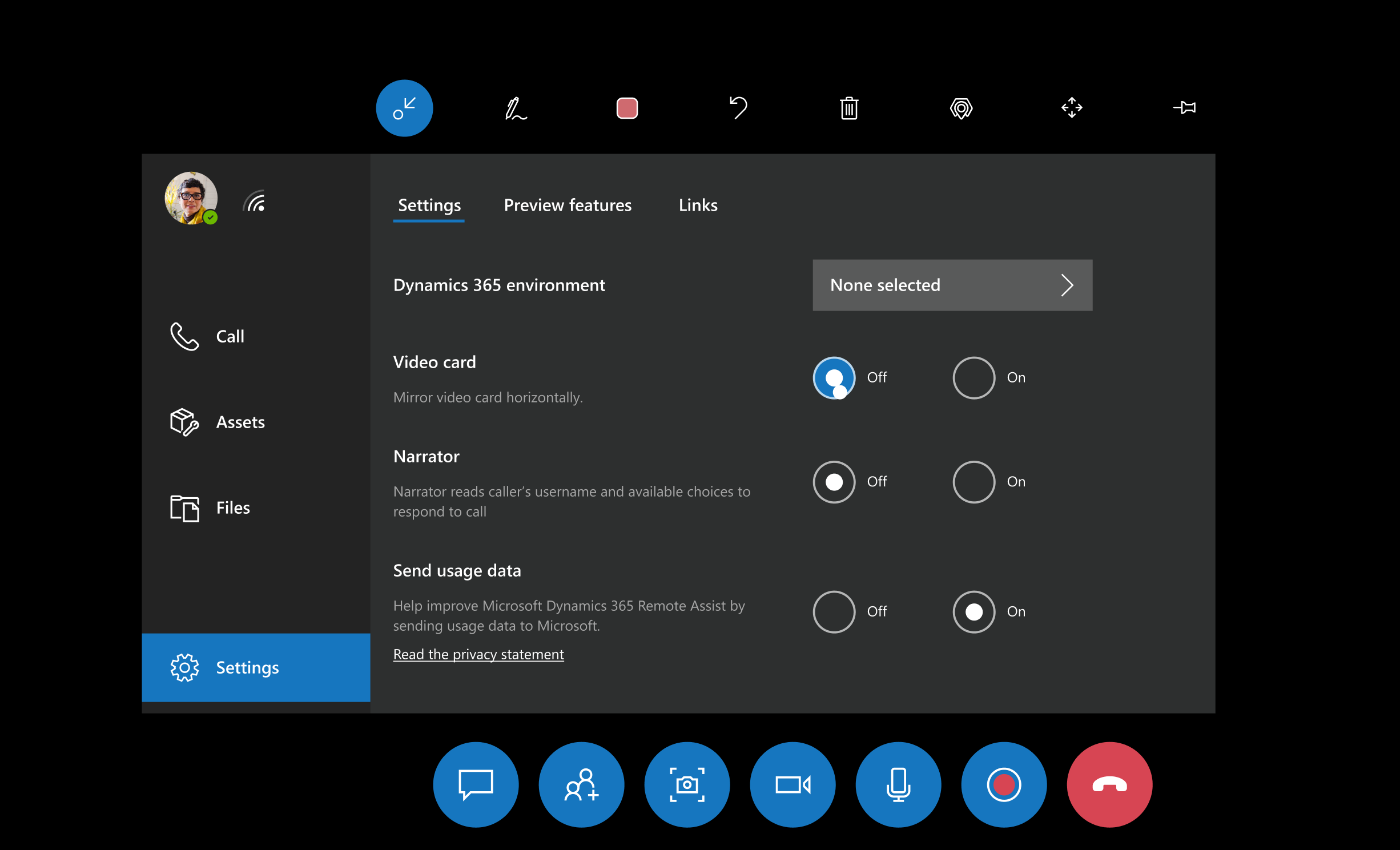
Gestos
A versão de abril de 2021 do Dynamics 365 Remote Assist aprimorou gestos no HoloLens 2 para torná-los mais instintivos:
Pistas melhores visuais e de áudio tornam mais fácil captar, mover e redimensionar janelas, esteja você manipulando janelas diretamente de perto ou manipulando-as a uma distância com raios de mão.
Aperfeiçoamentos do cursor próximo ao dedo facilitam a captação de janelas e a seleção de botões.
Comentários
Em breve: Ao longo de 2024, eliminaremos os problemas do GitHub como o mecanismo de comentários para conteúdo e o substituiremos por um novo sistema de comentários. Para obter mais informações, consulte https://aka.ms/ContentUserFeedback.
Enviar e exibir comentários de