Ativar e carregar dados de colunas simples
Ative uma previsão e baixe o modelo de planilha para preencher cotas e dados de colunas simples. Em seguida, carregue a planilha para a previsão.
Requisitos de licença e função
| Tipo de requisito | Você deve ter |
|---|---|
| Licença | Dynamics 365 Sales Premium ou Dynamics 365 Sales Enterprise Mais informações: Preços do Dynamics 365 Sales |
| Direitos de acesso | Administrador do sistema ou gerente de previsão Mais informações: Direitos de acesso predefinidos para o Sales |
Ativar uma previsão e carregar dados simples
Agora que você concluiu as configurações necessárias para a previsão, use a etapa Ativar e adicionar cotas para ativá-la e disponibilizá-la para os usuários. Depois que a previsão estiver ativa, você pode baixar um modelo (pasta de trabalho do Excel) e carregá-lo com dados, como cotas e tipos de coluna simples, para todos os usuários que são definidos na hierarquia de previsão.
Importante
- É possível ter no máximo 50 previsões a qualquer momento na organização, das quais apenas seis previsões podem estar ativas.
- Use apenas a página de configuração da previsão para ativar as previsões. Não use nenhuma outra opção, como Achado avançado.
Se você usou diferentes tipos de dados para colunas na previsão, um erro será exibido na parte superior da seção Ativar previsão. Você deve resolver o problema para publicar e exibir os dados na exibição Kanban, fluxos de oferta e gráficos de tendência. A tela a seguir é um exemplo de erro:
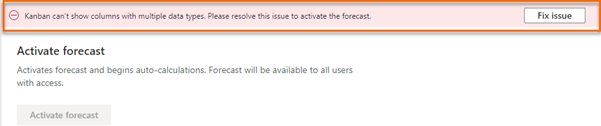
Selecione Corrigir problema. O painel Avisos de layout é aberto no lado direito da página.
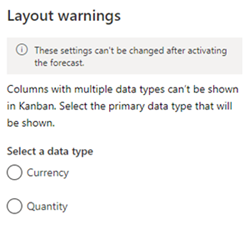
Selecione o tipo de dados principal que atende às suas necessidades e depois escolha Salvar.
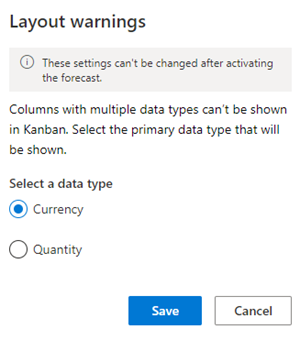
Depois que o erro for resolvido, você pode continuar ativando a previsão. Para obter mais informações sobre como os diferentes tipos de dados são usados nas previsões, vá para Previsão com várias colunas de tipo de dados.
Na seção Ativar previsão, selecione Ativar previsão. A previsão configurada começa a calcular os valores da previsão e fica disponível para usuários na sua organização. A ativação pode levar alguns minutos.
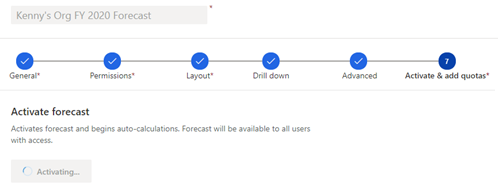
Depois que uma previsão for ativada, uma mensagem de confirmação será exibida e a opção de baixar o modelo de cota ficará disponível.
Nota
O recálculo automático da previsão funciona apenas quando a previsão está ativa. Se o último período da previsão tiver apenas expirado, a previsão continuará sendo recalculada automaticamente por mais 30 dias e depois será interrompida.
Na seção Carregar cota e outros dados estáticos para esta previsão, selecione Baixar modelo de coluna de dados simples. O modelo (pasta de trabalho do Excel) que exibe os usuários na hierarquia é baixado no seu computador local.

A convenção de nomenclatura da pasta de trabalho baixada é forecastname_Simple.xlsx. Por exemplo, se você criou uma previsão com o nome Previsão da Org do Kenny do AF 2020, o nome da pasta de trabalho baixada é Previsão da Org do Kenny do AF 2020_Simples.xlsx.
Abra a pasta de trabalho do Excel baixada.
A pasta de trabalho é dividida em grupos de duas guias, Direto e Pai. Os grupos dependem das colunas simples que você configurou para a previsão. Cada guia consiste nas seguintes colunas: ID do registro, campo Hierarquia (e qualquer coluna relacionada à hierarquia) e a cada período de previsão (depende do número de períodos que você selecionou para a previsão).
Por exemplo, se você configurou uma previsão usando duas colunas Simples – Cota e Confirmado e especificou o número de períodos como 4 em 2020, a pasta de trabalho baixada consistirá em quatro guias: Cota (Direto), Cota (Pai), Confirmado (Direto) e Confirmado (Pai). Cada guia consiste em seis colunas — ID do registro, Usuário, T1 do AF 2020, T2 do AF 2020, T3 do AF 2020e T4 do AF 2020.
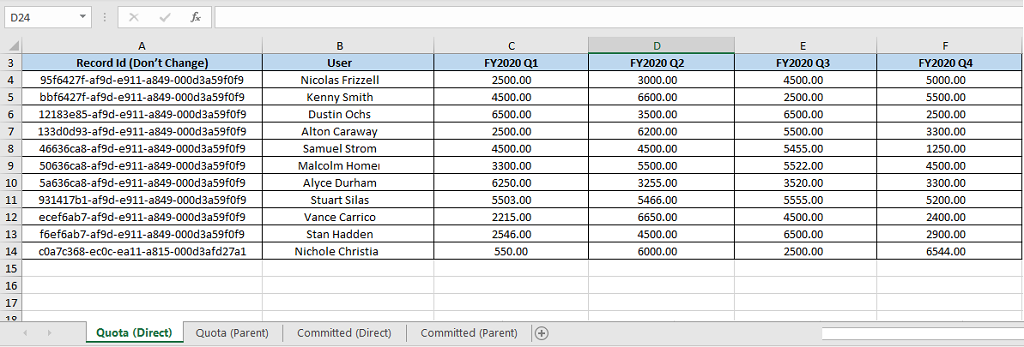
Guia Coluna (Direto): essa guia mostra todos os representantes de vendas ou territórios (também chamados de nós folha) na hierarquia das previsões. Insira os valores de previsão. Depois que carregar a pasta de trabalho, os valores serão exibidos em suas respectivas colunas na grade da previsão. Os valores inseridos para gerentes ou territórios pai na guia Direto não afetará os valores inseridos na guia Pai (um gerente ou território pai também pode estar trabalhando em oportunidades e terá certos valores como indivíduo).
Guia Coluna (Pai): essa guia mostra qualquer pessoa que tenha relatórios diretos na hierarquia selecionada. Um gerente ou território pai tem pelo menos um relatório direto. Insira os valores desejados e, quando a pasta de trabalho for carregada, os valores serão mostrados nas respectivas colunas na grade da previsão para gerentes ou territórios pais (um nível acima dos indivíduos).
Importante
Não mude os valores de ID do registro na pasta de trabalho. Se eles forem alterados, a previsão exibirá valores imprecisos.
Salve e feche a pasta de trabalho.
Na seção Carregar cota e outros dados estáticos para esta previsão, selecione a opção para navegar e carregar ou arraste e solte o arquivo na área de upload. É possível verificar o status na parte inferior da área de upload.
Depois que a pasta de trabalho for carregada, selecione Concluir.
Você será direcionado para a home page de Configuração da previsão, na qual as previsões da sua organização são listadas. Para verificar se a previsão está pronta para exibição, selecione a configuração da previsão e veja se os períodos de previsão estão no status Concluído. Para obter mais informações, consulte Exibir status de cálculo da previsão
Observação
Se você atualizar os dados (colunas simples e campos de ajuste), as alterações podem levar até duas horas para serem refletidas na previsão.
Usar APIs para fazer upload de dados de previsão
Depois que uma previsão é ativada, é possível usar a ação personalizada msdyn_ForecastApi para carregar dados de previsão em colunas simples. Para obter mais informações, consulte Ação msdyn_ForecastApi.
Não consegue encontrar as opções no aplicativo?
Há três possibilidades:
- Você não tem a licença ou função.
- Seu administrador não ativou o recurso.
- Sua organização está usando um aplicativo personalizado. Verifique com o administrador as etapas exatas. As etapas descritas neste artigo são específicas para os aplicativos Sales Professional e Hub de Vendas prontos para uso.
Confira também
Comentários
Em breve: Ao longo de 2024, eliminaremos os problemas do GitHub como o mecanismo de comentários para conteúdo e o substituiremos por um novo sistema de comentários. Para obter mais informações, consulte https://aka.ms/ContentUserFeedback.
Enviar e exibir comentários de