Criar ou editar metas
Use metas para rastrear seu progresso em atingir a receita desejada ou outras metas estabelecidas por sua organização. Propague metas usando metas pai e filho.
Requisitos de licença e função
| Tipo de requisito | Você deve ter |
|---|---|
| Licença | Dynamics 365 Sales Premium ou Dynamics 365 Sales Enterprise Mais informações: Preços do Dynamics 365 Sales |
| Direitos de acesso | Administrador do Sistema Mais informações: Direitos de acesso predefinidos para o Sales |
Criação de uma meta
Use metas para acompanhar seu progresso em obter receita de destino.
Certifique-se de ter o direito de acesso Administrador do Sistema, Personalizador de Sistema, Gerente de Vendas, Vice-presidente de Vendas, Vice-presidente de Marketing ou Diretor Executivo - Gerente Comercial ou permissões equivalentes.
Selecione o ícone do mapa do site
 e, em seguida, selecione Metas.
e, em seguida, selecione Metas.Na barra de comandos, selecione Novo.
Preencha suas informações. Use as dicas de ferramentas úteis como guia.
Nome Digite um nome que descreve a meta.
Meta Principal. Se for uma meta secundária de outra meta, selecione-a como meta principal aqui.
Métrica de Meta. Escolha como a métrica será rastreada selecionando uma métrica para a meta.
Nota
Se selecionar uma meta principal para essa meta, você não poderá selecionar uma métrica de meta. Ela é preenchida automaticamente da meta principal.
Proprietário da Meta. Selecione o usuário ou a equipe responsável por atender à meta.
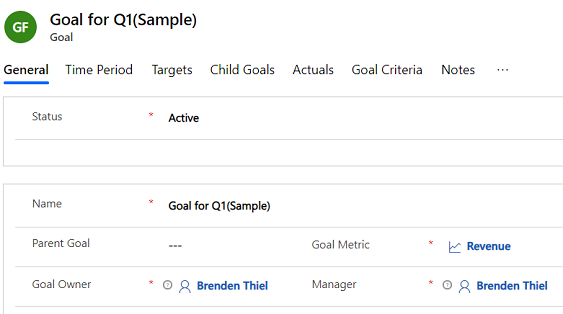
Selecione Salvar.
Na guia Período, especifique se o período da meta é um período fiscal ou um período personalizado.
Se Tipo de Período da Meta for Período Fiscal, selecione o período fiscal e o ano fiscal para rastrear a meta.
Se o Tipo de Período da Meta for Período Personalizado, selecione uma data nos campos De e Para para definir um período personalizado para o qual a meta é rastreada.
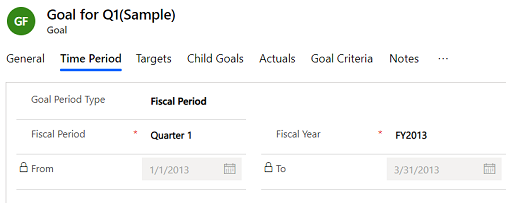
Observação
Se esta meta tiver uma meta principal, você não pode especificar o período de tempo da meta. Ela é preenchida automaticamente da meta principal.
Na guia Destinos é possível especificar um valor de destino pelo qual os resultados do valor acumulado das metas são medidos. O tipo de destino depende do Tipo de Dados de Valor selecionado para a métrica escolhida para essa meta. Um destes campos será exibido:
Destino (Decimal). Necessário. Esse campo será disponibilizado se o Tipo de Métrica da meta for Valor e se o Tipo de Dados de Valor for Decimal.
Destino (Quantia). Necessário. Esse campo será disponibilizado se a meta Tipo de Métrica for Valor e se o Tipo de Dados de Valor for Quantia.
Destino (Inteiro). Necessário. Esse campo será disponibilizado se o Tipo de Métrica da meta for Valor e se o Tipo Dados de Valor for Inteiro, ou se a meta Tipo de Métrica for Contagem.
Se a métrica da meta em uso tiver a opção Rastrear Destino Alongado selecionada, você também verá um destes campos:
Destino Ampliado (Decimal). Necessário. Esse campo será disponibilizado se o Tipo de Métrica da meta for Valor e se o Tipo de Dados de Valor for Decimal.
Destino Ampliado (Quantia). Necessário. Esse campo será disponibilizado se o Tipo de Métrica da meta for Valor e se o Tipo de Dados de Valor for Quantia.
Destino Ampliado (Inteiro). Necessário. Este campo fica disponível se a meta Tipo de Métrica for Valor e o Tipo de Dados de Valor for Inteiro ou se o Tipo de Métrica da meta for Contagem.
Para adicionar uma meta existente como secundária desta meta, na guia Metas Secundárias, selecione o botão Adicionar Meta Existente.
A guia Dados Reais mostra o valor real obtido para o destino a partir da última data acumulada:
Real (Quantia). Se a métrica dessa meta usar Quantia como Tipo de Dados de Valor, esse campo mostrará o valor total da quantia obtida para a meta a partir da última data acumulada.
Em Andamento (Quantia). Se a métrica dessa meta for Quantia como Tipo de Dados de Valor, esse campo mostrará o valor da quantia obtida para a meta desde a última vez em que os dados efetivos foram calculados.
Porcentagem Obtida. Se a métrica da meta for Decimal ou Inteiro, esse campo mostrará a porcentagem da meta concluída a partir da última data acumulada.
Última Data Acumulada. Esse campo mostra a última data e hora em que os dados efetivos foram recalculados.
Na guia Critérios da Meta, defina os critérios que serão usados para acumular os dados reais relacionados à meta.
Acúmulo Somente de Metas Secundárias. Se quiser limitar os dados usados para acúmulo apenas às metas secundárias, selecione Sim. Para permitir que outros dados sejam usados para acúmulos, selecione Não.
Conjunto de Registros para Acúmulo. Se quiser limitar os registros a serem incluídos no acúmulo somente aos registros pertencentes ao proprietário da meta, selecione Pertencente ao proprietário da meta. Para permitir que todos os registros sejam incluídos nos dados de acúmulo, selecione Tudo.
Na guia Observações, insira observações para esta meta.
Selecione Salvar ou Salvar e Fechar.
Não consegue encontrar as opções no aplicativo?
Há três possibilidades:
- Você não tem a licença ou função.
- Seu administrador não ativou o recurso.
- Sua organização está usando um aplicativo personalizado. Verifique com o administrador as etapas exatas. As etapas descritas neste artigo são específicas para os aplicativos Sales Professional e Hub de Vendas prontos para uso.
Confira também
Comentários
Em breve: Ao longo de 2024, eliminaremos os problemas do GitHub como o mecanismo de comentários para conteúdo e o substituiremos por um novo sistema de comentários. Para obter mais informações, consulte https://aka.ms/ContentUserFeedback.
Enviar e exibir comentários de