Personalizar a aparência de itens de trabalho
A lista de trabalho no acelerador de vendas ajuda os vendedores a priorizar seu tempo e esforço. Personalize itens de trabalho para exibir as informações mais relevantes e importantes na lista de trabalho. Você pode personalizar itens de trabalho para cada tipo de entidade com o qual você ou seus vendedores trabalham. Deseja saber como os itens de trabalho são exibidos por padrão? Consulte a seção Aparência do item de trabalho padrão.
Observação
As personalizações do cartão feitas por meio da exibição prioritária também vão afetar a exibição do cartão na lista de trabalho. Mais informações: Personalizar o cartão da lista de trabalho em exibição prioritária
Requisitos de licença e função
| Tipo de requisito | Você deve ter |
|---|---|
| Licença | Dynamics 365 Sales Premium, Microsoft Relationship Sales ou Dynamics 365 Sales Enterprise Mais informações: Preços do Dynamics 365 Sales |
| Direitos de acesso | Administrador ou qualquer função de vendas principal, como vendedor ou gerente de vendas |
Com a função de administrador, você poderá executar as seguintes tarefas:
- Habilite as personalizações. Mais Informações: Ativar personalizações
- Permita que os vendedores substituam suas personalizações. Mais informações: Bloquear ou desbloquear a personalização para outras funções de usuário
- Personalize itens de trabalho para sua organização. Mais informações: Personalizar itens de trabalho
Com uma função principal de vendas e se o administrador tiver ativado a possibilidade de personalizar itens de trabalho, você poderá personalizá-los somente para você. Suas personalizações não afetam o que outros vendedores veem em suas listas de trabalho. Mais informações: Personalizar itens de trabalho
Ativar personalizações
Como administrador, você deverá ativar a possibilidade de personalizar itens de trabalho. A menos que seja ativada, ninguém (incluindo você) poderá personalizar o item de trabalho em sua organização.
Entre no aplicativo Hub do Dynamics 365 Sales e vá para Alterar área>Vendas.
No painel esquerdo, em Meu Trabalho, selecione Acelerador de vendas.
Na página da lista de trabalho, selecione Mais opções>Configurações.
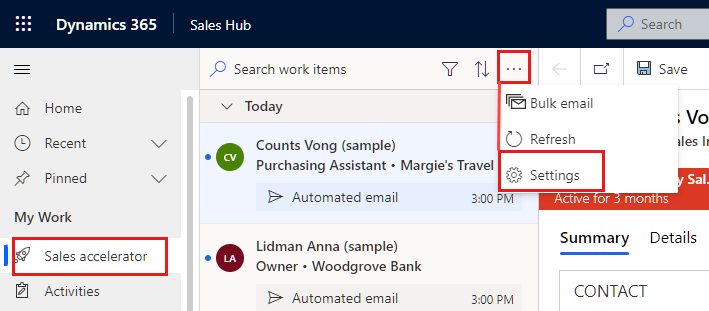
Na página Configurações, selecione Aparência do item de trabalho.

Se você não vir Aparência do item de trabalho na lista Configurações, isso significa que seu administrador não ativou a personalização do item de trabalho. Siga estas etapas novamente depois que isso for feito.
Ative Alternar para o modo admin para permitir que os itens de trabalho sejam personalizados. Com essa configuração desativada, os itens de trabalho não poderão ser alterados por ninguém, nem mesmo por um administrador.
Ativar o modo de admin revela outra configuração, Bloquear personalização. Para impedir que os vendedores substituam suas personalizações, selecione essa configuração. Para permitir que os vendedores façam suas próprias alterações nos itens de trabalho, desmarque-a.

O modo admin está ativado. Agora, você pode personalizar o item de trabalho para sua organização e também permitir que outras funções de usuário na sua organização personalizem o item de trabalho.
Bloquear ou desbloquear a personalização para outras funções de usuário
Como administrador, você pode permitir que outras funções de usuário substituam as personalizações feitas nos itens de trabalho de acordo com seus requisitos.
As configurações Ativar o modo admin e Bloquear personalização são reveladas. Mais Informações: Ativar personalizações

Nas configurações Bloquear personalização, escolha uma das seguintes opções para configurar:
- Para permitir que os vendedores façam suas próprias alterações nos itens de trabalho, desmarque-a.
- Para impedir que os vendedores substituam suas personalizações, selecione essa configuração.
Personalizar itens de trabalho
Se não for administrador, você deverá pedir ao administrador para permitir que você personalize o item de trabalho. Mais informações: Bloquear ou desbloquear a personalização para outras funções de usuário
O procedimento para personalizar itens de trabalho é o mesmo para administradores e outras funções de vendas principais.
Entre no aplicativo Hub do Dynamics 365 Sales e vá para Alterar área>Vendas.
No painel esquerdo, em Meu Trabalho, selecione Acelerador de vendas.
Na página da lista de trabalho, selecione Mais opções>Configurações.
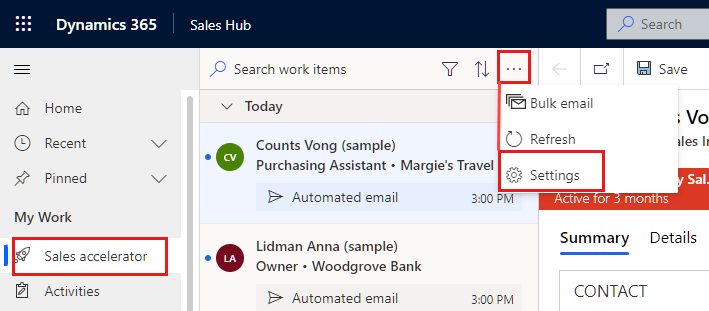
Na página Configurações, selecione Aparência do item de trabalho.

Observação
- As opções Alternar para o modo admin e Bloquear personalização estão disponíveis somente para administradores.
- Se não for administrador, você deverá pedir ao administrador para ativar o modo admin antes de personalizar os itens de trabalho.
Na lista Selecionar tipo de registro, selecione o tipo de registro para o qual você está personalizando os itens de trabalho.
Na seção Personalizar, use as seguintes opções para personalizar:
Para alterar o ícone que aparece em um item de trabalho, selecione o ícone de lápis e escolha uma das seguintes opções:
- Gravar imagem: uma foto do contato, se disponível
- Registrar iniciais: a primeira e a última inicial do contato
- Tipo de registro: o ícone associado ao tipo de registro
- Tipo de atividade: o ícone associado à atividade atual no registro

Para alterar o conteúdo dos itens de trabalho, selecione os campos ou atributos a serem exibidos:
- Para alterar um atributo existente, selecione um diferente em seu lugar.
- Para adicionar um atributo à mesma linha, passe o mouse sobre um atributo existente e selecione Mais opções>Adicionar um campo. Você pode mostrar até três campos em uma linha.
- Para adicionar um ícone à mesma linha, passe o mouse sobre um atributo existente e selecione Mais opções>Adicionar um ícone. Você pode mostrar até três ícones em uma linha.
- Para adicionar uma linha, selecione o ícone de adição (+). Você pode mostrar até quatro linhas de informações em um item de trabalho.
- Para alterar a ação exibida quando o ícone Mais opções do item de trabalho estiver selecionado, selecione o ícone de lápis e engrenagem e escolha uma ou mais ações.

- Para excluir um campo ou ícone, passe o mouse sobre ele e selecione Mais opções>Remover.
Para remover todas as personalizações e restaurar itens de trabalho para sua aparência original, selecione Restaurar para o padrão.
Selecione Salvar.
Aparência do item de trabalho padrão
Por padrão, a aparência do item de trabalho é definida como os seguintes valores:
| Tipo de entidade | Valores padrão |
|---|---|
| Contas | Linha 1: nome da conta e indicador de acompanhamento Linha 2: nome completo do contato principal e cargo Linha 3: atividade a seguir |
| Contatos | Linha 1: nome completo e indicador de acompanhamento Linha 2: cargo e nome da empresa Linha 3: atividade a seguir |
| Entidade personalizada | Linha 1: nome e indicador de acompanhamento |
| Clientes potenciais | Linha 1: nome, indicador de acompanhamento e pontuação preditiva Linha 2: cargo e nome da empresa Linha 3: atividade a seguir |
| Oportunidades | Linha 1: nome completo do contato, indicador de acompanhamento e pontuação preditiva Linha 2: cargo do contato e nome da empresa Linha 3: tópico e receita estimada Linha 4: atividade a seguir |
Não consegue encontrar as opções no aplicativo?
Há três possibilidades:
- Você não tem a licença ou função necessária. Verifique a seção Requisitos de licença e função no topo desta página.
- Seu administrador não ativou o recurso.
- Sua organização está usando um aplicativo personalizado. Verifique com o administrador as etapas exatas. As etapas descritas neste artigo são específicas para os aplicativos Sales Professional e Hub de Vendas prontos para uso.