Personalizar o aplicativo ZoomInfo
Depois de instalar o aplicativo ZoomInfo, ele estará disponível como um aplicativo independente, portanto, é necessário que os vendedores voltem à área de seleção de aplicativo todas as vezes e escolham o ZoomInfo para exibir as informações necessárias.
Como administrador, você pode personalizar o aplicativo ZoomInfo das seguintes maneiras:
- Adicionar entrada ZoomInfo ao mapa do site: você pode adicionar a entrada ZoomInfo ao aplicativo Dynamics 365 Sales no mapa do site de navegação à esquerda e fornecer acesso fácil ao ZoomInfo, incluindo o Portal do Administrador e o ZoomInfo Knowledge Center. Mais informações: Adicionar entrada do ZoomInfo ao mapa do site.
- Adicionar formulário do ZoomInfo às entidades da tabela: você pode adicionar o formulário do ZoomInfo às entidades padrão ou personalizadas da tabela Conta, Contatos e Clientes Potenciais para fornecer aos vendedores acesso incorporado aos dados do ZoomInfo. Mais informações: Adicionar formulário do ZoomInfo às entidades.
Requisitos de licença e função
| Tipo de requisito | Você deve ter |
|---|---|
| Licença | Dynamics 365 Sales Premium ou Dynamics 365 Sales Enterprise Mais informações: Preços do Dynamics 365 Sales |
| Direitos de acesso | Administrador do sistema Mais informações: Direitos de acesso predefinidos para o Sales |
Pré-requisitos
Antes de começar, certifique-se de atender a estes pré-requisitos:
- A função de administrador do sistema é atribuída a você. Mais informações: Atribuir um direito de acesso a um usuário.
- O aplicativo ZoomInfo está instalado em sua organização do Dynamics 365 Sales. Para obter mais informações: Instalar o aplicativo ZoomInfo.
Adicionar entrada do ZoomInfo ao mapa do site
Ao adicionar a entrada do ZoomInfo ao mapa do site de navegação à esquerda do aplicativo Dynamics 365 Sales, você permite que as equipes de vendas realizem pesquisas e os administradores acessem o Portal do Administrador para configurar preferências de exportação, mapeamento personalizado e outras configurações. Você também pode adicionar uma entrada de mapa do site ao Centro de Conhecimento do ZoomInfo.
Como adicionar a entrada ao mapa do site:
Entre no portal do Power Apps e escolha a organização na qual você instalou o aplicativo ZoomInfo.
No painel de navegação esquerdo, selecione Aplicativos. Uma lista de aplicativos que estão disponíveis no ambiente é exibida.
Selecione o aplicativo Hub de Vendas e selecione Mais opções (…) >Editar.

Na página Designer de Aplicativo, em Mapa do site, selecione o ícone de lápis.
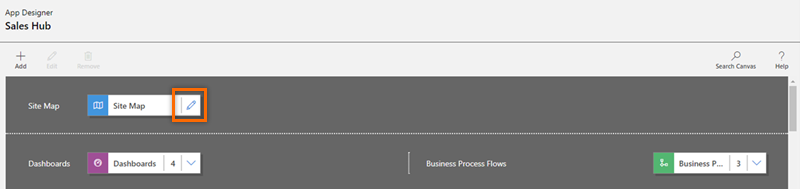
Escolha uma área existente ou adicione uma nova área ao mapa do site e, em seguida, na guia Componentes, arraste e solte Grupo.

Na guia Propriedades, na seção Geral, adicione as seguintes informações do grupo:
Campo Descrição Título Especifica o nome do grupo. Insira ZoomInfo como o título. ID Especifica o número de identificação exclusivo do grupo. Use o valor padrão. 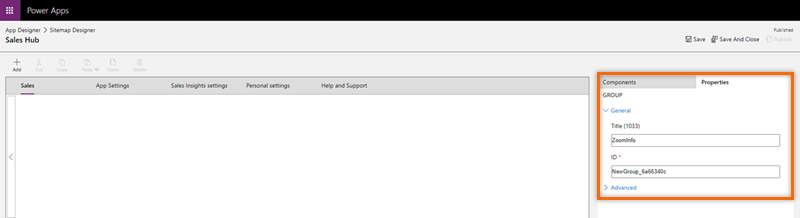
Selecione o grupo ZoomInfo adicionado e, no painel direito na guia Componentes, arraste e solte a Subárea.

Selecione a subárea adicionada e, no painel direito na guia Propriedades, insira as seguintes informações para adicionar a entrada de mapa do site do ZoomInfo.
Campo Descrição Tipo Recurso da Web URL ZoomInfo Tĩtulo ZoomInfo 
Repita as etapas 7 e 8 para adicionar uma entrada de mapa do site ao Centro de Conhecimento do ZoomInfo. Insira as seguintes informações para a subárea:
Campo Descrição Tipo URL URL https://university.zoominfo.com/pages/knowledge-center-zoominfo-for-sales-homeTítulo Centro de Conhecimento Salve e publique as alterações.
(Opcional) Para verificar a adição bem-sucedida do mapa do site do ZoomInfo, abra o aplicativo Hub de Vendas do Dynamics 365. O Grupo ZoomInfo que você adicionou deve ser exibido no painel de navegação à esquerda.
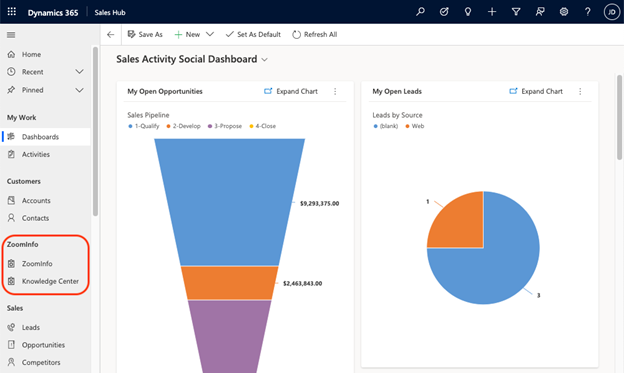
Adicionar formulário do ZoomInfo às entidades da tabela
Você pode adicionar o formulário do ZoomInfo às entidades da tabela Conta, Contatos e Clientes Potenciais padrão ou customizada. Isso permite que os vendedores acessem os dados do ZoomInfo sem sair dos registros.
Para fazer isso, siga esta sequência de etapas:
- Criar uma solução
- Adicionar componentes da solução à entidade de tabela
- Adicionar formulário à entidade de tabela
- Personalizar componentes de formulário
Criar uma solução
Crie uma solução para localizar e trabalhar com os componentes que você personalizou e, depois, aplique-os ao ambiente do Power Platform que hospeda aplicativos do Dynamics 365. Isso torna mais fácil retornar à sua solução personalizada para fazer alterações futuras.
Para criar uma solução:
Entre no portal do Power Apps e escolha a organização na qual você instalou o aplicativo ZoomInfo.
No painel de navegação esquerdo, selecione Soluções.
Selecione Nova solução e, no painel Nova solução, insira as informações conforme descrito na tabela a seguir:
Campo Descrição Nome de Exibição O nome exibido na lista de soluções. Você pode modificar isso depois. Name O nome exclusivo da solução. Isso é gerado usando o valor inserido na coluna Nome de Exibição. Você pode editar a solução antes de salvá-la, mas não é possível fazer alterações após salvar. Fornecedor Você pode selecionar esse fornecedor padrão ou criar um novo fornecedor. Recomendamos a criação de um editor para sua organização a fim de usá-lo consistentemente nos ambientes do Power Platform em que você usará a solução. Versão Insira um número da versão da solução. Isso só é importante se você exportar a solução, pois o número da versão será incluído no nome do arquivo. 
Selecione Criar.
Uma nova solução é criada e listada nas soluções.
Adicionar componentes da solução à entidade de tabela
Agora você pode adicionar componentes que não estão disponíveis na solução. Neste exemplo, estamos adicionando um componente de tabela às entidades Conta, Contatos e Clientes Potenciais.
Abra a solução que você criou e selecione Adicionar existente>Tabela.

No painel Adicionar tabelas existentes, adicione as tabelas Conta, Contatos e Clientes Potenciais.

Selecione Avançar.
As três tabelas selecionadas são exibidas.
Adicionar formulário à entidade de tabela
Agora que você adicionou as entidades de tabela Conta, Contatos e Clientes Potenciais ao componente da solução, adicione o componente de formulário para cada entidade de tabela.
Na seção Conta, selecione Selecionar componentes.

No painel Conta, selecione a guia Formulários e selecione Conta.

Selecione Adicionar.
Na seção Conta, você verá a mensagem 1 formulário selecionado, indicando que você adicionou o formulário da conta à tabela Conta.

Repita as etapas 1 a 3 para as entidades de tabela Contato e Cliente Potencial a fim de adicionar o formulário de contato e cliente potencial correspondente a cada um.
Selecione Adicionar.

Personalizar componentes de formulário
Agora que você adicionou os formulários às entidades da tabela, é possível personalizar como as páginas sequenciais do ZoomInfo serão exibidas dentro do componente de formulário padrão usado com suas páginas Conta, Clientes Potenciais e Contatos. Faça a personalização no modo clássico.
Na página de formulário do formulário Conta, selecione Mudar para o clássico.
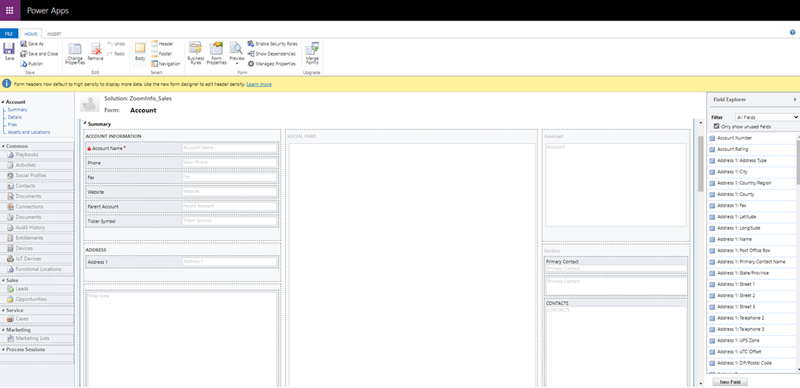
Selecione a guia Inserir e Uma coluna.

Uma nova coluna será adicionada como a Guia.

Escolha a Guia e selecione Alterar Propriedades. A caixa de diálogo Propriedades da Guia é aberta.

Insira os valores para Nome e Rótulo como ZoomInfo e, em seguida, selecione OK. A guia é renomeada como ZoomInfo.
Acesse a guia INSERIR na guia ZoomInfo. Selecione a área Seção e Recurso da Web. A caixa de diálogo Adicionar Recurso da Web é aberta.

Na guia Geral, insira a seguinte informação:
- Na seção Recurso da Web, pesquise e adicione o arquivo
zi_InlineIframe.htmlque está embutido no aplicativo ZoomInfo para o Dynamics 365. - Na seção Nome e Propriedades do Campo, insira o Nome e o Rótulo como ZoomInfo.
- Na seção Propriedades de Recursos da Web, marque para selecionar a opção Transmitir como parâmetros o código de tipo de objeto e o identificador exclusivo do registro. Esta opção ajuda o ZoomInfo com o tipo de objeto transmitido a realizar correspondências de dados.

- Na seção Recurso da Web, pesquise e adicione o arquivo
Na guia Formatação, na seção Layout de linha, altere o valor Numero de linhas para 16 a fim de acomodar os dados do ZoomInfo.

Selecione OK.
Salve e publique o formulário.
A guia ZoomInfo é adicionada ao formulário Contas. Para verificar, vá para o aplicativo Hub de Vendas do Dynamics 365 e abra a página de conta padrão de uma empresa. A guia ZoomInfo deve ser adicionada à conta.

Repita as etapas 1 a 9 para os formulários Contato e Clientes Potenciais.
Não consegue encontrar as opções no aplicativo?
Há três possibilidades:
- Você não tem a licença ou função necessária. Verifique a seção Requisitos de licença e função no topo desta página.
- Seu administrador não ativou o recurso.
- Sua organização está usando um aplicativo personalizado. Verifique com o administrador as etapas exatas. As etapas descritas neste artigo são específicas para os aplicativos Sales Professional e Hub de Vendas prontos para uso.