Definir e agendar um modelo de previsão
Use propriedades gerais e opções de agendamento para definir e agendar um modelo de previsão.
Requisitos de licença e função
| Tipo de requisito | Você deve ter |
|---|---|
| Licença | Dynamics 365 Sales Premium ou Dynamics 365 Sales Enterprise Mais informações: Preços do Dynamics 365 Sales |
| Direitos de acesso | Administrador do sistema ou gerente de previsão Mais informações: Direitos de acesso predefinidos para o Sales |
Definir um modelo de previsão
Defina as entidades que devem ser usadas para gerar a previsão.
Na etapa Geral da página Configuração da previsão, defina os campos que devem ser usados na previsão. A captura de tela a seguir é um exemplo da etapa Geral para uma previsão de organograma. Vamos percorrer as opções nas etapas subsequentes.
Insira um nome descritivo para a previsão. Exemplo: Previsão da Kenny's Org para o ano fiscal de 2023.
Selecione uma Entidade do valor acumulado.
A previsão é baseada no valor acumulado bruto da entidade selecionada. Cada modelo de previsão começa com uma entidade de valor acumulado padrão:
Modelo Entidade do valor acumulado padrão Previsão do gráfico da organização Oportunidade Previsão de produto Produto da oportunidade Previsão da região Oportunidade Escolha uma entidade personalizada ou pronta para uso para dar suporte aos requisitos específicos da sua organização, se necessário.
Apenas entidades com o Controle de Alterações ativado são listadas. Para saber mais, consulte Habilitar o controle de alterações para controlar a sincronização de dados.
Selecione o ícone de Funil próximo da Entidade de valor acumulado para filtrar as oportunidades que participam do cálculo dos valores de previsão. Aprenda mais sobre filtros de valor acumulado.
Selecione uma Entidade de hierarquia.
A previsão usa essa entidade para agrupar os dados da sua organização. Apenas entidades que possuem uma hierarquia são mostradas na lista.
Cada modelo de previsão começa com uma entidade de hierarquia padrão:
Modelo Entidade da hierarquia padrão Previsão do gráfico da organização Usuário Previsão de produto Produto Previsão da região Território Selecione o ícone Funil próximo da Entidade de hierarquia para filtrar a previsão a fim de só incluir as hierarquias que atendam às condições especificadas. Aprenda mais sobre filtros de hierarquia.
Selecione um Relacionamento entre a entidade de valor acumulado e a de hierarquia.
Esta etapa estabelece um relacionamento entre as entidades de valor acumulado e de hierarquia. Cada modelo de previsão começa com um relacionamento entre a entidade de valor acumulado e a de hierarquia padrão:
Modelo Relacionamento entre a entidade de valor acumulado e a de hierarquia Descrição Previsão do gráfico da organização Oportunidade > Proprietário (Usuário) > Usuário A hierarquia da previsão é definida com base na hierarquia da organização. Previsão de produto Produto de Oportunidade > Produto Existente (Produto) > Produto A hierarquia da previsão é definida com base na hierarquia do produto. Previsão da região Oportunidade > Conta (Conta)> Território (Território) > Território A hierarquia da previsão é definida com base na hierarquia do território. Escolha valores diferentes para atender aos requisitos específicos da sua organização, se necessário.
Na captura de tela de exemplo, selecionamos Usuário como a entidade de hierarquia. Podemos escolher entre os campos na entidade Oportunidade que estão relacionados à entidade Usuário. Como queremos compilar uma previsão baseada em vendedores que tenham oportunidades, selecionamos Proprietário como o relacionamento. O relacionamento é mapeado como Oportunidade> Proprietário (Usuário)> Usuário. O mapeamento especifica que os valores de previsão se baseiam no campo Proprietário da entidade Oportunidade.
E se não houver um relacionamento direto entre a entidade de valor acumulado e a entidade de hierarquia? Nesse caso, você pode escolher um campo de uma entidade relacionada para definir um relacionamento indireto. Selecione a guia Relacionados e, em seguida, escolha um campo na lista. Apenas campos em entidades hierárquicas são mostrados na lista Relacionados.
No exemplo a seguir, selecionamos Oportunidade como a entidade de valor acumulado e Região como a entidade de hierarquia. Como não há um relacionamento direto entre elas, devemos selecionar a guia Relacionados.
No nosso exemplo, o campo Região na lista Relacionados está indiretamente relacionado a Oportunidade por meio da entidade Conta. Em outras palavras, Conta é uma entidade intermediária para estabelecer um relacionamento entre Oportunidade e Região.
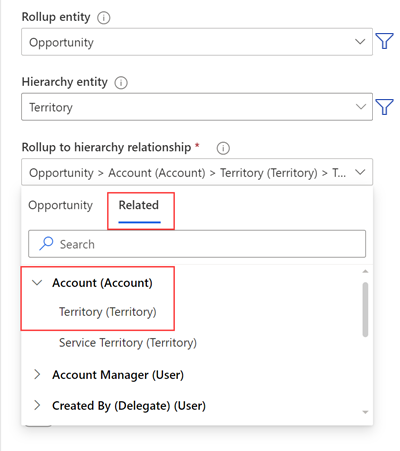
O relacionamento é mapeado como Oportunidade> Conta (Conta)> Território (Território)> Território. O mapeamento especifica que há um campo Conta na entidade Oportunidade relacionado à entidade Conta. A entidade Conta, por sua vez, tem um campo Região relacionado à entidade Região. Os valores acumulados na previsão são baseados no relacionamento definido por meio do campo Região.
Na lista Parte superior da hierarquia, selecione um valor que ficará na parte superior desta hierarquia de previsão.
A lista de valores depende da entidade de hierarquia selecionada. Por exemplo, se você selecionar Usuário como a entidade de hierarquia, a lista exibirá os usuários ativos na sua organização.
Digamos que Kenny Smith, um diretor de vendas, queira ver a previsão da equipe. Carlos cria uma previsão com base no modelo Organograma e seleciona seu próprio nome como a parte superior da hierarquia. A hierarquia da equipe é visualizada à direita das opções de previsão.
Agende a previsão, conforme descrito na seção a seguir. Adicione pelo menos um período de previsão a fim de ir para a próxima etapa.
Ao terminar o agendamento, selecione Avançar.
Agendar a previsão
Na seção Agendamento, adicione períodos de previsão de acordo com os períodos de previsão na organização e com que frequência você deseja gerar a previsão. Cada configuração de previsão pode ter vários períodos de previsão com diferentes tipos de período.
Exemplo rápido
Digamos que o ano fiscal da organização vá de 1° de janeiro a 31 de dezembro. Para agendar uma previsão mensal para o ano fiscal 2023, selecione os valores da seguinte forma:
- Formato de agendamento: gregoriano
- Data de início do período: 1° de janeiro de 2023
- Período de previsão: mensal
- Ano fiscal: FY2023
- Iniciar esta previsão: janeiro
- Número de períodos: 12
Quando você adiciona o agendamento acima, 12 períodos de previsão são adicionados à tabela Períodos desta previsão no lado direito. Selecione a imagem para ver a exibição em tela cheia. Para obter informações sobre cada um dos campos acima, consulte Gerenciar períodos de previsão.
Não consegue encontrar as opções no aplicativo?
Há três possibilidades:
- Você não tem a licença ou função necessária. Verifique a seção Requisitos de licença e função no topo desta página.
- Seu administrador não ativou o recurso.
- Sua organização está usando um aplicativo personalizado. Verifique com o administrador as etapas exatas. As etapas descritas neste artigo são específicas para os aplicativos Sales Professional e Hub de Vendas prontos para uso.
| > [!div class="nextstepaction"] > [Etapa anterior: selecione um modelo](select-template-forecast.md) |
Informações relacionadas
Configurar previsões em sua organização
Configurar previsões usando uma entidade de valor acumulado personalizada
Regras do período de previsão
Trabalhar com configurações de ano fiscal
Solução de problemas de previsões