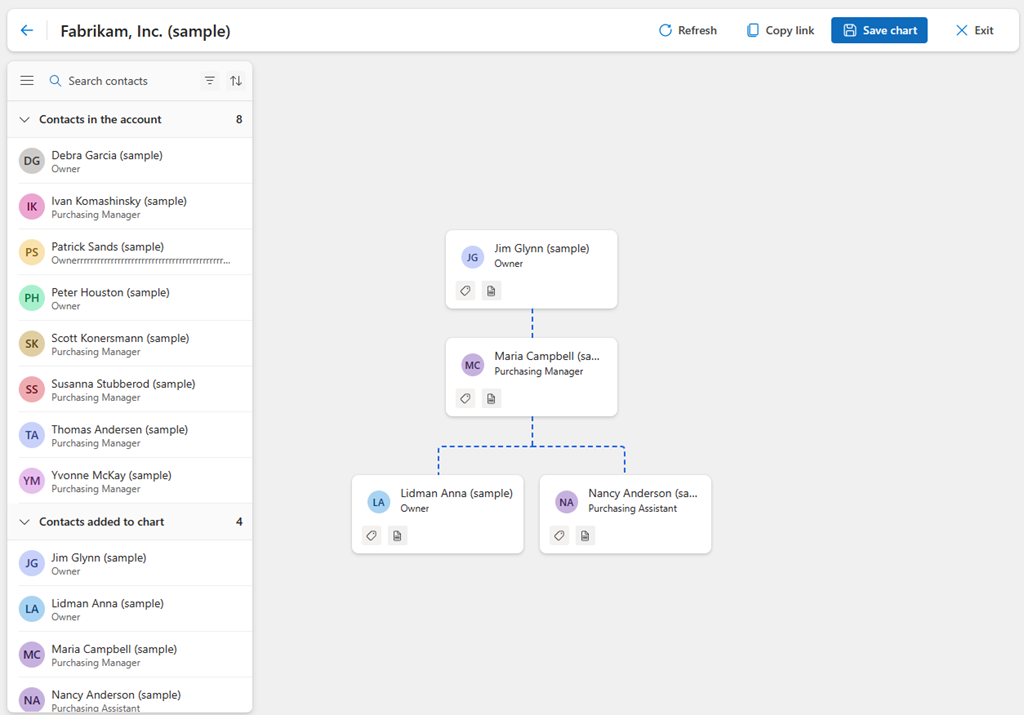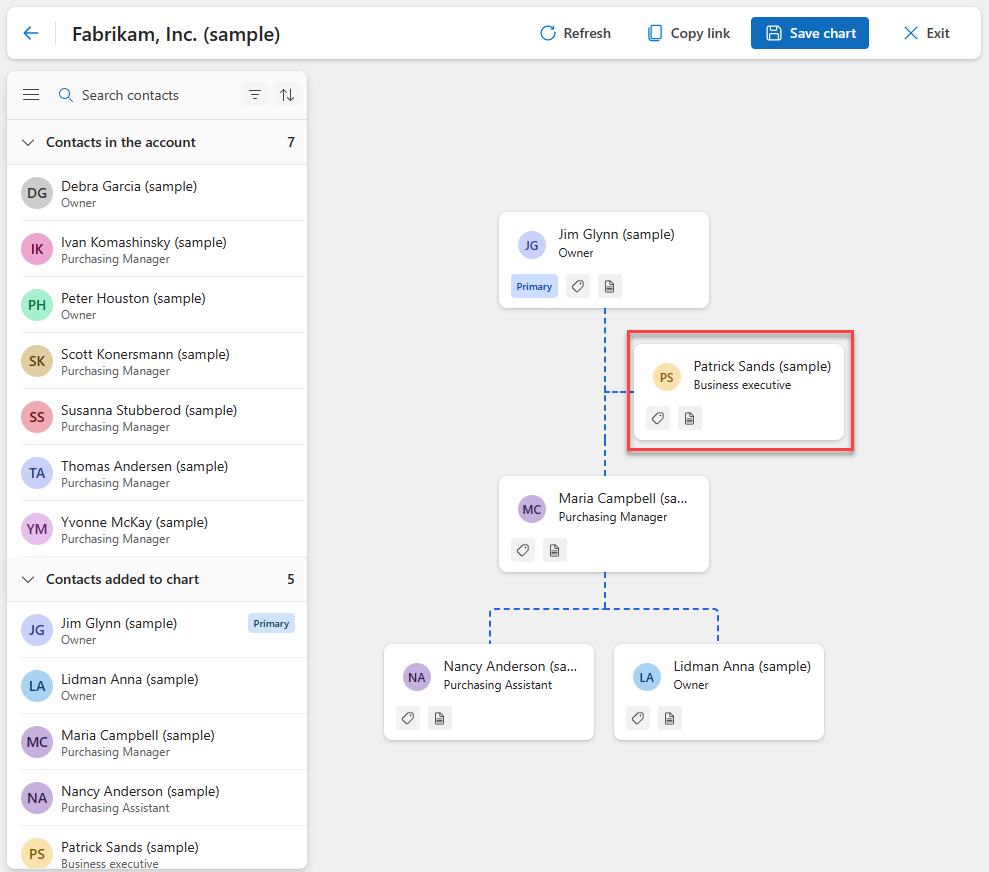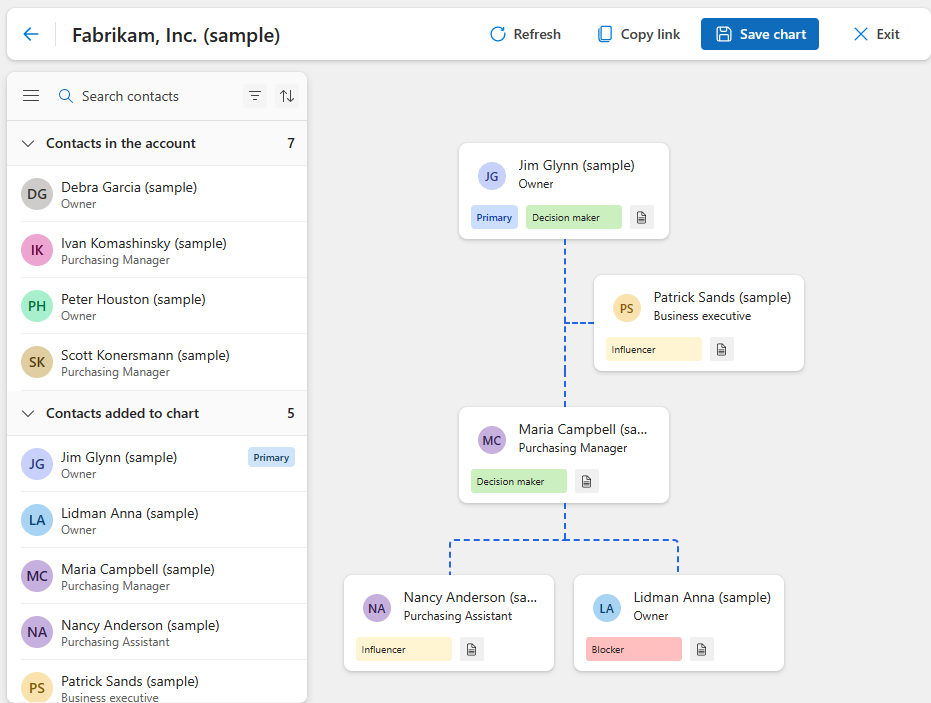Gerenciar organogramas
Um organograma ajuda vendedores e gerentes de vendas a visualizar a hierarquia de uma conta, entender as funções e as responsabilidades de cada contato na hierarquia e exibir a força de cada contato. Você pode usar um organograma para garantir que esteja atingindo o contato certo e desenvolver estratégias para melhorar as vendas.
Como vendedor ou gerente de vendas, você pode realizar as seguintes tarefas para gerenciar organogramas:
- Criar ou editar um organograma
- Adicionar um contato
- Criar uma hierarquia
- Definir um contato como principal
- Definir um contato como assistente
- Adicionar um rótulo a um contato
- Remover um contato
Requisitos de licença e função
| Tipo de requisito | Você deve ter |
|---|---|
| Licença | Dynamics 365 Sales Premium, Dynamics 365 Sales Enterprise ou Dynamics 365 Sales Professional Mais informações: Preços do Dynamics 365 Sales |
| Direitos de acesso | Qualquer função de vendas principal, como Vendedor ou Gerente de vendas Mais informações: Funções principais de vendas |
Criar ou editar um organograma
Uma conta só pode ter um organograma. Você poderá criar o organograma para uma conta se uma não existir. Você pode editar um organograma para adicionar ou remover cargos, redefinir funções e responsabilidades, além de ajustar linhas de relatório. Os organogramas estão disponíveis para todos os usuários na organização.
Entre no seu aplicativo de vendas No mapa do site, selecione Clientes>Contas.
Selecione a conta e, na barra de ferramentas, selecione Abrir organograma.
Observação
Se você estiver usando contatos para criar um organograma, abra um contato e selecione Abrir organograma.
Adicione contatos para criar um organograma ou editá-lo:
- Para começar a criar um organograma, arraste um contato na lista Contatos na conta para Adicionar contato.
- Para editar o organograma, selecione Editar gráfico.
Realize as seguintes tarefas como necessário:
Selecione Salvar gráfico.
Adicionar um contato
Para adicionar um contato ao organograma, arraste-o da lista Contatos na conta para o cartão de visita. Se não vir o contato que você deseja adicionar na lista, selecione Atualizar na barra de ferramentas.
Os contatos exibidos na lista Contatos na conta serão adicionados automaticamente ao organograma se corresponderem à conta.
Para atualizar o organograma para mostrar novas funções, arraste um contato para a nova posição.
Criar uma hierarquia
Para criar uma hierarquia, arraste um contato para o cartão do contato com quem você está criando um relacionamento. O contato é adicionado automaticamente como subordinado direto do contato de destino.
Por exemplo, Anna Lidman e Nancy Anderson são subordinadas a Maria Campbell. Para criar essa hierarquia, arraste Lidman Anna e Nancy Anderson para o cartão de Maria Campbell, conforme mostrado na captura de tela a seguir.
Depois que um contato for adicionado ao organograma, você também poderá usar o painel Detalhes do Contato para adicionar um gerente e subordinados diretos. Para abrir o painel Detalhes do Contato, clique duas vezes no cartão de contato.
Definir um contato como principal
Um contato principal é o contato direto para todas as comunicações na organização do cliente. Uma conta só pode ter um contato principal.
Para definir um contato como principal no organograma: focalize o contato, selecione Mais opções e Definir como contato principal.
Um rótulo no cartão de visita indica o status como contato principal.
A imagem a seguir mostra que Jim Glynn é o contato principal da conta da Fabrikam, Inc.
Definir um contato como assistente
Em geral, um assistente dá suporte administrativo a uma equipe na organização. Em um organograma, os assistentes estão logo abaixo da pessoa a quem são subordinados, mas não no mesmo nível dos outros subordinados diretos do gerente.
Arraste um contato para o cartão do gerente.
Passe o mouse sobre o contato, selecione Mais opções e, depois, selecione Definir como assistente.
A imagem a seguir mostra que Patrick Sands é o assistente de Jim Glynn.
Para remover um contato como assistente, focalize o contato e selecione Mais opções e Definir como subordinado direto.
Adicionar um rótulo a um contato
Os rótulos identificam os contatos com base em determinadas características ou critérios. Eles facilitam a visualização e a compreensão da estrutura organizacional, além da tomada de decisões informadas sobre quais indivíduos abordar. Um contato só pode ter um rótulo.
Há quatro rótulos disponíveis por padrão:
- Tomador de decisão: normalmente se refere a um indivíduo, ou grupo de indivíduos, responsável por tomar as decisões finais que afetam a direção geral e a estratégia da organização.
- Influenciador: normalmente se refere a um indivíduo ou grupo capaz de influenciar as decisões e as ações de outras pessoas na organização.
- Bloqueador: normalmente se refere a um indivíduo ou grupo que está dificultando ou evitando o progresso em um determinado negócio ou resultado.
- Desconhecido: normalmente se refere a um indivíduo cuja posição não está claramente definida ou cuja identidade é desconhecida.
Para adicionar um rótulo a um cartão de visita, selecione o ícone do rótulo e um rótulo na lista.
A seguinte imagem é um exemplo de contatos com rótulos.
Remover um contato
Quando um contato não estiver mais associado à conta, você poderá removê-lo do organograma ou da conta.
Focalize o contato, selecione Mais opções e uma das seguintes opções:
- Remover do gráfico. O contato ainda está na lista Contatos na conta e pode ser readicionado ao organograma. Todos os subordinados diretos migram para o nível do contato removido.
- Remover da conta. O contato é removido do organograma e desassociado da conta.
Confirme a remoção quando solicitado.
Quando o LinkedIn Sales Navigator está ativado na organização e os contatos mudam de organização, o cartão de visita exibe uma notificação para verificar os detalhes da organização do contato. Você pode tomar a medida indicada no contato e atualizar o organograma.
Não consegue encontrar as opções no aplicativo?
Há três possibilidades:
- Você não tem a licença ou função necessária. Verifique a seção Requisitos de licença e função no topo desta página.
- Seu administrador não ativou o recurso.
- Sua organização está usando um aplicativo personalizado. Verifique com o administrador as etapas exatas. As etapas descritas neste artigo são específicas para os aplicativos Sales Professional e Hub de Vendas prontos para uso.