Eventos
Junte-se a nós na FabCon Vegas
31 de mar., 23 - 2 de abr., 23
O melhor evento liderado pela comunidade Microsoft Fabric, Power BI, SQL e AI. 31 de março a 2 de abril de 2025.
Registre-se hoje mesmoNão há mais suporte para esse navegador.
Atualize o Microsoft Edge para aproveitar os recursos, o suporte técnico e as atualizações de segurança mais recentes.
Este artigo fornece informações sobre como usar a colaboração aprimorada com o Microsoft Teams e conectar um registro ou uma exibição a um canal de equipe dos aplicativos Dynamics 365 Customer Engagement.
| Tipo de requisito | Você deve ter |
|---|---|
| Licença |
Mais Informações: |
| Direitos de acesso |
Mais Informações: Funções principais de vendas |
Conecte aplicativos de participação do cliente nos registros ou exibições do Dynamics 365 (Dynamics 365 Sales, Dynamics 365 Customer Service, Dynamics 365 Field Service, Dynamics 365 Marketing ou Dynamics 365 Project Service Automation) para um canal do Microsoft Teams usando o botão Colaborar página de registro ou exibição. O processo passo a passo ajuda você a conectar o registro ou a visualização selecionada a um Microsoft Teams canal.
A experiência de colaboração básica permite apenas fixar um registro ou uma exibição em um canal de equipe no Microsoft Teams. A experiência de colaboração aprimorada inclui tudo na experiência de colaboração básica e também permite que seu PIN conecte um registro ou uma exibição a um canal de equipe enquanto você trabalha em aplicativos de engajamento do cliente no Dynamics 365 (como Dynamics 365 Sales e Dynamics 365 SAC).
Em aplicativos de engajamento do cliente (como Dynamics 365 Sales ou Dynamics 365 Customer Service), abra um registro ou uma exibição.
Na barra de comandos, selecione Colaborar.
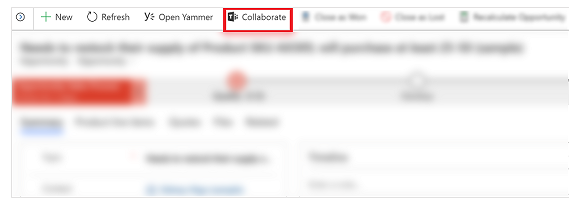
Na janela Colaborar com Microsoft Teams , você verá um dos seguintes:
Se não houver canal: você pode conectar o registro ou visualização atual a qualquer canal da equipe selecionando, Iniciar.
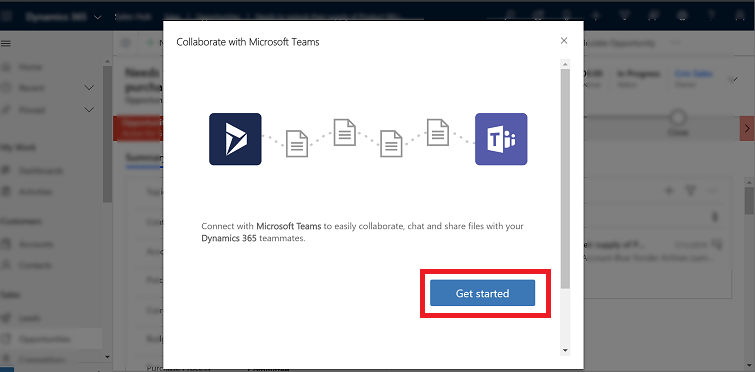
Se houver um canal que já está conectado: selecione um canal da lista e selecione, Iniciar colaboração. Isso abre Microsoft Teams e navega até o canal que você selecionou. Ou conecte o registro ou visualização atual a um novo canal de equipe selecionando, Criar uma nova conexão.
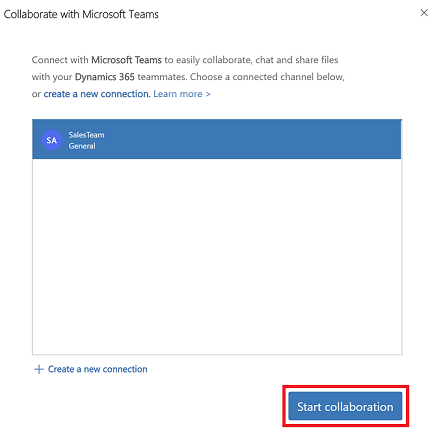
Observação
Se você selecionou um canal de equipe conectado existente do qual não é o dono ou membro nessa equipe, quando o Microsoft Teams abrir, selecione Ingressar para enviar uma solicitação para ser adicionado ao canal.
Depois de Select Começar ou Criar uma nova conexão, você entrará no processo de conexão.
Etapa 1: escolha uma equipe existente ou crie uma nova.
Escolha uma equipe existente à qual você pertence e selecione Avançar.
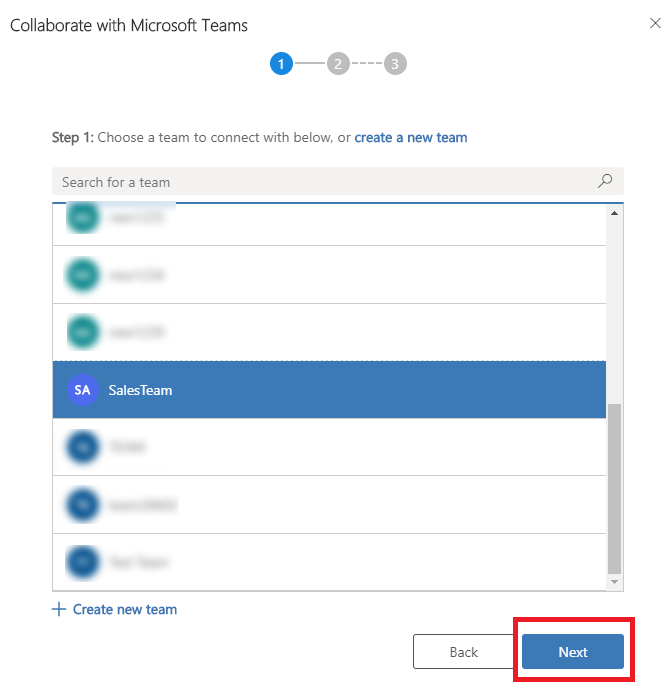
Ou crie uma equipe:
Select Criar nova equipe no final da lista.
Insira um nome para a equipe e selecione Avançar.
Se o seu administrador tiver habilitado rótulos de sensibilidade para o Teams, você verá o campo Sensibilidade . Selecione um rótulo Confidencialidade da lista. Passe o mouse sobre o rótulo para ver dicas de ferramentas para obter mais informações sobre o rótulo. Select Torne-a uma equipe privada para garantir que somente o proprietário da equipe possa adicionar mais membros.
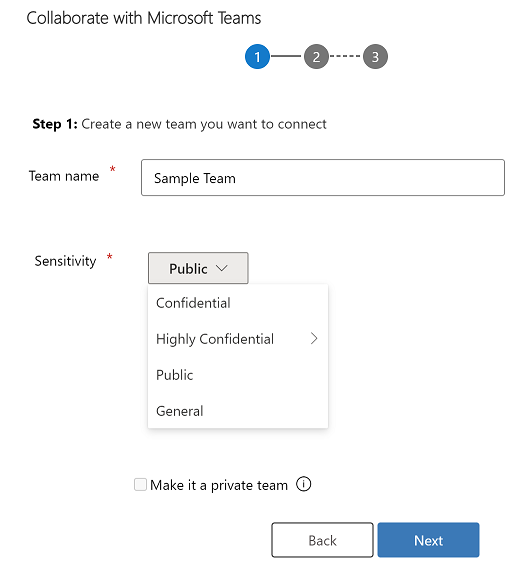
Etapa 2: escolha um canal existente e selecione Avançar ou selecione Criar novo canal para criar um novo canal.
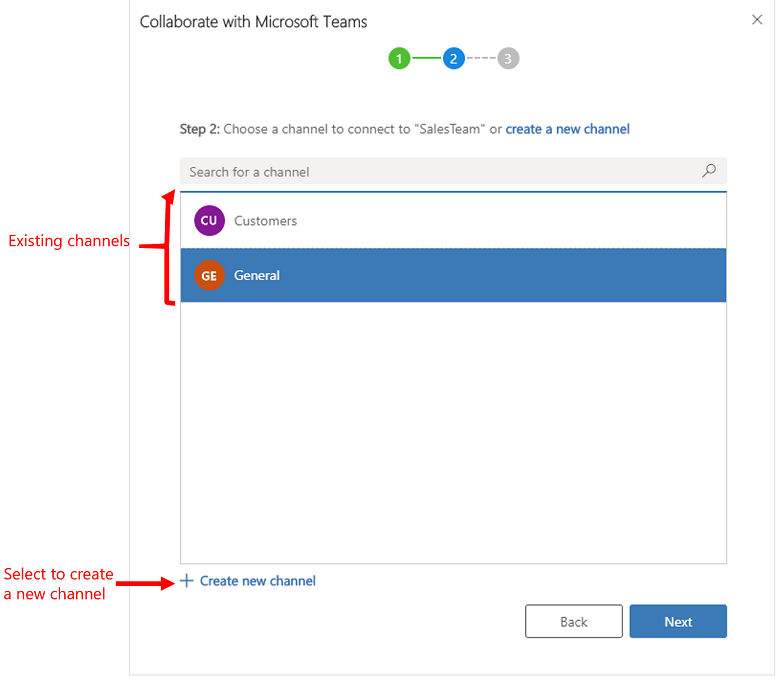
Observação
Ao criar uma nova equipe, o sistema cria automaticamente um canal nomeado Geral. Você pode conectar o registro atual ao canal Geral e, em seguida, selecionar Avançar ou selecionar criar novo canal para criar um novo canal na equipe recém-criada.
etapa 3: Se você for o proprietário da equipe selecionada, poderá adicionar companheiros de equipe recomendados que sejam donos do registro ou que o registro tenha sido compartilhado com eles ao grupo de membros da equipe. Na lista, selecione um ou todos os companheiros de equipe listados. Você também poderá usar a opção de pesquisa para encontrar os companheiros de equipe na lista. Quando terminar, Select Concluir.
Observação
Você verá esta etapa apenas se for o proprietário da equipe selecionada enquanto se conecta a um registro de aplicativo de engajamento do cliente. Se estiver se conectando a uma exibição do aplicativo de participação do cliente para um canal do Microsoft Teams, você ignorará esta etapa. Para obter mais informações sobre como compartilhar um registro, consulte Atribuir ou compartilhar registros..
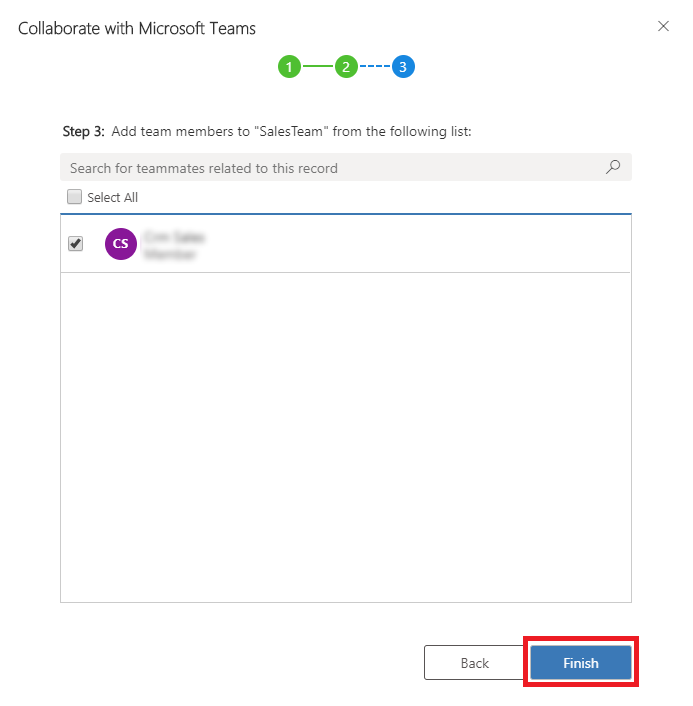
Quando o processo de conexão estiver concluído, o sistema abre Microsoft Teams e vai para o canal que você conectou.
Habilitar rótulos de confidencialidade para proteger o conteúdo no Microsoft Team
Eventos
Junte-se a nós na FabCon Vegas
31 de mar., 23 - 2 de abr., 23
O melhor evento liderado pela comunidade Microsoft Fabric, Power BI, SQL e AI. 31 de março a 2 de abril de 2025.
Registre-se hoje mesmoTreinamento
Módulo
Colaboração do agente no Dynamics 365 Customer Service - Training
Saiba mais sobre a colaboração do agente no Dynamics 365 Customer Service.
Certificação
Microsoft 365 Certified: Teams Administrator Associate - Certifications
Demonstre habilidades para planejar, implantar, configurar e gerenciar o Microsoft Teams para se concentrar na colaboração e comunicação eficientes e eficazes em um ambiente do Microsoft 365.