Usar o aplicativo Configurar computadores escolares
Os administradores de TI e os professores técnicos podem utilizar a aplicação Configurar computadores escolares para configurar rapidamente dispositivos Windows para estudantes. Durante a configuração, os dispositivos dos estudantes podem ser inscritos no Microsoft Intune, para que possa gerir todas as definições que a aplicação configura através de Intune.
Com Configurar computadores escolares pode:
- Associa dispositivos de estudantes ao inquilino Microsoft Entra da sua organização
- Ative a funcionalidade opcional Reposição do Autopilot para devolver os dispositivos a um estado totalmente configurado ou conhecido aprovado por TI
- Utilize Windows Update e horas de manutenção para manter os dispositivos dos estudantes atualizados, sem interferir com a hora da aula
- Bloquear dispositivos de estudantes para evitar atividades que não sejam benéficas para a sua educação
Este artigo descreve como utilizar a aplicação Configurar computadores escolares. Para saber mais sobre a funcionalidade da aplicação, veja a Referência técnica da aplicação Configurar computadores escolares.
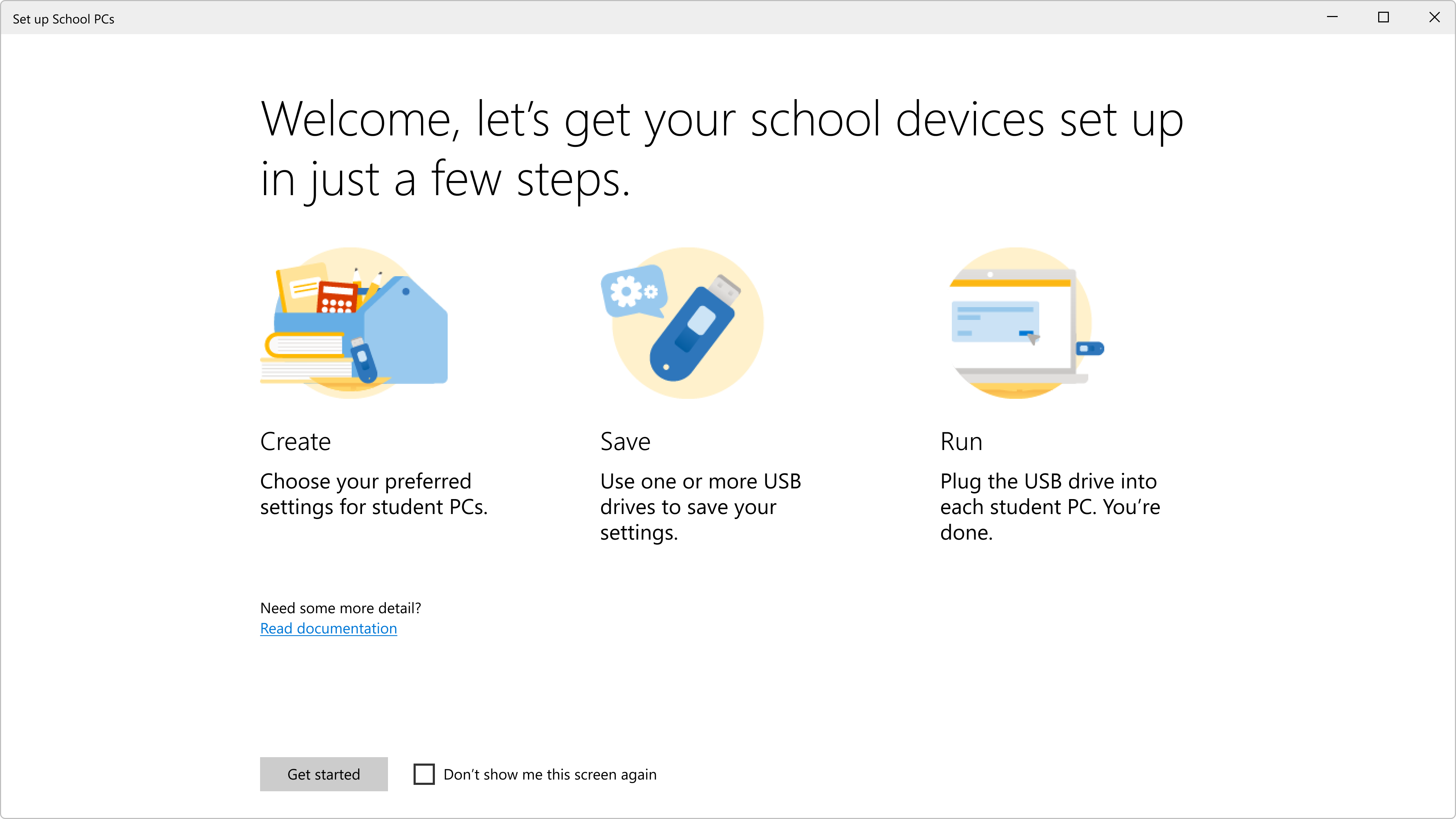
Antes de começar, certifique-se de que os seus dispositivos e a rede da sua escola estão configurados com os seguintes requisitos:
- licenças do Microsoft Entra ID e do Microsoft 365
- Aplicação Configurar computadores escolares mais recente
- Uma pen USB formatada com NTFS com, pelo menos, 1 GB
- Os dispositivos dos estudantes têm de:
- Esteja dentro do intervalo da rede Wi-Fi que configurou na aplicação
- Ter uma ligação Ethernet com fios quando as configurar
Aplicar novos pacotes à reposição de fábrica ou a novos dispositivos. Se o aplicar a um dispositivo já configurado, poderá perder as contas e os dados.
Se um dispositivo já estiver configurado e quiser aplicar um novo pacote, reponha o dispositivo para um estado limpo. Para repor um dispositivo, siga estes passos:
- Abrir a aplicação Definições no dispositivo de destino
- Selecione Atualizar &Recuperação de Segurança >
- Na secção Repor este PC , selecione Começar
- Selecione Remover tudo
Em alternativa, também pode selecionar Iniciar ícone ligar>/desligar . Mantenha premida a tecla Shift enquanto seleciona Reiniciar para carregar a experiência de utilizador de arranque do Windows:
- Selecione Resolver Problemas de>Reposição deste PC
- Selecione Remover tudo
- Se a opção for apresentada, selecione Apenas a unidade onde o Windows está instalado
- Selecione Remover apenas os meus ficheiros
- Selecione Repor
Esta secção oferece recomendações para o preparar para a melhor experiência de configuração possível.
Executar a mesma compilação do Windows no dispositivo de administração e nos dispositivos dos estudantes
Recomendamos que execute o dispositivo do administrador de TI ou do professor técnico na mesma compilação do Windows que os dispositivos dos estudantes.
Verifique os requisitos do SO na aplicação Configurar computadores escolares. Recomendamos que utilize a aplicação Configurar computadores escolares mais recente juntamente com as imagens mais recentes do Windows nos dispositivos dos estudantes.
Para marcar os requisitos de SO da aplicação, aceda à Microsoft Store e localize a aplicação Configurar computadores escolares. Na descrição da aplicação, aceda a SO de Requisitos> de Sistema.
Recomendamos que execute a aplicação Configurar computadores escolares num computador ligado à rede da sua escola. Desta forma, a aplicação pode recolher informações precisas sobre as redes sem fios e as subscrições na cloud da sua escola. Se não estiver ligado, terá de introduzir as informações manualmente.
Observação
Não utilize a aplicação Configurar PCs Escolares para dispositivos que têm de se ligar à empresa ou abrir Wi-Fi networds que exijam que o utilizador aceite os Termos de Utilização.
Não utilize Configurar computadores escolares numa rede baseada em certificados ou numa rede onde tenha de introduzir credenciais num browser. Se precisar de configurar muitos dispositivos através de Wi-Fi, certifique-se de que a configuração de rede o pode suportar.
Recomendamos que:
- Configure o DHCP para que estejam disponíveis, pelo menos, 200 endereços IP para os seus dispositivos. Ter endereços IP disponíveis permite-lhe configurar vários dispositivos em simultâneo
- Configure os endereços IP para expirarem após um curto período de tempo, por exemplo, 30 minutos. Os endereços IP são gratuitos rapidamente para que possa continuar a configurar dispositivos sem problemas de rede.
Aviso
Utilize apenas o pacote de aprovisionamento em dispositivos que pretende configurar e bloquear para estudantes. Depois de aplicar o pacote de aprovisionamento a um dispositivo de estudante, o PC tem de ser reposto para remover as definições.
Para configurar mais do que um PC ao mesmo tempo, guarde o pacote de aprovisionamento em unidades USB adicionais. Em seguida, ligue os USBs ao mesmo tempo durante a configuração.
Recomendamos vivamente que evite alterar as políticas predefinidas. As alterações podem abrandar a configuração, o desempenho e o tempo necessário para iniciar sessão.
O aplicativo Configurar computadores escolares orienta você pelas opções de configuração nos computadores dos alunos. Para começar, abra a aplicação no seu dispositivo e selecione Começar.

Nome do pacote
Escreva um nome exclusivo para ajudar a distinguir os pacotes de aprovisionamento da sua escola. O nome é apresentado:
- Na pasta do pacote local
- Na conta de Microsoft Entra do inquilino no portal do Azure
Também é anexada uma data de expiração do pacote ao final de cada pacote. Por exemplo, Set_Up_School_PCs (Expira 1-1-2024). A data de expiração é 180 dias depois de criar o pacote.
Depois de selecionar Seguinte, já não pode alterar o nome na aplicação. Para criar um pacote com um nome diferente, reabra a aplicação Configurar computadores escolares.
Para alterar o nome de um pacote existente, clique com o botão direito do rato na pasta do pacote no seu dispositivo e selecione Mudar o Nome. Esta ação não altera o nome no Microsoft Entra ID. Pode aceder ao centro de administração do Microsoft Entra como, pelo menos, um Administrador de Utilizador e mudar o nome do pacote.
Ligar a conta da sua escola
- Selecione como pretende iniciar sessão
- (Recomendado) Para permitir que o dispositivo estudantil se ligue e se autentique automaticamente no Microsoft Entra ID e nos serviços de gestão, como Microsoft Intune, selecione Iniciar sessão. Em seguida, avance para o passo 3
- Para concluir a configuração sem iniciar sessão, selecione Continuar sem conta. Os dispositivos dos estudantes não se ligarão aos serviços cloud da sua escola e a respetiva gestão será mais difícil mais tarde. Continuar a Selecionar uma rede sem fios
- Na nova janela, selecione a conta que pretende utilizar ao longo da configuração.
Para adicionar uma conta não listada:
Selecione Conta escolar ou profissional>Continuar.
Escreva o nome de utilizador da conta e selecione Seguinte.
Verifique a conta de utilizador e a palavra-passe, se lhe for pedido.
Selecione Aceitar para permitir que Configurar computadores escolares aceda à sua conta ao longo da configuração
Quando o nome da sua conta aparecer na página, selecione Seguinte
Selecionar uma rede sem fios
Adicione e guarde o perfil de rede sem fios ao qual pretende que os dispositivos estudantis se liguem. Ignore apenas Wi-Fi configuração se tiver uma ligação Ethernet.
Selecione a rede Wi-Fi da sua organização na lista de redes sem fios disponíveis ou selecione Adicionar uma rede sem fios para a configurar manualmente. Em seguida, selecione Seguinte.
Configurar as definições do dispositivo
Selecione mais definições a incluir no pacote de aprovisionamento. Para começar, selecione o sistema operativo nos seus PCs estudantes.
As seleções de definição variam consoante a versão do SO que selecionar.
A tabela seguinte descreve cada definição e lista as versões Windows 10 aplicáveis. Para saber se uma definição está disponível na sua versão do Windows 10, procure um X na linha de definição e na coluna de versão.
| Configuração | O que acontece se o selecionar? | Observação |
|---|---|---|
| Remover aplicações pré-instaladas pelo fabricante do dispositivo | Desinstala as aplicações fornecidas no computador pelo fabricante do dispositivo. | Adiciona cerca de 30 minutos ao processo de aprovisionamento. |
| Permitir armazenamento local (não recomendado para dispositivos partilhados) | Permite que os estudantes guardem ficheiros na pasta Ambiente de Trabalho e Documentos no PC de Estudantes. | Não recomendado se o dispositivo for partilhado entre diferentes estudantes. |
| Otimizar o dispositivo para um único estudante, em vez de um carrinho ou laboratório partilhado | Otimiza o dispositivo para utilização por um único estudante, em vez de muitos estudantes. | Recomendado se o dispositivo for partilhado entre diferentes estudantes. As contas otimizadas única estão definidas para expirar e requerem um início de sessão, 180 dias após a configuração. Esta definição aumenta o armazenamento máximo do PC para 100% do espaço disponível em disco. Neste caso, as contas de estudante não são eliminadas, a menos que a conta esteja inativa há 180 dias. |
| Permitir que os convidados iniciem sessão nestes PCs | Permite que os convidados utilizem PCs de estudantes sem uma conta escolar. | É comum utilizar num espaço público partilhado, como uma biblioteca. Também é utilizado quando um estudante perde a palavra-passe. Adiciona uma conta de Convidado ao ecrã de início de sessão do PC no qual qualquer pessoa pode iniciar sessão. |
| Ativar Reposição do Autopilot | Permite-lhe repor remotamente o PC de um estudante a partir do ecrã de bloqueio, aplicar as definições originais do dispositivo e inscrevê-lo na gestão de dispositivos (Microsoft Entra ID e MDM). | O WinRE tem de estar ativado no dispositivo. |
| Fundo do ecrã de bloqueio | Altere o fundo de bloqueio de ecrã predefinido para uma imagem personalizada. | Selecione Procurar para procurar um ficheiro de imagem no seu computador. Os formatos de imagem aceites são jpg, jpeg e png. |
Depois de efetuar as suas seleções, selecione Seguinte.
Atribuir nomes a dispositivos
Crie um nome para adicionar como prefixo a cada dispositivo. Este nome ajuda-o a reconhecer e gerir este grupo de dispositivos no Intune.
Para se certificar de que todos os nomes dos dispositivos são exclusivos_%SERIAL%, Configurar computadores escolares anexa automaticamente ao nome. Por exemplo, se adicionar MATH4 como prefixo, os nomes dos dispositivos serão apresentados como MATH4 seguidos do número de série do dispositivo.
Para manter o nome predefinido para os seus dispositivos, selecione Continuar com os nomes existentes.
Selecionar fuso horário
Aviso
Se estiver a utilizar o ficheiro Autounattend.xml para recriar a imagem dos seus PCs escolares, não especifique um fuso horário no ficheiro. Se definir o fuso horário no ficheiro e nesta aplicação, ocorrerá um erro.
Selecione o fuso horário onde os dispositivos da sua escola são utilizados. Esta definição garante que todos os PCs são aprovisionados no mesmo fuso horário. Quando terminar, selecione Seguinte.
Alterar a chave do produto (Key Product)
Opcionalmente, escreva uma chave de produto de 25 dígitos para atualizar ou alterar a edição do Windows nos seus dispositivos de estudante. Se não tiver uma chave de produto, selecione Continuar sem alterações.
Configurar a aplicação Fazer um Teste
Configure a aplicação Take a Test para fazer questionários online e avaliações de alto risco. Durante as avaliações, o Windows bloqueia os dispositivos dos estudantes para que os estudantes não possam aceder a mais nada no dispositivo.
Selecione Sim para criar um botão Fazer um Teste nos ecrãs de início de sessão dos dispositivos dos seus estudantes
Selecione a partir das definições avançadas. As definições disponíveis incluem:
- Permitir sugestões automáticas de teclado: permite que a aplicação sugira palavras à medida que o estudante escreve no teclado do dispositivo
- Permitir que os professores monitorizem os testes online: ativa a captura de ecrã na aplicação Fazer um Teste
- Introduza o URL onde o teste está alojado. Quando os estudantes iniciarem sessão na conta Take a Test, poderão selecionar ou introduzir a ligação para ver a avaliação
- Selecione Seguinte
column-end:::
Escolher fundos
Carregue imagens personalizadas para substituir os fundos predefinidos do ambiente de trabalho e do ecrã de bloqueio dos dispositivos dos estudantes. Selecione Procurar para procurar um ficheiro de imagem no seu computador. Os formatos de imagem aceites são jpg, jpeg e png.
Se não quiser carregar imagens personalizadas ou utilizar as imagens que aparecem na aplicação, selecione Continuar sem personalização. Esta opção não aplica personalizações e, em vez disso, utiliza as imagens predefinidas ou predefinidas dos dispositivos.
Resumo
Reveja todas as definições quanto à precisão e à conclusão
- Para efetuar alterações agora, selecione uma página no lado esquerdo da janela
- Quando terminar, selecione Aceitar
Observação
Para fazer alterações a um pacote guardado, tem de recomeçar.
Guardar o pacote
- Insira uma pen USB. O botão Guardar acende-se quando o computador deteta o USB
- Escolha a pen USB na lista e selecione Guardar
- Quando o pacote estiver pronto, verá o nome do ficheiro e a data de expiração do pacote. Também pode selecionar Adicionar uma USB para guardar o mesmo pacote de aprovisionamento noutra pen USB. Quando terminar, remova a pen USB e selecione Seguinte
Conclua cada passo na página Preparar PCs para preparar os dispositivos dos estudantes para a configuração. Em seguida, selecione Seguinte.
O pacote de aprovisionamento na pen USB tem o nome SetupSchoolPCs_<devicename>(Expira <a data> de expiração.ppkg. Um pacote de aprovisionamento aplica definições ao Windows sem reimaginar o dispositivo.
Quando utilizado no contexto da aplicação Configurar computadores escolares, o pacote de palavras refere-se ao pacote de aprovisionamento. A palavra aprovisionamento refere-se ao ato de instalar o pacote no dispositivo do estudante. Esta secção descreve como aplicar as definições a um dispositivo na sua escola.
Importante
Os dispositivos têm de ter uma imagem nova ou repor o Windows e não podem já ter passado pela experiência de configuração de primeira execução (que é denominada OOBE). Para obter instruções sobre como repor a imagem de um dispositivo, consulte Preparar a conta de PC existente para a nova configuração.
- Comece com o dispositivo do estudante desativado ou com o dispositivo no ecrã de configuração da primeira execução. Se o dispositivo tiver ultrapassado o ecrã de configuração da conta, reponha o dispositivo para recomeçar. Para o repor, aceda a Definições>Atualização & segurança>Repor>este PC
- Insira a unidade USB. O Windows reconhece e instala automaticamente o pacote
- Quando receber a mensagem de que não há problema em remover a pen USB, remova-a do dispositivo. Se existirem mais dispositivos para configurar, insira a pen USB na unidade seguinte
- Se não tiver configurado o pacote com Microsoft Entra associação, continue a experiência de configuração do dispositivo Windows. Se tiver configurado o pacote com Microsoft Entra associação, o dispositivo está pronto para ser utilizado e não são necessárias mais configurações
Se for bem-sucedido, verá uma mensagem de configuração concluída. Os PCs são iniciados no ecrã de bloqueio, com o fundo personalizado da sua escola. Após a primeira utilização, os estudantes e professores podem ligar-se à rede e aos recursos da sua escola.