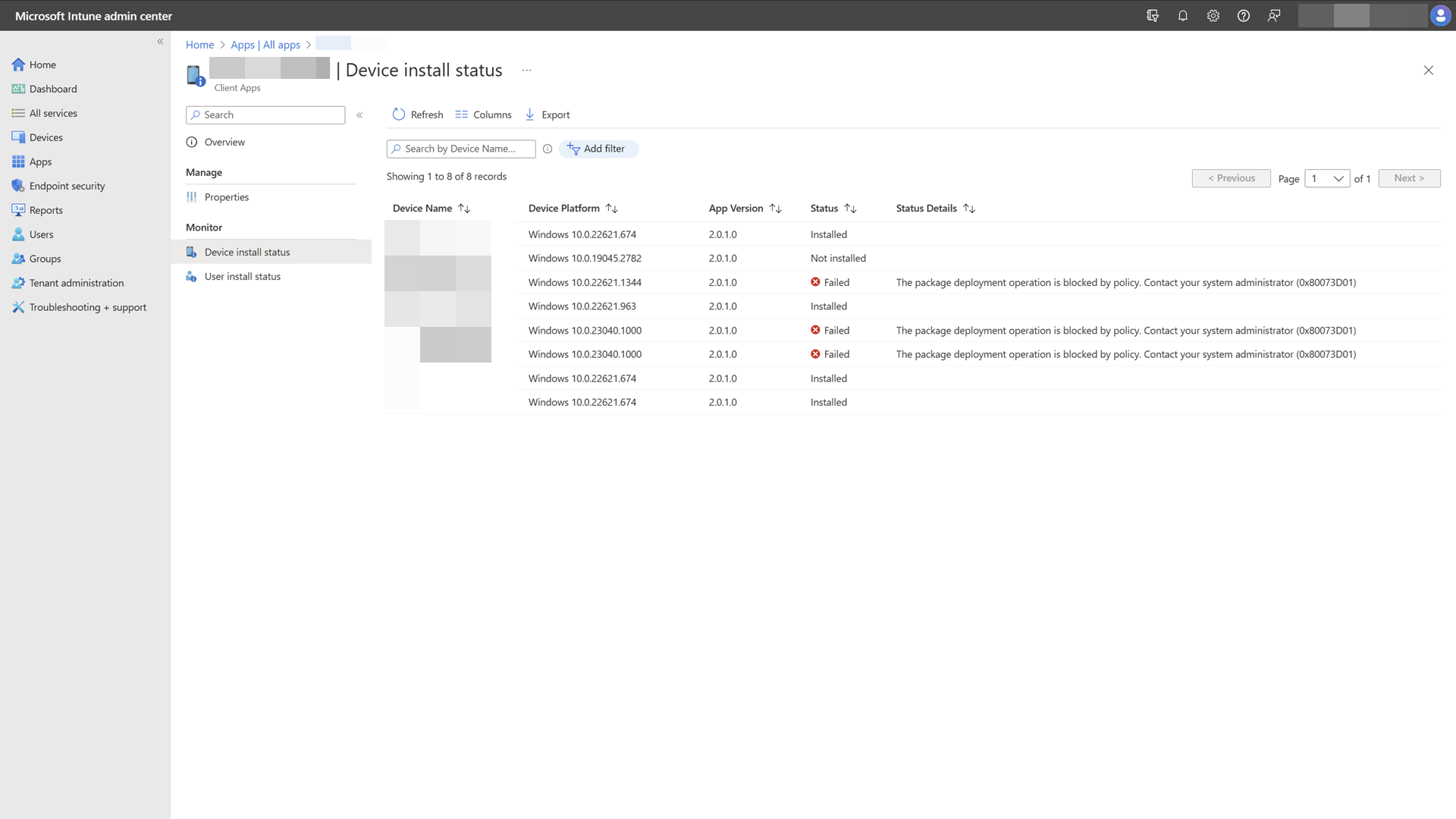Validar os aplicativos implantados em dispositivos Windows SE
Uma etapa fundamental na implantação de aplicativos em dispositivos Windows 11 SE é validar se os aplicativos funcionam conforme o esperado.
A validação do aplicativo consiste nas seguintes etapas:
- Aguarde a instalação do aplicativo
- Verifique se o aplicativo foi instalado com êxito
- Abra o aplicativo e exerça todos os fluxos de trabalho do usuário
- Inspecione o aplicativo e anote eventuais problemas
Observação
Os aplicativos devem ser validados caso a caso. Uma instalação bem-sucedida não significa que o aplicativo será executado corretamente. Uma execução bem-sucedida do aplicativo não significa que ele sempre será executado corretamente.
Aguarde a instalação do aplicativo
A instalação do aplicativo depende de dois fatores:
- Quando as políticas do instalador gerenciado são aplicadas ao dispositivo. Essas políticas são aplicadas automaticamente a dispositivos Windows SE quando são registradas em Intune
- Quando os aplicativos são implantados em um dispositivo
Importante
O agente de extensão de gerenciamento Intune verifica a cada hora (ou no serviço ou na reinicialização do dispositivo) para quaisquer novas atribuições de aplicativo Win32.
Se a política base Windows 11 SE não bloquear o aplicativo que você está tentando implantar, o processo para implantar o aplicativo em dispositivos Windows SE deve ser consistente com dispositivos não SE.
Verificar se há instalação
Há duas maneiras de verificar se um aplicativo foi instalado com êxito:
- portal Intune
- No dispositivo
Ambas as opções valem a pena verificar. A instalação no Intune pode ser usada para marcar a instalação status remotamente e para garantir que as regras de detecção de instalação sejam configuradas corretamente. A verificação no dispositivo pode indicar se o aplicativo foi instalado e se ele é executado corretamente.
Verifique se há instalação do Intune
Para marcar o status de instalação de um aplicativo do portal Intune:
Selecionar Aplicativos > Todos os aplicativos
Selecione o aplicativo que você deseja marcar
Na página Visão geral, você pode verificar a instalação geral status
Na página Instalação do dispositivo status, você pode verificar o status de instalação de cada dispositivo e o código status que indica a causa da falha
Observação
Um aplicativo Win32 pode ser instalado corretamente, mas o relatório para Intune como falhou.
Um aplicativo Win32 também pode não ser instalado, mas o relatório como instalado para Intune.
Em ambos os casos, o problema pode estar nas regras de detecção definidas em Intune, que devem ser configuradas corretamente para detectar a instalação do aplicativo.
Verifique se há instalação no dispositivo
Em um dispositivo Windows SE, abra o aplicativo Configurações e selecione Aplicativos>Instalados. Você pode ver a lista de aplicativos instalados e validar se seu aplicativo de destino está listado.
Outra maneira de validar que o aplicativo instalou é marcar seu diretório de instalação. O caminho geralmente C:\Program Files é ou C:\Program Files (x86), mas pode variar de aplicativo para aplicativo.
Por fim, inicie o aplicativo para garantir que ele tenha sido instalado corretamente.
Verificar a compatibilidade
Verificar a compatibilidade geralmente significa executar o aplicativo e verificar suas funcionalidades. Aqui estão algumas coisas para tentar ao testar o comportamento do seu aplicativo:
- Abrir o app
- Teste a funcionalidade principal e os cenários comuns do usuário. Exercer um fluxo de trabalho comum que um usuário faria com o aplicativo
- Forçar uma atualização do aplicativo
Aqui estão as coisas para prestar atenção em:
- Saiba como os aplicativos implantados são atualizados e se eles oferecem controles para atualizações automáticas
- As caixas de diálogo podem aparecer durante o uso do aplicativo, indicando que algo está bloqueado
- Vários aplicativos são instalados, especialmente se um aplicativo parece ser um inicializador/atualizador. Por exemplo, o Adobe Photoshop inclui o inicializador do Adobe Creative Cloud, que atualiza o Photoshop e outros aplicativos
- Todas as mensagens que indicam que o aplicativo está fazendo o trabalho de pré-instalação ou baixando mais conteúdo
- Logs no Visualizador de Eventos
Aplicativos compatíveis
Se um aplicativo parece estar funcionando corretamente sem ser bloqueado, provavelmente será compatível com a instalação do instalador gerenciado. No entanto, só porque um aplicativo funciona inicialmente não significa que ele sempre funcionará. Auto-atualizações ou inicializadores/clientes separados podem atualizar os aplicativos.
Aplicativos semicompatíveis
Aplicativos semicompatíveis podem ser executados sem problemas inicialmente, mas no futuro eles podem ser restritos a serem executados depois que ele se auto-atualizar ou outro aplicativo instalador/atualizador instalar por cima dele.
Aplicativos incompatíveis
Aplicativos incompatíveis podem ser iniciados inicialmente, mas imediatamente começam a baixar mais recursos.
Esses aplicativos eventualmente são bloqueados antes que qualquer uma de suas funcionalidades possa ser acessada. Ou, esses aplicativos podem não ser iniciados devido a um arquivo dependente bloqueado pela política base Windows 11 SE.
Notificações de erro visual
Você pode ver uma caixa de diálogo indicando que este aplicativo não será executado em seu computador. Verifique o executável indicado e verifique se ele corresponde ao executável do aplicativo instalado.
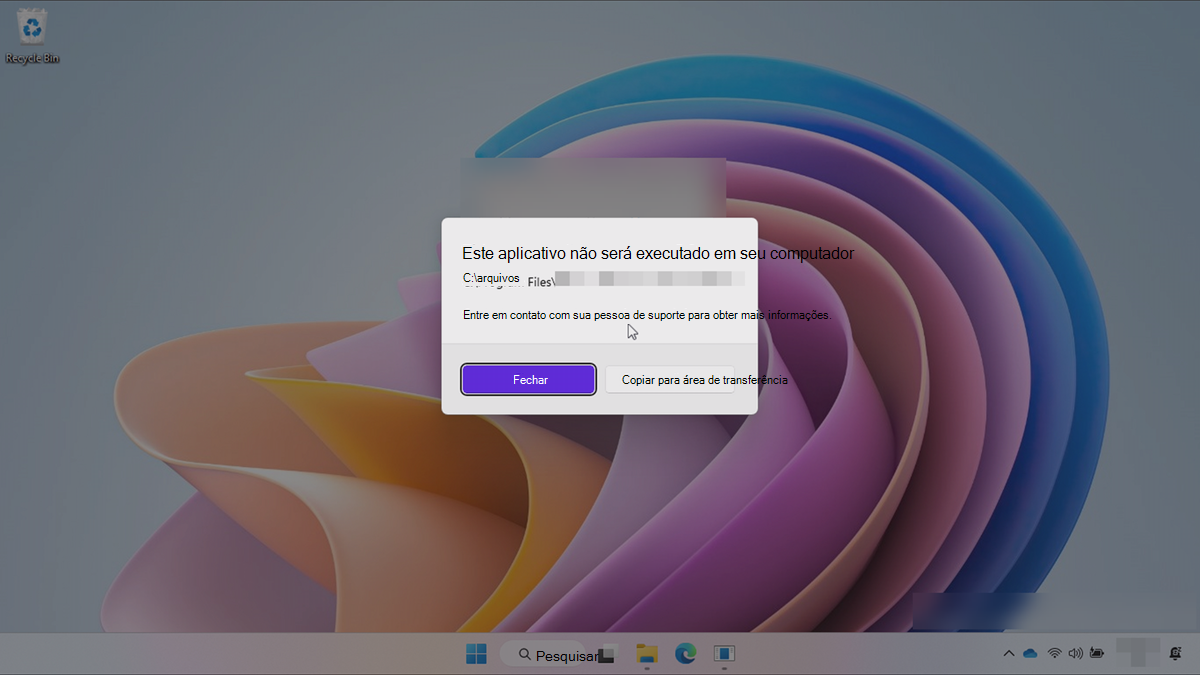
Visualizador de Eventos
Mais detalhes podem ser obtidos ao procurar eventos que indicam executáveis bloqueados no Visualizador de Eventos.
Os logs de eventos são:
- CodeIntegrity > Operational
- MSI e Script do AppLocker >
Para obter mais informações, consulte a seção Solução de problemas .
Limitações conhecidas
Nem todos os aplicativos são compatíveis com instaladores gerenciados, mesmo após a instalação.
Para saber mais sobre limitações conhecidas com aplicativos implantados por meio de um instalador gerenciado, consulte Limitações conhecidas com instalador gerenciado.
Revisão da seção
Antes de passar para a próxima seção, verifique se você concluiu as seguintes tarefas:
- Verificou os erros de instalação de Intune
- Verificou a instalação do aplicativo no dispositivo
- Verificado se há erros ao abrir o aplicativo do dispositivo
- Verificado se há erros no Visualizador de Eventos
Próximas etapas
Selecione uma das seguintes opções para aprender as próximas etapas:
- Se os aplicativos não funcionarem conforme o esperado, você deverá criar e implantar políticas do AppLocker para permitir que os aplicativos sejam executados
- Se os aplicativos que você está implantando não tiverem problemas, você poderá ignorar considerações importantes ao implantar aplicativos e políticas