Treinamento
Módulo
Criar uma estratégia de particionamento de dados - Training
Criar uma estratégia de particionamento de dados
Não há mais suporte para esse navegador.
Atualize o Microsoft Edge para aproveitar os recursos, o suporte técnico e as atualizações de segurança mais recentes.
Esse passo a passo mostra como mapear vários tipos de entidade para uma única tabela modificando um modelo com o Designer do Entity Framework (Designer EF).
Um dos motivos pelos quais você pode querer usar a divisão de tabelas é atrasar o carregamento de algumas propriedades ao usar o carregamento lento para carregar seus objetos. Você pode separar as propriedades que podem conter uma quantidade muito grande de dados em uma entidade separada e carregá-la somente quando necessário.
A imagem a seguir mostra as janelas principais que são usadas ao trabalhar com o Designer do EF.
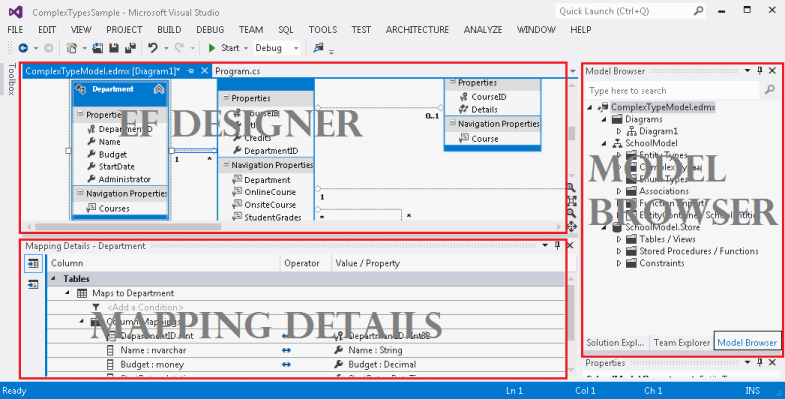
Para concluir esta explicação passo a passo, será necessário:
Esse passo a passo está usando o Visual Studio 2012.
O Designer do Entity, que fornece uma superfície de design para editar seu modelo, é exibido. Todos os objetos selecionados na caixa de diálogo Escolher Seus Objetos de Banco de Dados são adicionados ao modelo.
Nessa seção, você dividirá a entidade Person em duas entidades e as mapeará para uma única tabela.
Observação
A entidade Person não contém nenhuma propriedade que possa conter uma grande quantidade de dados; ela é usada apenas como um exemplo.
A próxima etapa requer a janela Detalhes do Mapeamento. Se você não conseguir ver essa janela, clique com o botão direito do mouse na superfície de criação e selecione Detalhes de Mapeamento.
Selecione o tipo de entidade HireInfo e clique em <Adicionar uma Tabela ou Modo de Exibição> na janela Detalhes do Mapeamento.
Selecione Person na lista suspensa de campo<Adicionar uma Tabela ou Modo de Exibição>. A lista contém tabelas ou exibições para as quais a entidade selecionada pode ser mapeada. As propriedades apropriadas devem ser mapeadas por padrão.
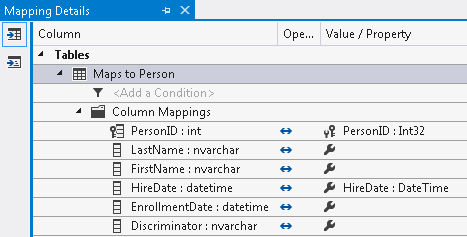
Selecione a associação PersonHireInfo na superfície de criação.
Clique com o botão direito do mouse na associação na superfície de design e selecione Propriedades.
Na janela Propriedades, selecione a propriedade Restrições Referenciais e clique no botão de reticências.
Selecione Person na lista suspensa Main.
Pressione OK.
using (var context = new SchoolEntities())
{
Person person = new Person()
{
FirstName = "Kimberly",
LastName = "Morgan",
Discriminator = "Instructor",
};
person.HireInfo = new HireInfo()
{
HireDate = DateTime.Now
};
// Add the new person to the context.
context.People.Add(person);
// Insert a row into the Person table.
context.SaveChanges();
// Execute a query against the Person table.
// The query returns columns that map to the Person entity.
var existingPerson = context.People.FirstOrDefault();
// Execute a query against the Person table.
// The query returns columns that map to the Instructor entity.
var hireInfo = existingPerson.HireInfo;
Console.WriteLine("{0} was hired on {1}",
existingPerson.LastName, hireInfo.HireDate);
}
As instruções T-SQL a seguir foram executadas no banco de dados escolar como resultado da execução deste aplicativo.
O INSERT a seguir foi executado como resultado da execução do contexto. SaveChanges() e combina dados das entidades Person e HireInfo
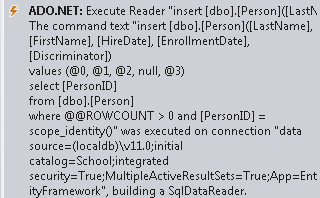
O SELECT a seguir foi executado como resultado da execução do contexto. People.FirstOrDefault() e seleciona apenas as colunas mapeadas para Person
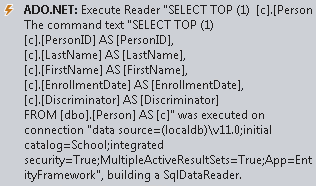
O SELECT a seguir foi executado como resultado do acesso à propriedade de navegação existingPerson.Instructor e seleciona apenas as colunas mapeadas para HireInfo
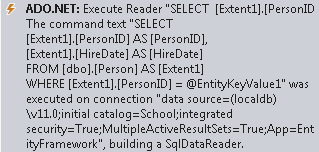
Comentários do .NET
O .NET é um projeto código aberto. Selecione um link para fornecer comentários:
Treinamento
Módulo
Criar uma estratégia de particionamento de dados - Training
Criar uma estratégia de particionamento de dados