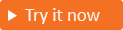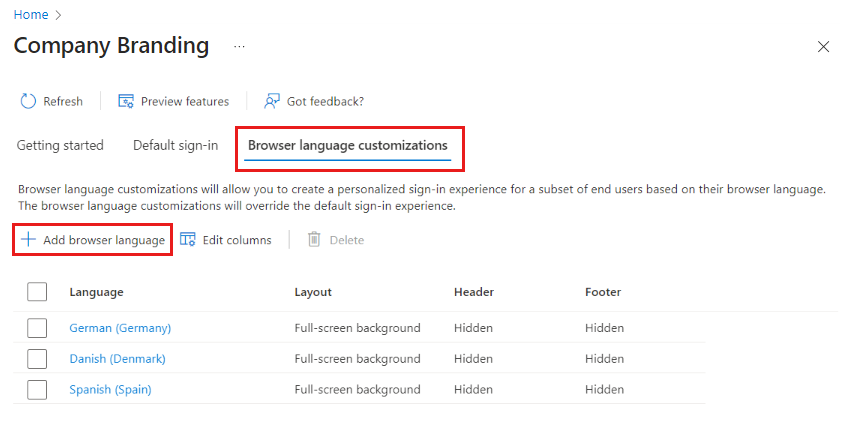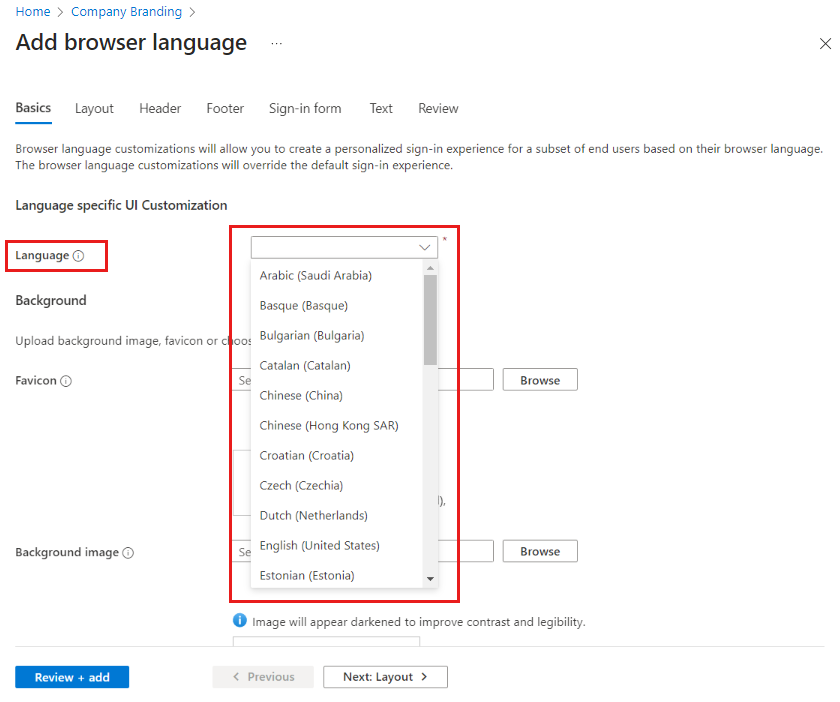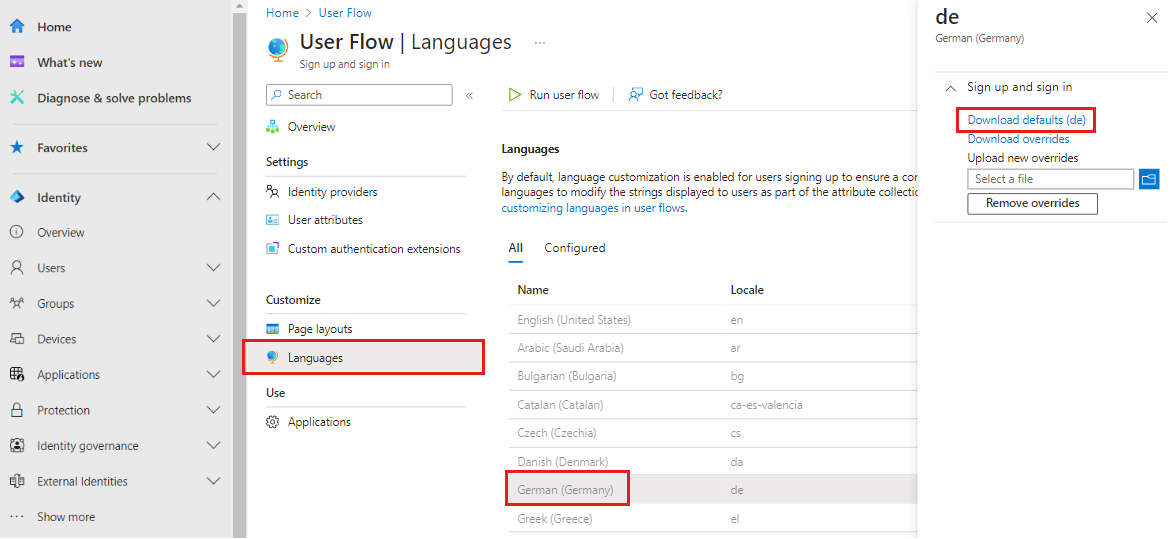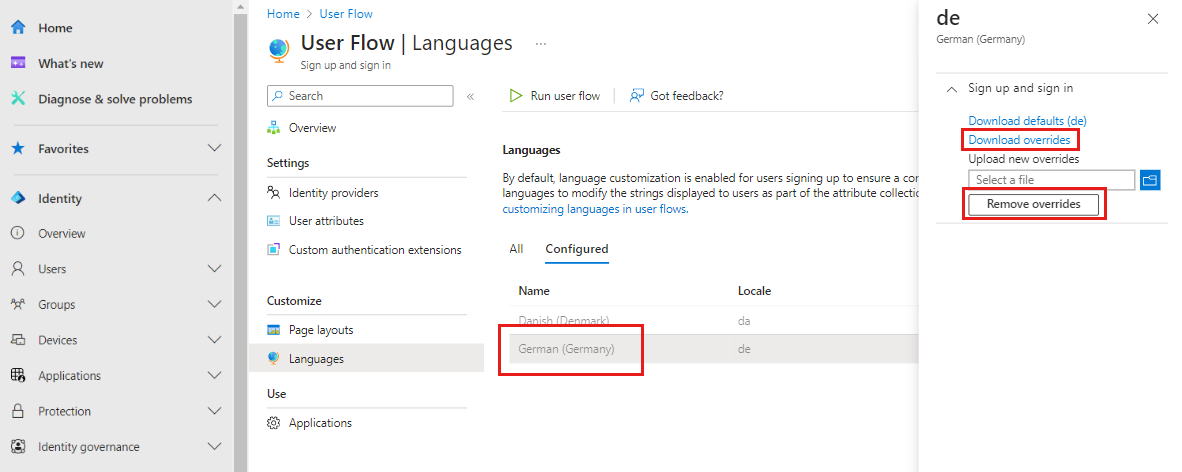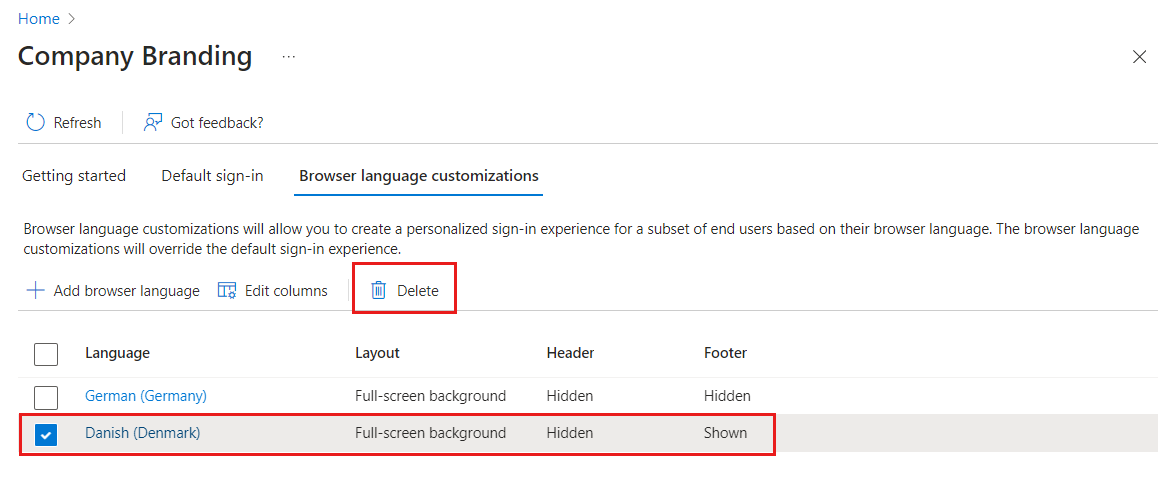Personalizar o idioma da experiência de autenticação
Aplica-se a:  Locatários da força de trabalho
Locatários da força de trabalho  Locatários externos (saiba mais)
Locatários externos (saiba mais)
Dica
Este artigo se aplica a fluxos de usuários em locatários externos. Para obter informações sobre locatários da força de trabalho, consulte Personalização de idioma na ID externa do Microsoft Entra.
Você pode criar uma experiência de login personalizada para usuários que fazem login usando um idioma de navegador específico personalizando os elementos de marca para esse idioma de navegador. Essa personalização substitui quaisquer configurações feitas para a marca padrão. Se você não fizer alterações nos elementos, os elementos padrão serão exibidos.
Pré-requisitos
- Se você ainda não criou seu próprio locatário externo do Microsoft Entra, crie um agora.
- Registre um aplicativo.
- Criar um fluxo de usuário.
- Examine os requisitos de tamanho do arquivo para cada imagem que você deseja adicionar. Pode ser necessário usar um editor de fotos para criar as imagens do tamanho certo. O tipo de imagem preferencial é PNG, mas JPG é aceito.
Dica
Para experimentar esse recurso, vá para a demonstração do Woodgrove Groceries e inicie o caso de uso “Personalização de idioma”.
Adicionar o idioma do navegador na Identidade visual da empresa
Entre no centro de administração do Microsoft Entra como, no mínimo, um Administrador de Identidade Visual Organizacional.
Se você tiver acesso a vários locatários, use o ícone Configurações
 no menu superior para alternar para o locatário externo criado anteriormente no menu Diretórios + assinaturas.
no menu superior para alternar para o locatário externo criado anteriormente no menu Diretórios + assinaturas.Navegue até Identidade visual da empresa>Personalizações de idioma do navegador>Adicionar idioma do navegador.
Na guia Básico, em Personalização da interface do usuário específica do idioma, selecione o idioma do navegador que você deseja personalizar no menu.
Há suporte para os seguintes idiomas no locatário externo:
- Árabe (Arábia Saudita)
- Basco (País Basco)
- Búlgaro (Bulgária)
- Catalão (Catalunha)
- Chinês (China)
- Chinês (RAE de Hong Kong)
- Croata (Croácia)
- Tcheco (Tchéquia)
- Dinamarquês (Dinamarca)
- Holandês (Países Baixos)
- Inglês (Estados Unidos)
- Estoniano (Estônia)
- Finlandês (Finlândia)
- Francês (França)
- Galego (Galícia)
- Alemão (Alemanha)
- Grego (Grécia)
- Hebraico (Israel)
- Húngaro (Hungria)
- Italiano (Itália)
- Japonês (Japão)
- Cazaque (Cazaquistão)
- Coreano (Coreia do Sul)
- Letão (Letônia)
- Lituano (Lituânia)
- Norueguês Bokmål (Noruega)
- Polonês (Polônia)
- Português (Brasil)
- Português (Portugal)
- Romeno (Romênia)
- Russo (Rússia)
- Sérvio (Latino, Sérvia)
- Eslovaco (Eslováquia)
- Esloveno (Serra Leoa)
- Espanhol (Espanha)
- Sueco (Suécia)
- Tailandês (Tailândia)
- Turco (Turquia)
- Ucraniano (Ucrânia)
- Personalize os elementos nas guias Básico, Layout, Cabeçalho, Rodapé, Formulário de entrada e Texto. Para obter instruções detalhadas, consulte Personalizar a identidade visual e a experiência do usuário final.
- Quando terminar, selecione a guia Revisão e revise todas as personalizações de idioma. Selecione Adicionar, se você quiser salvar suas alterações, ou Voltar, se quiser continuar editando.
Adicionar personalização de idioma a um fluxo de usuário
A personalização do idioma no locatário externo permite que o fluxo de usuários acomode diferentes idiomas para atender às necessidades do cliente. Use os idiomas para modificar as cadeias de caracteres exibidas aos clientes como parte do processo de coleta de atributos durante a inscrição.
Entre no centro de administração do Microsoft Entra como, no mínimo, um Administrador de Identidade Visual Organizacional.
Se você tiver acesso a vários locatários, use o ícone Configurações
 no menu superior para alternar para o locatário externo criado anteriormente no menu Diretórios + assinaturas.
no menu superior para alternar para o locatário externo criado anteriormente no menu Diretórios + assinaturas.Navegue atéIdentidade>Identidades Externas>Fluxos do Usuário.
Selecione o fluxo do usuário que deseja habilitar para traduções.
Selecione os Idiomas.
Na página Idiomas do fluxo de usuário, selecione o idioma que você quer personalizar.
Expanda **Inscreva-se e faça login **.
Selecione Baixar Padrões (ou Baixar substituições, se esse idioma já foi editado anteriormente).
O arquivo baixado estará no formato JSON e incluirá atributos internos e personalizados, bem como outras cadeias de caracteres de nível de página e de erro:
{
"AttributeCollection_Description": "Wir benötigen nur ein paar weitere Informationen, um Ihr Konto einzurichten.",
"AttributeCollection_Title": "Details hinzufügen",
"Attribute_City": "Ort",
"Attribute_Country": "Land/Region",
"Attribute_DisplayName": "Anzeigename",
"Attribute_Email": "E-Mail-Adresse",
"Attribute_Generic_ConfirmationLabel": "{0} erneut eingeben",
"Attribute_GivenName": "Vorname",
"Attribute_JobTitle": "Position",
"Attribute_Password": "Kennwort",
"Attribute_Password_MismatchErrorString": "Kennwörter stimmen nicht überein.",
"Attribute_PostalCode": "Postleitzahl",
"Attribute_State": "Bundesland/Kanton",
"Attribute_StreetAddress": "Straße",
"Attribute_Surname": "Nachname",
"SignIn_Description": "Melden Sie sich an, um auf {0} zuzugreifen.",
"SignIn_Title": "Anmelden",
"SignUp_Description": "Registrieren Sie sich, um auf {0} zuzugreifen.",
"SignUp_Title": "Konto erstellen",
"SisuOtc_Title": "Code eingeben",
"Attribute_extension_a235ca9a0a7c4d33bd69e07bed81c8b1_Shoesize": "Shoe size"
}
Você pode modificar qualquer um ou todos esses atributos no arquivo baixado. Por exemplo, você pode modificar o atributo interno City e o atributo personalizado Shoesize:
{
"AttributeCollection_Description": "Wir benötigen nur ein paar weitere Informationen, um Ihr Konto einzurichten.",
"AttributeCollection_Title": "Details hinzufügen",
"Attribute_City": "Ort2",
"Attribute_Country": "Land/Region",
"Attribute_DisplayName": "Anzeigename",
"Attribute_Email": "E-Mail-Adresse",
"Attribute_Generic_ConfirmationLabel": "{0} erneut eingeben",
"Attribute_GivenName": "Vorname",
"Attribute_JobTitle": "Position",
"Attribute_Password": "Kennwort",
"Attribute_Password_MismatchErrorString": "Kennwörter stimmen nicht überein.",
"Attribute_PostalCode": "Postleitzahl",
"Attribute_State": "Bundesland/Kanton",
"Attribute_StreetAddress": "Straße",
"Attribute_Surname": "Nachname",
"SignIn_Description": "Melden Sie sich an, um auf {0} zuzugreifen.",
"SignIn_Title": "Anmelden",
"SignUp_Description": "Registrieren Sie sich, um auf {0} zuzugreifen.",
"SignUp_Title": "Konto erstellen",
"SisuOtc_Title": "Code eingeben",
"Attribute_extension_a235ca9a0a7c4d33bd69e07bed81c8b1_Shoesize": "Schuhgröße"
}
- Depois de fazer as alterações necessárias, você pode carregar o novo arquivo de substituições. As alterações são salvas no fluxo de usuário automaticamente. A substituição aparece na guia Configurado.
- Para verificar suas alterações, selecione o idioma na guia Configurado e expanda a opção ** Inscreva-se e faça login**. Você pode exibir seu arquivo de idioma personalizado selecionando Baixar substituições. Para remover o arquivo de substituição personalizado, selecione Remover substituições.
- Vá para a página de entrada do seu locatário externo. Verifique se você tem a localidade e o mercado corretos em suas URLs, por exemplo: ui_locales=de-DE e mkt=de-DE. Os atributos atualizados na página de inscrição aparecem da seguinte maneira:
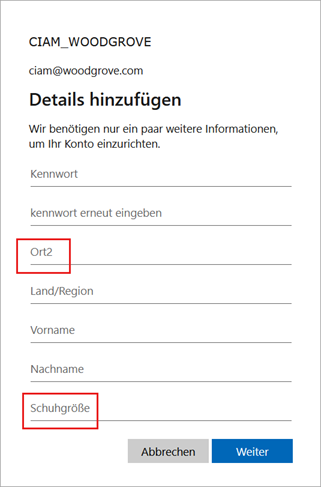
Importante
No locatário externo, temos duas opções para adicionar texto personalizado à experiência de registro e entrada. A função está disponível em cada fluxo de usuário durante a personalização do idioma e em Identidade visual da empresa. Embora tenhamos duas maneiras de personalizar as cadeias de caracteres (usando a Identidade Visual da Empresa e os Fluxos de Usuário), ambas modificam o mesmo arquivo JSON. A alteração mais recente feita por meio de fluxos de usuário ou por meio da Identidade Visual da Empresa sempre substituirá a anterior.
Suporte a idiomas da direita para a esquerda
Idiomas lidos da direita para a esquerda, como árabe e hebraico, são exibidos na direção oposta em comparação com idiomas lidos da esquerda para a direita. O locatário externo dá suporte à funcionalidade da direita para a esquerda e a recursos para idiomas que funcionam em um ambiente da direita para a esquerda para inserir e exibir dados. Leitores da direita para a esquerda podem interagir de maneira natural e na ordem de leitura adequada.
Remover a personalização do idioma do navegador
Quando não for mais necessário, você poderá remover a personalização do idioma do locatário externo no centro de administração ou com a API do Microsoft Graph.
Remover a personalização de idioma no centro de administração
Navegue até Identidade visual da empresa>Personalizações de idioma do navegador
Selecione o idioma que você deseja excluir e, em seguida, selecione Excluir e OK.
Remover a personalização de idioma com a API do Microsoft Graph
Entre no Explorador do MS Graph com sua conta de locatário externo:
https://developer.microsoft.com/en-us/graph/graph-explorer?tenant=<your-tenant-name.onmicrosoft.com>.Consulte o objeto de identidade visual padrão usando a API do Microsoft Graph:
https://graph.microsoft.com/v1.0/organization/<your-tenant-ID>/branding/localizations. Para confirmar que você está conectado ao seu locatário externo, verifique o nome do locatário no lado direito da tela.Aguarde alguns minutos para que as alterações entrem em vigor.
Próximas etapas
Comentários
Em breve: Ao longo de 2024, eliminaremos os problemas do GitHub como o mecanismo de comentários para conteúdo e o substituiremos por um novo sistema de comentários. Para obter mais informações, consulte https://aka.ms/ContentUserFeedback.
Enviar e exibir comentários de