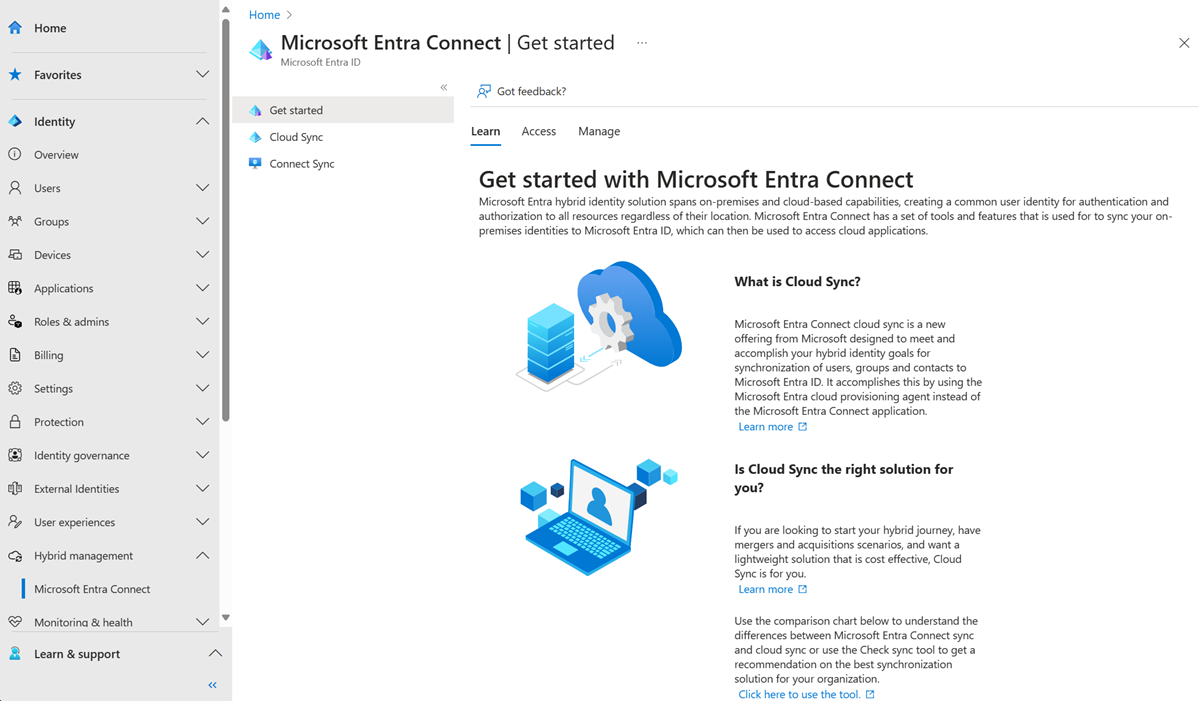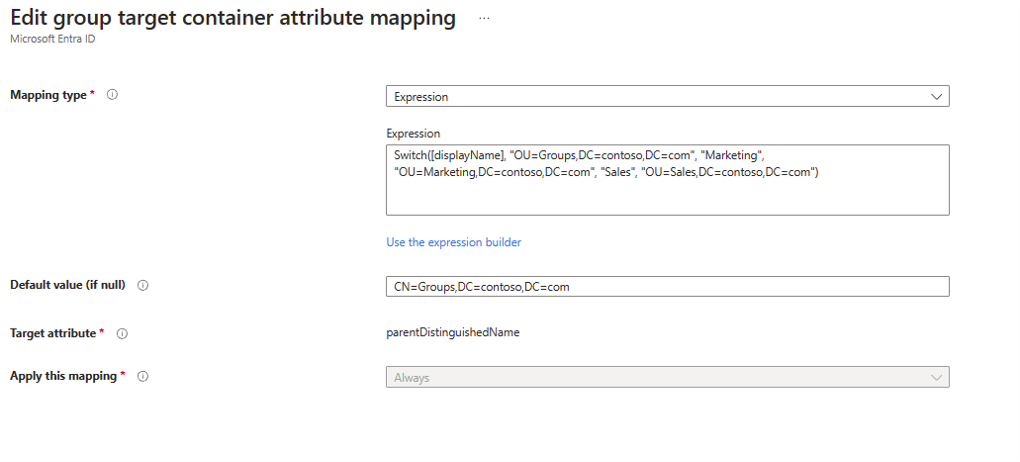Observação
O acesso a essa página exige autorização. Você pode tentar entrar ou alterar diretórios.
O acesso a essa página exige autorização. Você pode tentar alterar os diretórios.
Este tutorial explica como criar e configurar a sincronização na nuvem para sincronizar grupos com o Active Directory local.
Provisionar o Microsoft Entra ID no Active Directory – Pré-requisitos
Os seguintes pré-requisitos são necessários para implementar grupos de provisionamento no Active Directory.
Requisitos de licença
O uso desse recurso requer licenças P1 do Microsoft Entra ID. Para encontrar a licença certa para seus requisitos, confira Comparar recursos do Microsoft Entra ID com disponibilidade geral.
Requisitos gerais
- Conta do Microsoft Entra com pelo menos uma função de Administrador de Identidade Híbrida.
- Ambiente local do Active Directory Domain Services com o sistema operacional Windows Server 2016 ou posterior.
- Necessário para o atributo de esquema do AD – msDS-ExternalDirectoryObjectId
- Agente de provisionamento com a versão de build 1.1.1370.0 ou posterior.
Observação
As permissões para a conta de serviço são atribuídas somente durante a instalação limpa. Caso você esteja atualizando da versão anterior, as permissões precisam ser atribuídas manualmente usando o cmdlet do PowerShell:
$credential = Get-Credential
Set-AADCloudSyncPermissions -PermissionType UserGroupCreateDelete -TargetDomain "FQDN of domain" -EACredential $credential
Se as permissões forem definidas manualmente, você precisará garantir a definição todas as propriedades de Leitura, Gravação, Criação e Exclusão para todos os Grupos e objetos de usuário descendentes.
Essas permissões não são aplicadas a objetos AdminSDHolder por padrão cmdlets do PowerShell do agente de provisionamento gMSA do Microsoft Entra
- O agente de provisionamento precisa conseguir se comunicar com um ou mais controladores de domínio nas portas TCP/389 (LDAP) e TCP/3268 (Catálogo Global).
- Necessário para pesquisa de catálogo global para filtrar referências de subscrição inválidas
- Sincronização do Microsoft Entra Connect com versão de build 2.2.8.0 ou posterior
- Necessário para dar suporte à subscrição de usuário local sincronizada usando a Sincronização do Microsoft Entra Connect
- Necessário para sincronizar o AD:user:objectGUID ao AAD:user:onPremisesObjectIdentifier
Grupos com suporte e limites de escala
As seguintes ações são compatíveis:
- Há suporte apenas para os Grupos de segurança criados na nuvem
- Esses grupos podem ter uma associação atribuída ou dinâmica.
- Esses grupos só podem conter usuários sincronizados no local e/ou grupos de segurança adicionais criados na nuvem.
- As contas de usuário locais que são sincronizadas e são membros desse grupo de segurança criado na nuvem podem ser do mesmo domínio ou entre domínios, mas todas devem ser da mesma floresta.
- O write-back desses grupos é feito com o escopo de grupos do AD universal. Seu ambiente local deve dar suporte ao escopo do grupo universal.
- Não há suporte para grupos com mais de 50.000 membros.
- Não há suporte para locatários com mais de 150.000 objetos. Logo, se um locatário tiver qualquer combinação de usuários e grupos que exceda 150 mil objetos, não haverá suporte para o locatário.
- Cada grupo filho aninhado de forma direta conta como um membro no grupo de referência
- Não há suporte para a reconciliação de grupos entre o Microsoft Entra ID e o Active Directory se o grupo for atualizado manualmente no Active Directory.
Informações adicionais
A seguir, informações adicionais sobre o provisionamento de grupos no Active Directory.
- Os grupos provisionados no AD usando a sincronização na nuvem só podem conter usuários sincronizados locais e/ou grupos de segurança adicionais criados na nuvem.
- Esses usuários devem ter o atributo onPremisesObjectIdentifier definido em suas contas.
- O atributo onPremisesObjectIdentifier deve corresponder a um objectGUID correspondente no ambiente AD de destino.
- Um atributo objectGUID de usuários locais para um atributo onPremisesObjectIdentifier de usuários na nuvem pode ser sincronizado usando a Sincronização na nuvem do Microsoft Entra (1.1.1370.0) ou a Sincronização do Microsoft Entra Connect (2.2.8.0)
- Se você estiver usando a Sincronização do Microsoft Entra Connect (2.2.8.0) para sincronizar usuários em vez da Sincronização na nuvem do Microsoft Entra e quiser usar o Provisionamento para o AD, deverá usar a versão 2.2.8.0 ou posterior.
- Há suporte somente para locatários regulares do Microsoft Entra ID para o provisionamento do Microsoft Entra ID para o Active Directory. Não há suporte para locatários como B2C.
- O trabalho de provisionamento de grupo está agendado para execução a cada 20 minutos.
Suposições
Este tutorial pressupõe o seguinte:
- Você tem um ambiente local do Active Directory
- Você tem a configuração de sincronização na nuvem para sincronizar usuários com o Microsoft Entra ID.
- Você tem dois usuários sincronizados. Brenda Fernandes e Lara Cardoso. Esses usuários existem no local e no Microsoft Entra ID.
- Três unidades organizacionais foram criadas no Active Directory – Grupos, Vendas e Marketing. Elas têm os seguintes distinguishedNames:
- OU=Marketing,DC=contoso,DC=com
- UO=Vendas,DC=contoso,DC=com
- OU=Grupos,DC=contoso,DC=com
Criar dois grupos no Microsoft Entra ID.
Para começar, criamos dois grupos no Microsoft Entra ID. Um grupo é Vendas e o outro é Marketing.
Para criar dois grupos, siga estas etapas.
- Entre no centro de administração do Microsoft Entra como, no mínimo, um Administrador de identidade híbrida.
- Navegue até Entra ID>Grupos>Todos os grupos.
- Na parte superior, clique em Novo grupo.
- Verifique se o Tipo de grupo está definido como de segurança.
- Para o Nome do Grupo, insira Vendas
- Para o Tipo de associação, mantenha-o atribuído.
- Clique em Criar.
- Repita esse processo usando Marketing como o Nome do Grupo.
Adicionar usuários aos grupos recém-criados
- Entre no centro de administração do Microsoft Entra como, no mínimo, um Administrador de identidade híbrida.
- Navegue até Entra ID>Grupos>Todos os grupos.
- Na parte superior, na caixa de pesquisa, insira Vendas.
- Clique no novo grupo Vendas.
- À esquerda, clique em Membros
- Na parte superior, clique em Adicionar membros.
- Na parte superior, na caixa de pesquisa, insira Brenda Fernandes.
- Marque a caixa de seleção ao lado de Brenda Fernandes e clique em Selecionar
- Isso deve adicioná-la com êxito ao grupo.
- Na extrema esquerda, clique em Todos os grupos e repita esse processo usando o grupo Vendas e adicionando Lara Cardoso a esse grupo.
Configurar provisionamento
Para configurar o provisionamento, execute estas etapas:
Entre no Centro de administração do Microsoft Entra como pelo menos um administrador de identidade híbrida.
Navegue até Entra ID>Entra Connect>Sincronização na nuvem.
Selecione Nova configuração.
Na tela de configuração, selecione seu domínio e se a sincronização de hash de senha deve ser habilitada. Clique em Criar.

A tela Introdução é aberta. Aqui, você pode continuar a configurar a sincronização na nuvem
À esquerda, clique em Filtros de escopo.
Em Escopo do grupo, defina-o como Todos os grupos de segurança
Em Contêiner de destino, clique em Editar mapeamento de atributo.

Altere Tipo de mapeamento para Expressão
Na caixa de expressão, insira o seguinte:
Switch([displayName],"OU=Groups,DC=contoso,DC=com","Marketing","OU=Marketing,DC=contoso,DC=com","Sales","OU=Sales,DC=contoso,DC=com")Clique em Aplicar – Isso altera o contêiner de destino dependendo do atributo displayName do grupo.
Clique em Salvar
À esquerda, clique em Visão geral
Na parte superior, clique em Examinar e habilitar
À direita, clique em Habilitar configuração
Configuração de teste
Observação
Quando o provisionamento sob demanda é usado, os membros não são provisionados automaticamente. Você precisa selecionar em quais membros deseja fazer o teste e há um limite de cinco membros.
Entre no Centro de administração do Microsoft Entra como pelo menos um administrador de identidade híbrida.
Navegue até Entra ID>Entra Connect>Sincronização na nuvem.
Em Configuração, selecione sua configuração.
À esquerda, selecione Provisionar sob demanda.
Insira Vendas na caixa Grupo selecionado
Na seção Usuários selecionados, selecione alguns usuários para testar.

Clique em Provisionar.
Você deve ver o grupo provisionado.
Verificar no Active Directory
Agora você pode verificar se o grupo foi provisionado no Active Directory.
Faça o seguinte:
- Entrar em seu ambiente local.
- Inicie Usuários e Computadores do Active Directory
- Verifique se o novo grupo foi provisionado.