Microsoft Entra Connect: habilitando o write-back do dispositivo
Observação
Uma assinatura na P1 ou P2 da ID do Microsoft Entra ou é necessária para o write-back do dispositivo.
A documentação a seguir fornece informações sobre como habilitar o recurso de write-back do dispositivo no Microsoft Entra Connect. Write-back de dispositivo é usado nas seguintes situações:
- Habilitar o Windows Hello para Empresas por meio de uma implantação de confiança de um certificado híbrido
- Habilitar o acesso condicional com base em dispositivos para aplicativos protegidos (terceira parte confiável) pelo ADFS (2012 R2 ou mais recentes).
Isso fornece segurança adicional e a garantia de que o acesso aos aplicativos é concedido somente a dispositivos confiáveis. Para saber mais sobre o acesso condicional, consulte Gerenciar riscos com o acesso condicional e Configurar o acesso condicional local pelo Registro de Dispositivos do Microsoft Entra.
Importante
Parte 1: instalar o Microsoft Entra Connect
Instale o Microsoft Entra Connect usando configurações expressas ou personalizadas. A Microsoft recomenda iniciar com todos os usuários e grupos sincronizados com êxito antes de habilitar o write-back do dispositivo.
Parte 2: habilitar o dispositivo write-back no Microsoft Entra Connect
Execute o assistente de instalação novamente. Selecione Configurar opções de dispositivo na página Tarefas Adicionais e clique em Avançar.
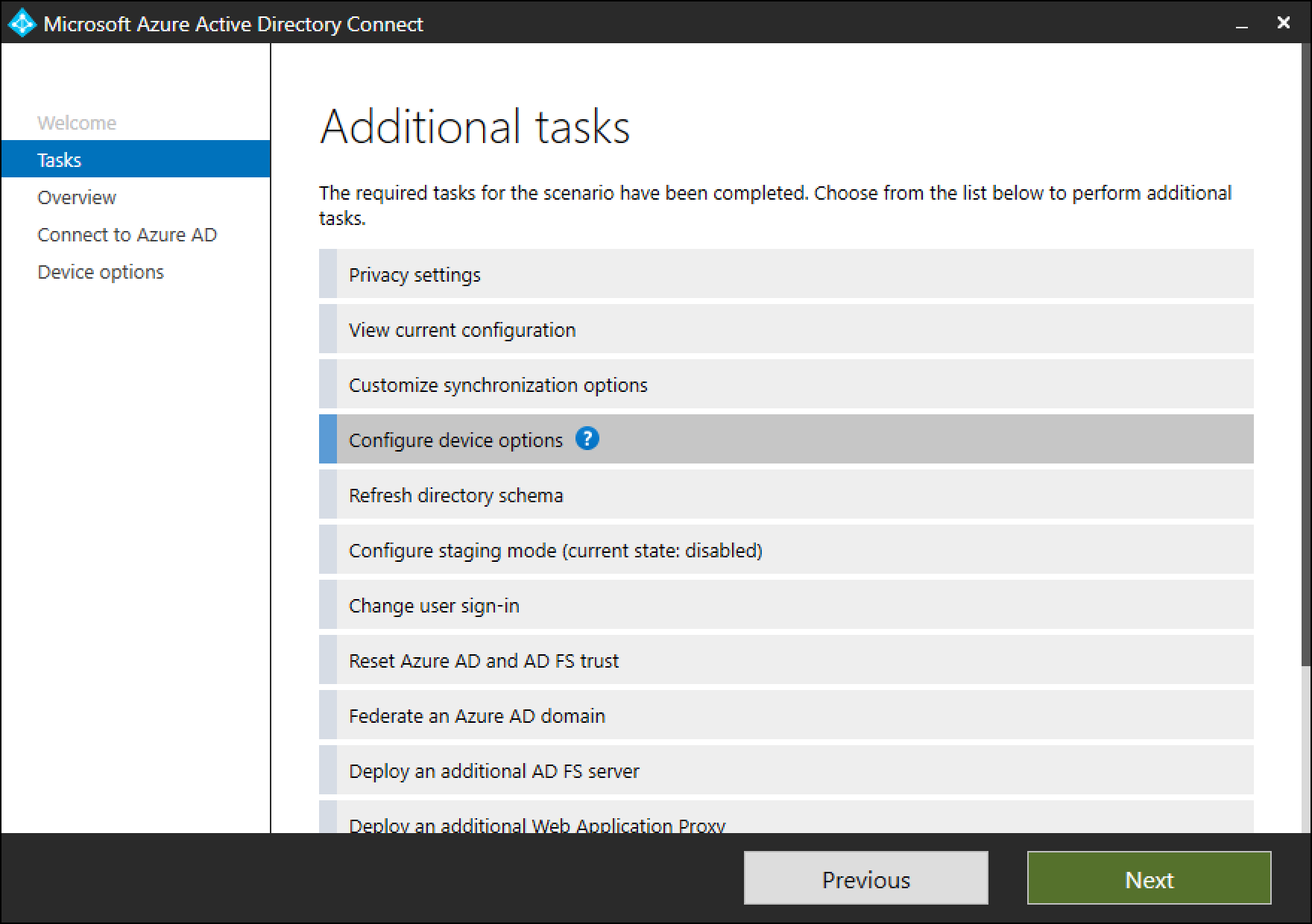
Observação
As novas opções de dispositivo de configuração estão disponíveis somente na versão 1.1.819.0 e mais recente.
Na página de opções do dispositivo, selecione Configurar o write-back de dispositivo. Opção Desabilitar write-back de dispositivo não estará disponível até que o write-back do dispositivo esteja habilitado. Clique em Próximo para mover para a próxima página do assistente.
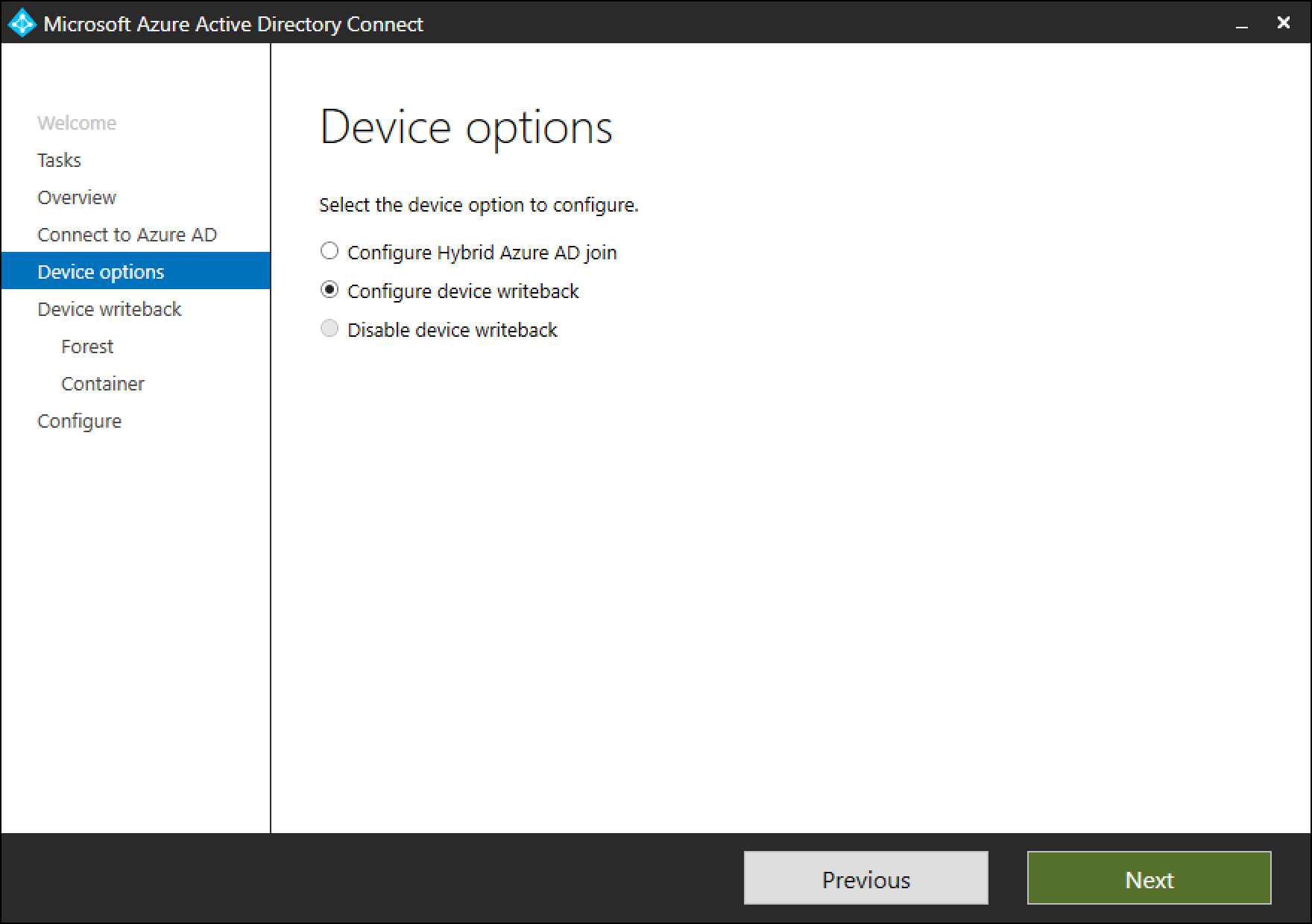
Na página de write-back, você verá o domínio fornecido como a floresta de write-back de dispositivo padrão.
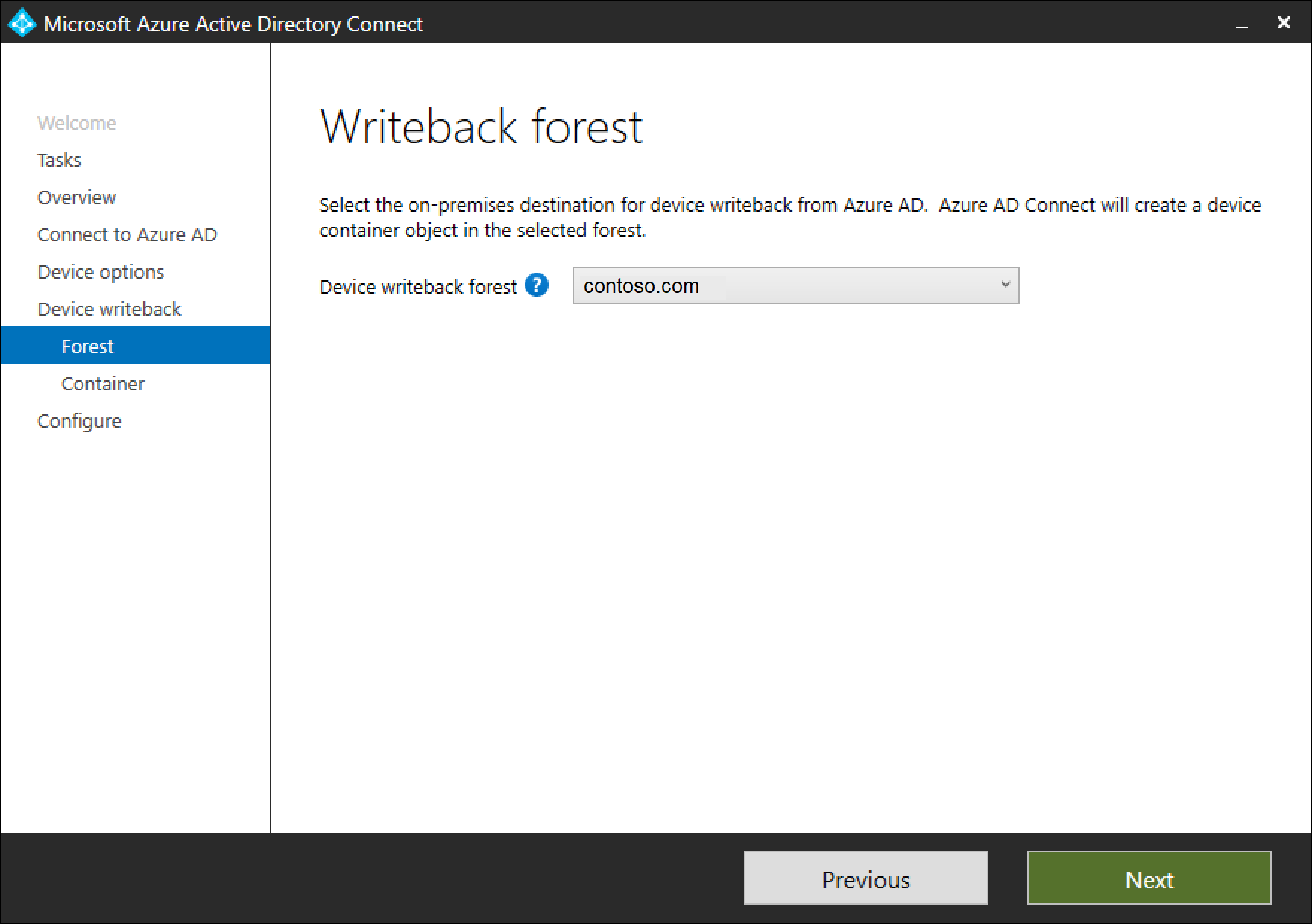
A página Contêiner de dispositivo fornece a opção de preparação do active directory, usando uma das duas opções disponíveis:
a. Forneça credenciais de administrador de empresa: se as credenciais de administrador de empresa forem fornecidas para a floresta em que os dispositivos precisam ser gravados, o Microsoft Entra Connect irá preparar a floresta automaticamente durante a configuração do Write-back de dispositivo.
b. Baixe o script do PowerShell: o Microsoft Entra Connect gera automaticamente um script do PowerShell que pode preparar o active directory para write-back do dispositivo. As credenciais de administrador de empresa não podem ser fornecidas no Microsoft Entra Connect, recomenda-se realizar o download do script do PowerShell. Informe o script do PowerShell baixado, CreateDeviceContainer.ps1, ao administrador de empresa da floresta em que os dispositivos serão gravados novamente.
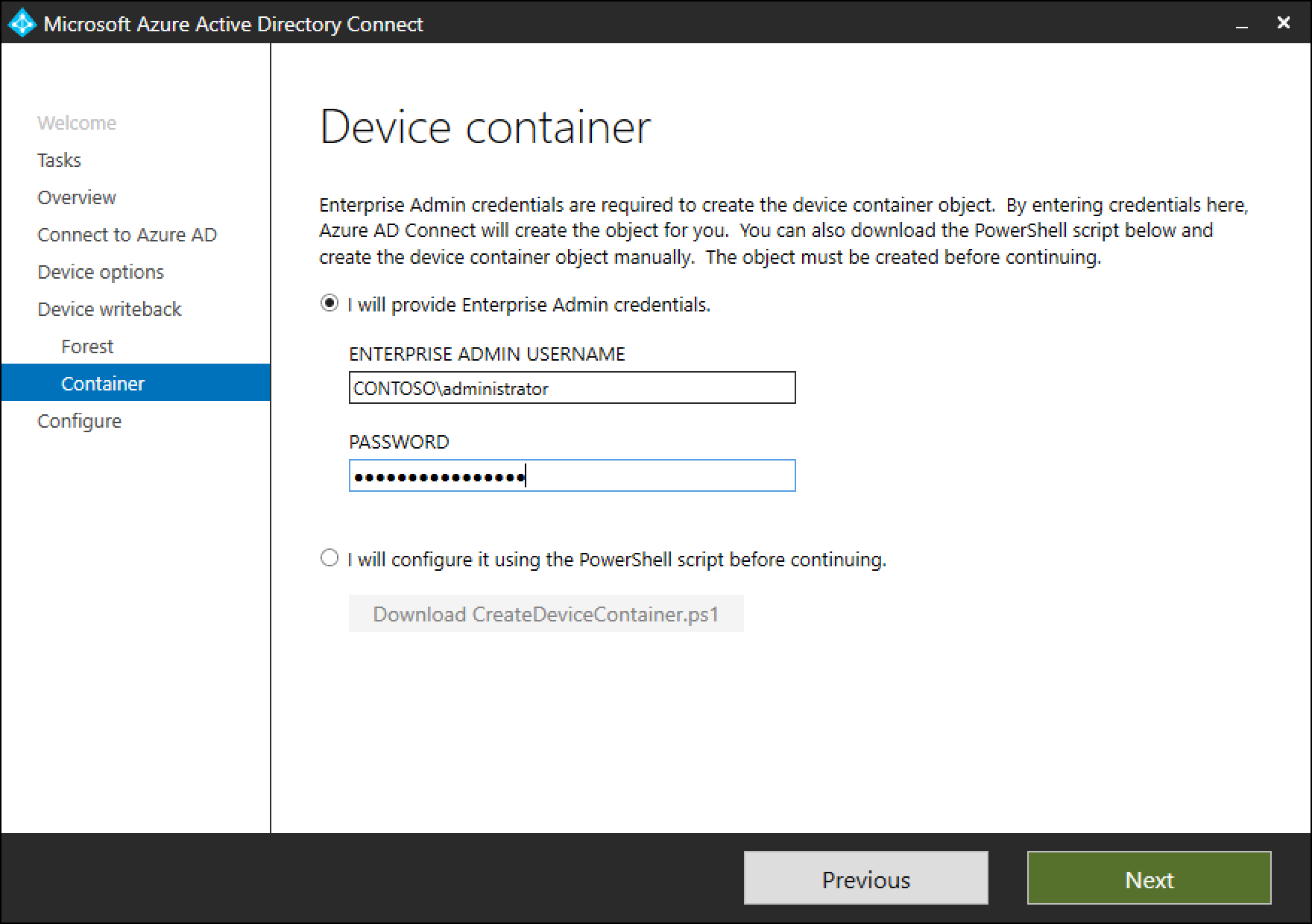
As seguintes operações são executadas para preparar a floresta do active directory:
- Se ainda não existirem, ele criará e configurará novos contêineres e objetos em CN=Device Registration Configuration,CN=Services,CN=Configuration,[forest-dn].
- Se não existir, cria e configura novos contêineres e objetos em CN=RegisteredDevices,[domain-dn]. Objetos de dispositivo serão criados neste contêiner.
- Define as permissões necessárias na conta do Microsoft Entra Connector para gerenciar os dispositivos no seu Active Directory.
- Só precisa ser executado em uma floresta, mesmo que o Microsoft Entra Connect esteja instalado em várias florestas.
Verifique se que dispositivos estão sincronizados com o Active Directory
O write-back do dispositivo agora deve estar funcionando corretamente. Pode levar até 3 horas para que os objetos do dispositivo sejam gravados no Active Directory. Para verificar se os dispositivos estão sendo sincronizados corretamente, faça o seguinte, depois de concluir as regras de sincronização:
Inicie o Centro Administrativo do Active Directory.
Expanda RegisteredDevices dentro do domínio que está sendo federado.
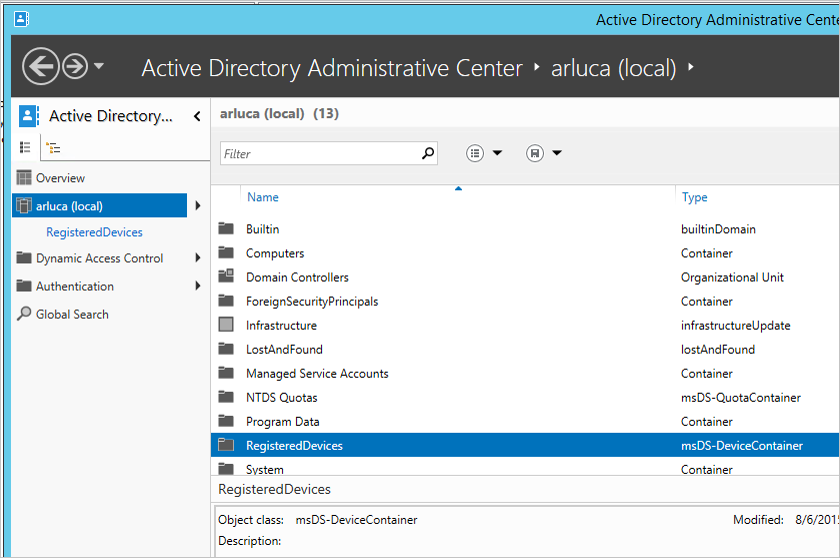
Dispositivos registrados atuais serão listados lá.
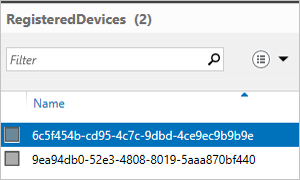
Habilitar o Acesso Condicional
Instruções detalhadas para habilitar esse cenário estão disponíveis em Definindo o acesso condicional local usando o registro do dispositivo do Microsoft Entra.
Solução de problemas
A caixa de seleção de write-back é desabilitada
Se a caixa de seleção para write-back do dispositivo não estiver habilitada, mesmo se você tiver seguido as etapas acima, as etapas seguir o guiarão através do que o assistente de instalação estiver verificando antes de a caixa ser habilitada.
Primeiro as prioridades:
- A floresta em que os dispositivos estão presentes precisa ter o esquema de floresta atualizado para o nível do Windows 2012 R2, de modo que o objeto de dispositivo e os atributos associados estejam presentes.
- Se já estiver executando o assistente de instalação, as alterações não serão detectadas. Nesse caso, conclua o assistente de instalação e execute-o novamente.
- Verifique se a conta fornecida no script de inicialização é, na verdade, o usuário correto usado pelo Active Directory Connector. Para fazer isso, siga essas etapas:
- No menu Iniciar, abra Serviço de sincronização.
- Abra a guia Conectores .
- Localize o conector com o tipo de Serviços de Domínio do Active Directory e selecione-o.
- Em Ações, selecione Propriedades.
- Vá para Conectar-se à floresta do Active Directory. Verifique o nome de usuário e domínio especificado nessa correspondência de tela a conta fornecida para o script.
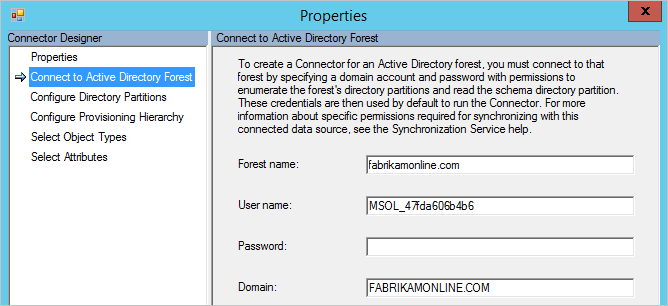
Verifique a configuração no Active Directory:
- Verifique se o serviço de registro do dispositivo está localizado no local abaixo (CN = DeviceRegistrationService, CN = Serviços de registro de dispositivo, CN = Configuração do registro de dispositivo, CN = Services, CN = Configuration) no contexto de nomenclatura da configuração.
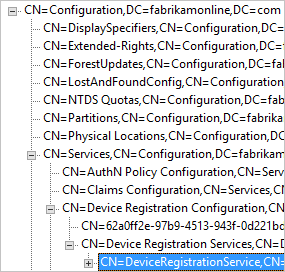
- Verifique se há apenas um objeto de configuração pesquisando o namespace de configuração. Se houver mais de um, exclua a cópia.
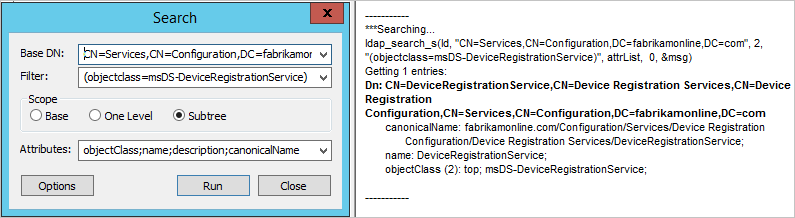
- No objeto do serviço de registro de dispositivo, verifique se o atributo msDS-DeviceLocation está presente e tem um valor. Pesquise esse local e verifique se ele está presente com o atributo msDS-DeviceContainer objectType.
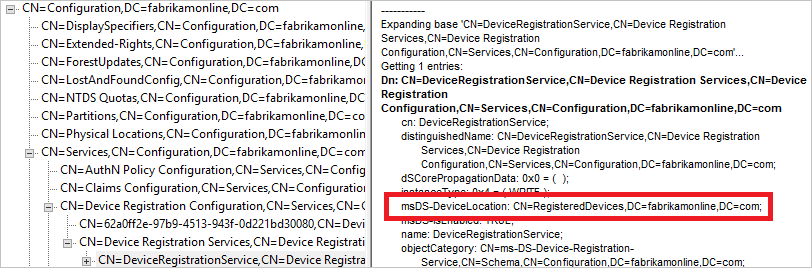
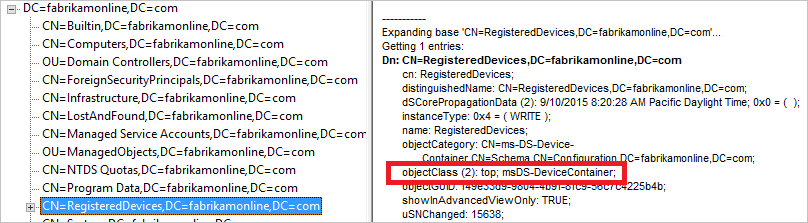
- Verifique se a conta usada pelo conector do Active Directory tem as permissões necessárias no contêiner dos Dispositivos Registrados encontradas pela etapa anterior. Permissões esperadas neste contêiner:
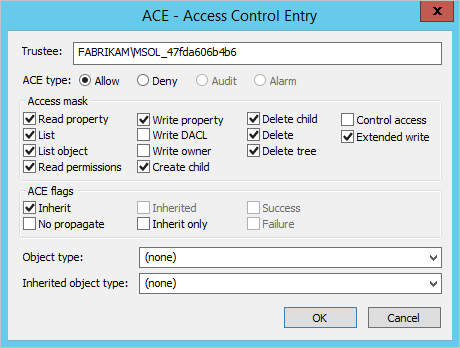
- Verifique se a conta do Active Directory tem permissões no objeto CN = Configuração do registro de dispositivo, CN = Services, CN= Configuração.
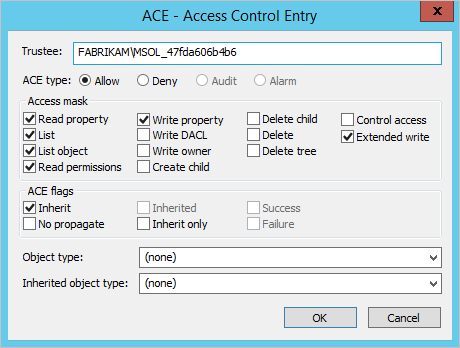
Informações adicionais
- Gerenciamento de riscos com acesso condicional
- Configurando o acesso condicional no local usando o registro do dispositivo do Microsoft Entra
Próximas etapas
Saiba mais sobre Integrar suas identidades locais com o Microsoft Entra ID.