Integração do Microsoft Entra SSO com o Gainsight
Nesse artigo, você aprenderá a integrar o Gainsight ao ID do Microsoft Entra. Use o ID do Microsoft Entra para gerenciar o acesso do usuário e habilitar o logon único com o Gainsight. Requer uma assinatura do Gainsight existente. Ao integrar o Gainsight com o ID do Microsoft Entra, você pode:
- Controlar no ID do Microsoft Entra quem tem acesso ao Gainsight.
- Permita que seus usuários entrem automaticamente no Gainsight com suas contas Microsoft Entra.
- Gerencie suas contas em um local central.
Você configurará e testará o logon único do Microsoft Entra para Gainsight em um ambiente de teste. O Gainsight dá suporte ao logon único iniciado por SP e IDP.
Pré-requisitos
Para integrar o ID do Microsoft Entra com o Gainsight, você precisa:
- Uma conta de usuário do Microsoft Entra. Se você ainda não tem uma conta, é possível criar uma conta gratuita.
- Uma das seguintes funções: Administrador de Aplicativos, Administrador de Aplicativos de Nuvem ou Proprietário do Aplicativo.
- Uma assinatura do Microsoft Entra. Caso você não tenha uma assinatura, obtenha uma conta gratuita.
- Uma assinatura do Gainsight habilitada para logon único (SSO).
Adicionar aplicativo e atribuir um usuário de teste
Antes de iniciar o processo de configuração do logon único, você precisa adicionar o aplicativo Gainsight da galeria Microsoft Entra. Você precisará de uma conta de usuário de teste para atribuir ao aplicativo e testar a configuração de logon único.
Adicionar Gainsight SAML da galeria do Microsoft Entra
Adicione o Gainsight SAML da galeria de aplicativos do Microsoft Entra para configurar o logon único com o Gainsight. Para obter mais informações sobre como adicionar aplicativos por meio da galeria, consulte o Início rápido: adicionar aplicativo por meio da galeria.
Criar e atribuir usuário de teste do Microsoft Entra
Siga as diretrizes do artigo criar e atribuir uma conta de usuário para criar uma conta de usuário de teste chamada B.Simon.
Opcionalmente, você também pode usar o Assistente de Configuração de Aplicativos do Enterprise. Neste assistente, você poderá adicionar um aplicativo ao locatário, adicionar usuários/grupos ao aplicativo e atribuir funções. O assistente também fornece um link para o painel de configuração de logon único. Saiba mais sobre os assistentes do Microsoft 365..
Configurar o SSO do Microsoft Entra
Conclua as etapas a seguir para habilitar o logon único do Microsoft Entra.
Entre no Centro de administração do Microsoft Entra como pelo menos Administrador de Aplicativo de nuvem.
Navegue até Identidade>Aplicativos>Aplicativos empresariais>Gainsight>Logon único.
Na página Selecionar um método de logon único, escolha SAML.
Forneça qualquer URL fictícia como (
https://gainsight.com) no Identificador (ID da Entidade) e URL de Resposta (URL do Serviço do Consumidor de Declaração) na Configuração Básica do SAML.Na página Configurar logon único com SAML, na seção Certificado de Autenticação SAML, localize o Certificado (Base64) e selecione Baixar para baixar o certificado e salvá-lo no computador.

Na seção Configurar a SAML do Gainsight, copie as URLs apropriadas de acordo com suas necessidades.

Agora, no lado do Gainsight, navegue até Gerenciamento de Usuários e clique na guia Autenticação, crie uma nova Autenticação SAML .
Configurar a Autenticação 2.0 no Gainsight
Observação
A autenticação SAML 2.0 permite que os usuários façam login no Gainsight via ID do Microsoft Entra. Depois que o Gainsight estiver configurado para autenticar pelo SAML 2.0, os usuários que desejam acessar o Gainsight não serão mais solicitados a inserir um nome de usuário ou senha. Em vez disso, ocorre uma troca entre o Gainsight e o ID do Microsoft Entra que concede acesso ao Gainsight aos usuários.
Para configurar a Autenticação SAML 2.0:
Faça logon no seu site da empresa do Gainsight como um administrador.
Clique na barra de pesquisa no menu esquerdo e selecione Gerenciamento de Usuários.
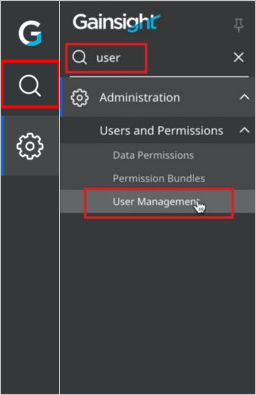
Na página Gerenciamento de Usuários, navegue até a guia Autenticação e clique em Adicionar SAML>de Autenticação.
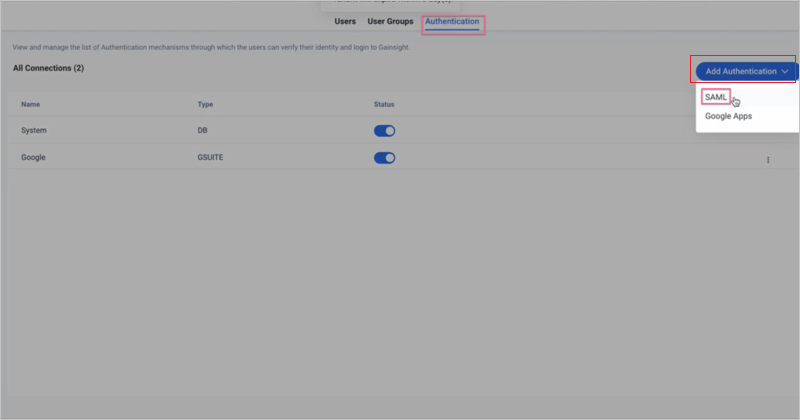
Na página Mecanismo da SAML, execute as seguintes etapas:
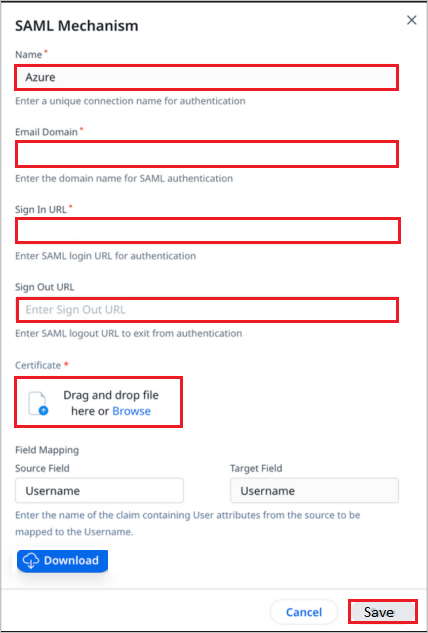
- Insira um Nome de conexão exclusivo na caixa de texto.
- Insira um Domínio de email válido na caixa de texto.
- Na caixa de texto URL de Logon, cole o valor da URL de Logon copiado anteriormente.
- Na caixa de texto URL de Saída, cole o valor da URL de Logoff copiado anteriormente.
- Abra o Certificado (Base64) baixado e carregue-o no Certificado clicando na opção Procurar.
- Clique em Save (Salvar).
- Reabra a nova Autenticação SAML e clique em editar na conexão recém-criada e baixe os metadados. Abra o arquivo de metadados em seu Editor favorito e copie entityID e URL de Local do Serviço do Consumidor de Declaração.
Observação
Para obter mais informações sobre a criação do SAML, consulte SAML do GAINSIGHT.
Agora de volta ao portal do Azure, Na página Configurar o logon único com o SAML, selecione o ícone de lápis da Configuração Básica de SAML para editar as configurações.

Na seção Configuração Básica do SAML, usando os valores obtidos na Etapa 4, execute as seguintes etapas:
a. Na caixa de texto Identificador (ID da Entidade), digite um valor usando um dos seguintes padrões:
Identificador urn:auth0:gainsight:<ID>urn:auth0:gainsight-eu:<ID>b. Na caixa de texto URL de Resposta (URL do Serviço do Consumidor de Declaração), digite uma URL usando o seguinte padrão:
URL de Resposta https://secured.gainsightcloud.com/login/callback connection=<ID>https://secured.eu.gainsightcloud.com/login/callback?connection=<ID>Execute a etapa a seguir se você quiser configurar o aplicativo no modo SP iniciado:
Na caixa de texto URL de Entrada, digite uma URL usando um dos seguintes padrões:
URL de logon https://secured.gainsightcloud.com/samlp/<ID>https://secured.eu.gainsightcloud.com/samlp/<ID>
Criar usuário de teste do Gainsight
Em uma janela diferente da do navegador da Web, entre no site da empresa Gainsight como um administrador.
Na página Gerenciamento de Usuários, navegue até Usuários>Adicionar Usuário.

Insira os campos obrigatórios e clique em Salvar. Os usuários devem ser criados e ativados antes de usar o logon único.
Testar o SSO
Nesta seção, você vai testar a configuração de logon único do Microsoft Entra com as opções a seguir.
Iniciado por SP:
Clique em Testar este aplicativo. Isso redirecionará você à URL de Logon do Gainsight, na qual você poderá iniciar o fluxo de logon.
Acesse diretamente a URL de logon do Gainsight e inicie o fluxo de logon a partir daí.
Iniciado por IdP:
- Clique em Testar este aplicativo e você será conectado automaticamente ao Gainsight no qual configurou o SSO.
Use também os Meus Aplicativos da Microsoft para testar o aplicativo em qualquer modo. Quando você clicar no bloco do Gainsight em Meus Aplicativos, se ele estiver configurado no modo SP, você será redirecionado à página de logon do aplicativo para iniciar o fluxo de logon e, se ele estiver configurado no modo IDP, você será conectado automaticamente ao Gainsight para o qual você configurou o SSO. Para obter mais informações, consulteMeus Aplicativos do Microsoft Entra.
Recursos adicionais
Próximas etapas
Depois de configurar o Gainsight, você poderá impor o controle de sessão que protege contra a exfiltração e infiltração dos dados confidenciais da sua organização em tempo real. O controle da sessão é estendido do acesso condicional. Saiba como impor o controle de sessão com o Microsoft Cloud App Security.
Comentários
Em breve: Ao longo de 2024, eliminaremos os problemas do GitHub como o mecanismo de comentários para conteúdo e o substituiremos por um novo sistema de comentários. Para obter mais informações, consulte https://aka.ms/ContentUserFeedback.
Enviar e exibir comentários de