Observação
O acesso a essa página exige autorização. Você pode tentar entrar ou alterar diretórios.
O acesso a essa página exige autorização. Você pode tentar alterar os diretórios.
Neste artigo, você aprenderá a integrar o SAP Litmos à ID do Microsoft Entra. Ao integrar o SAP Litmos ao Microsoft Entra ID, será possível:
- Controlar quem tem acesso ao SAP Litmos no Microsoft Entra ID.
- Permitir que os usuários se conectem automaticamente ao SAP Litmos com as suas respectivas contas do Microsoft Entra.
- Gerencie suas contas em um local central.
Pré-requisitos
O cenário descrito neste artigo pressupõe que você já tenha os seguintes pré-requisitos:
- Uma conta de usuário do Microsoft Entra com uma assinatura ativa. Se você ainda não tiver uma, poderá criar uma conta gratuitamente.
- Uma das seguintes funções:
- Assinatura do SAP Litmos habilitada para SSO (logon único).
Descrição do cenário
Neste artigo, você configurará e testará o SSO do Microsoft Entra em um ambiente de teste.
- O SAP Litmos dá suporte ao SP e ao SSO iniciado por IDP .
- O SAP Litmos dá suporte ao provisionamento de usuário just-in-time .
- O SAP Litmos dá suporte ao provisionamento automatizado de usuário.
Adicionar o SAP Litmos por meio da galeria
Para configurar a integração do SAP Litmos ao Microsoft Entra ID, será necessário adicionar o SAP Litmos por meio da galeria à lista de aplicativos SaaS gerenciados.
- Entre no Centro de administração do Microsoft Entra como pelo menos um Administrador de Aplicativos na Nuvem.
- Navegue até Entrar ID>Aplicativos empresariais>Novo aplicativo.
- Na seção Adicionar por meio da galeria , digite SAP Litmos na caixa de pesquisa.
- Selecione SAP Litmos no painel de resultados e adicione o aplicativo. Aguarde alguns segundos enquanto o aplicativo é adicionado ao seu locatário.
Como alternativa, você também pode usar o Assistente de Configuração de Aplicativos Empresariais. Neste assistente, você pode adicionar um aplicativo ao seu locatário, adicionar usuários/grupos ao aplicativo, atribuir funções e também percorrer a configuração de SSO. Saiba mais sobre os assistentes do Microsoft 365.
Configurar e testar o SSO do Microsoft Entra para o SAP Litmos
Configure e teste o SSO do Microsoft Entra com o SAP Litmos usando um usuário de teste chamado B.Fernandes. Para que o SSO funcione, é necessário estabelecer uma relação de vínculo entre um usuário do Microsoft Entra e o usuário relacionado no SAP Litmos.
Para configurar e testar o SSO do Microsoft Entra com o SAP Litmos, siga estas etapas:
-
Configure o SSO do Microsoft Entra para permitir que os usuários usem esse recurso.
- Crie um usuário de teste do Microsoft Entra para testar o login único do Microsoft Entra com B.Simon.
- Atribua o usuário de teste do Microsoft Entra para permitir que B.Simon use o logon único do Microsoft Entra.
-
Configure o SSO do SAP Litmos – para definir as configurações de logon único no lado do aplicativo.
- Crie um usuário de teste do SAP Litmos para ter um equivalente de B.Simon no SAP Litmos que esteja vinculado à representação do usuário do Microsoft Entra.
- Testar o SSO – para verificar se a configuração funciona.
Configurar o SSO do Microsoft Entra
Siga estas etapas para habilitar o SSO do Microsoft Entra.
Entre no Centro de administração do Microsoft Entra como pelo menos um Administrador de Aplicativos na Nuvem.
Navegue até Entra ID>Aplicativos empresariais>SAP Litmos>Autenticação única.
Na página Selecionar um método de logon único , selecione SAML.
Na página Configurar logon único com SAML , selecione o ícone de lápis da Configuração Básica do SAML para editar as configurações.

Na seção Configuração Básica do SAML , execute as seguintes etapas:
um. Na caixa de texto Identificador, digite uma das seguintes URLs:
Identificador https://<CustomerName>.litmos.comhttps://<CustomerName>.litmos.com.auhttps://<CustomerName>.litmoseu.comb. Na caixa de texto URL de Resposta , digite uma das seguintes URLs:
URL de resposta https://<CompanyName>.litmos.com/integration/sploginhttps://<CompanyName>.litmos.com/integration/splogin?IdP=1https://<CompanyName>.litmos.com/integration/splogin?IdP=2https://<CompanyName>.litmos.com/integration/splogin?IdP=3https://<CompanyName>.litmos.com/integration/splogin?IdP=14https://<CompanyName>.litmos.com.au/integration/sploginhttps://<CompanyName>.litmos.com.au/integration/splogin?IdP=1https://<CompanyName>.litmos.com.au/integration/splogin?IdP=2https://<CompanyName>.litmos.com.au/integration/splogin?IdP=3https://<CompanyName>.litmos.com.au/integration/splogin?IdP=14https://<CompanyName>.litmoseu.com/integration/sploginhttps://<CompanyName>.litmoseu.com/integration/splogin?IdP=1https://<CompanyName>.litmoseu.com/integration/splogin?IdP=2https://<CompanyName>.litmoseu.com/integration/splogin?IdP=3https://<CompanyName>.litmoseu.com/integration/splogin?IdP=14c. Na caixa de texto URL de Logon , digite uma das seguintes URLs:
URL de logon https://<CompanyName>.litmos.com/integration/sploginhttps://<CompanyName>.litmos.com/integration/splogin?IdP=1https://<CompanyName>.litmos.com/integration/splogin?IdP=2https://<CompanyName>.litmos.com/integration/splogin?IdP=3https://<CompanyName>.litmos.com/integration/splogin?IdP=14https://<CompanyName>.litmos.com.au/integration/sploginhttps://<CompanyName>.litmos.com.au/integration/splogin?IdP=1https://<CompanyName>.litmos.com.au/integration/splogin?IdP=2https://<CompanyName>.litmos.com.au/integration/splogin?IdP=3https://<CompanyName>.litmos.com.au/integration/splogin?IdP=14https://<CompanyName>.litmoseu.com/integration/sploginhttps://<CompanyName>.litmoseu.com/integration/splogin?IdP=1https://<CompanyName>.litmoseu.com/integration/splogin?IdP=2https://<CompanyName>.litmoseu.com/integration/splogin?IdP=3https://<CompanyName>.litmoseu.com/integration/splogin?IdP=14d. Na caixa de texto URL de Estado de Retransmissão , digite uma das seguintes URLs:
URL de Estado de Retransmissão https://<CompanyName>.litmos.com/integration/splogin?RelayState=https://<CustomerName>.litmos.com/Course/12345https://<CompanyName>.litmos.com/integration/splogin?RelayState=https://<CustomerName>.litmos.com/LearningPath/12345Observação
Esses valores não são reais. Atualize esses valores com o Identificador real, a URL de Resposta, a URL de Logon e a URL de Estado de Retransmissão explicadas posteriormente no artigo ou entre em contato com a equipe de suporte ao cliente do SAP Litmos para obter esses valores. Você também pode consultar os padrões mostrados na seção Configuração Básica do SAML .
Na página Configurar logon único com SAML , na seção Certificado de Autenticação SAML , localize o Certificado (Base64) e selecione Baixar para baixar o certificado e salvá-lo no computador.

Na seção Configurar o SAP Litmos , copie as URLs apropriadas de acordo com suas necessidades.

Criar e atribuir um usuário de teste do Microsoft Entra
Siga as diretrizes no guia de início rápido criar e atribuir uma conta de usuário para criar uma conta de usuário de teste chamada B.Simon.
Configurar o SSO do SAP Litmos
Em outra janela do navegador, entre no seu site de empresa do SAP Litmos como administrador.
Na barra de navegação no lado esquerdo, selecione Contas.
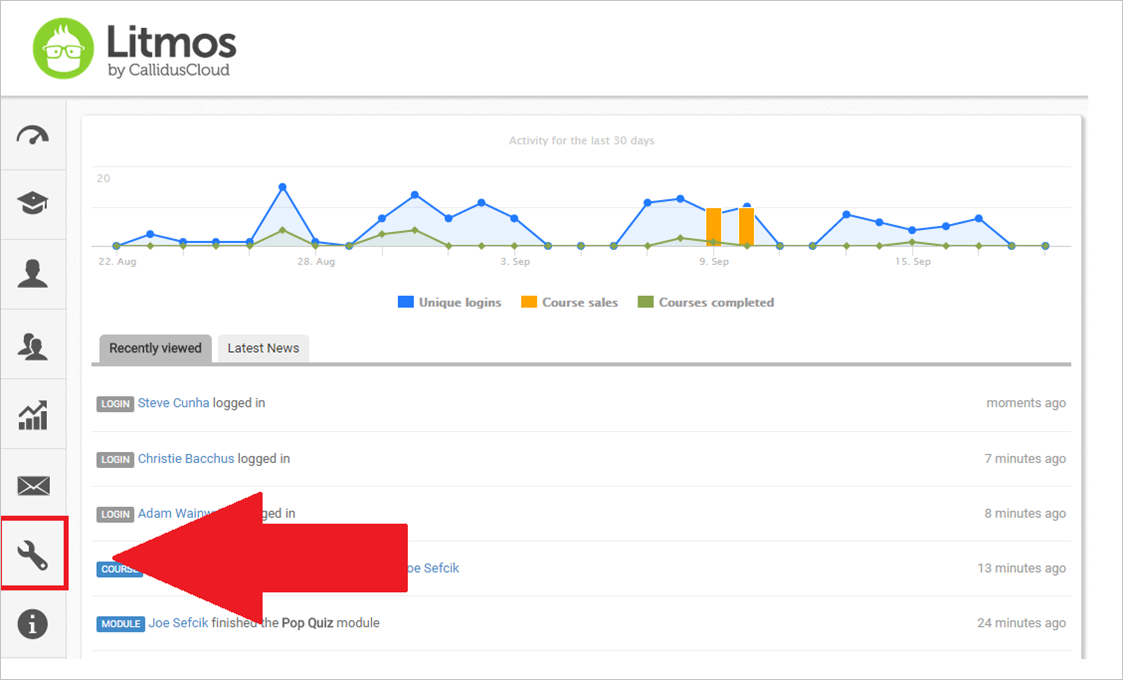
Selecione a guia Integrações .
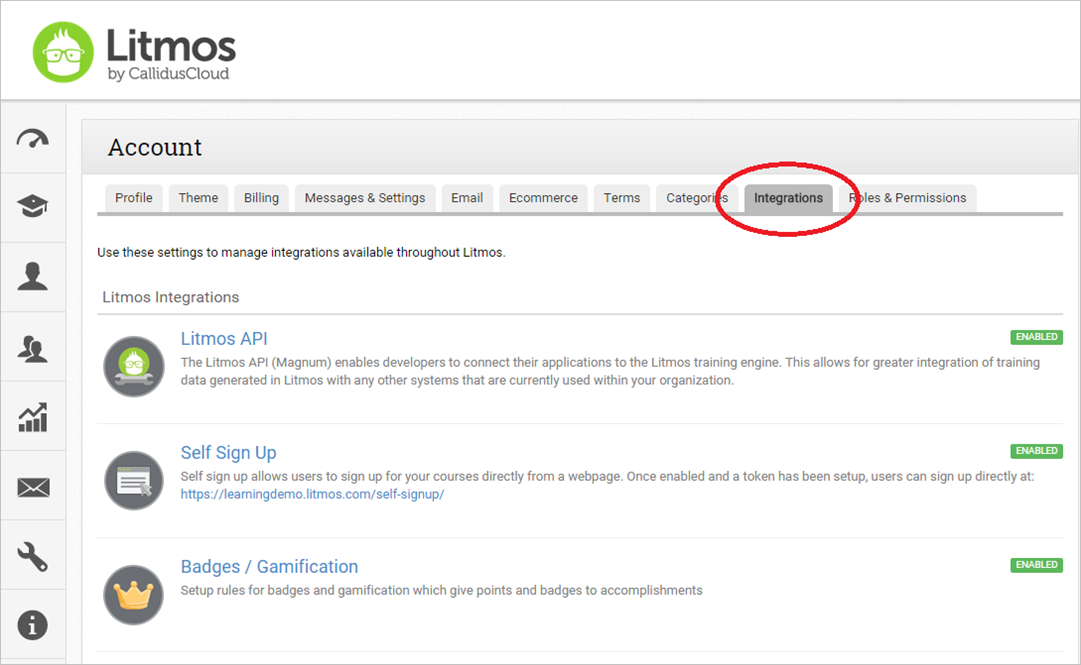
Na guia Integrações , role para baixo até integrações de terceiros e selecione a guia SAML 2.0 .
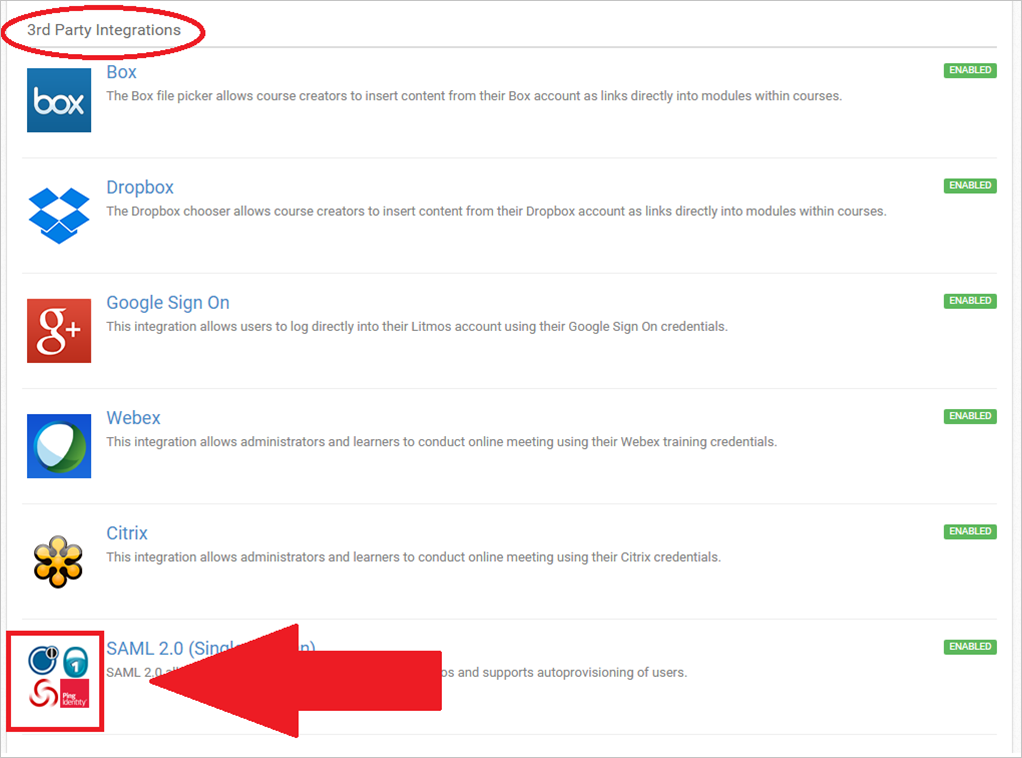
Copie o valor do endpoint SAML para o Litmos: e cole-o na caixa de texto URL de Resposta na seção Domínio e URLs do Litmos no portal do Azure.
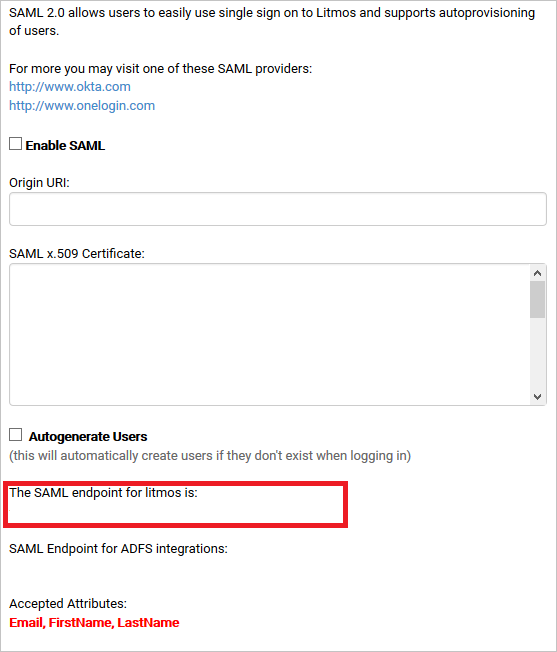
No aplicativo SAP Litmos , execute as seguintes etapas:
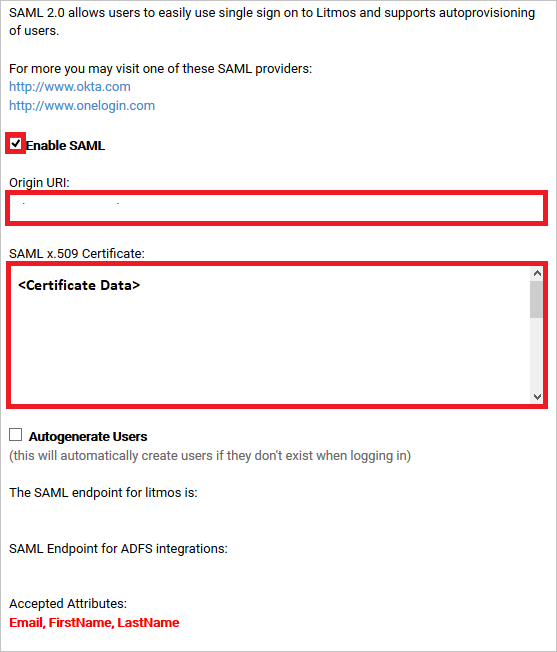
um. Selecione Habilitar SAML.
b. Abra o certificado codificado em base 64 no bloco de notas, copie o conteúdo dele na área de transferência e cole-o na caixa de texto certificado SAML X.509 .
c. Selecione Salvar Alterações.
Criar um usuário de teste do SAP Litmos
Nesta seção, um usuário chamado B.Fernandes será criado no SAP Litmos. O SAP Litmos dá suporte ao provisionamento de usuário just-in-time, que está habilitado por padrão. Não há nenhum item de ação para você nesta seção. Se ainda não houver um usuário no SAP Litmos, ele será criado após a autenticação.
Para criar um usuário chamado Brenda Fernandes no SAP Litmos, execute as seguintes etapas:
Em outra janela do navegador, entre no seu site de empresa do SAP Litmos como administrador.
Na barra de navegação no lado esquerdo, selecione Contas.
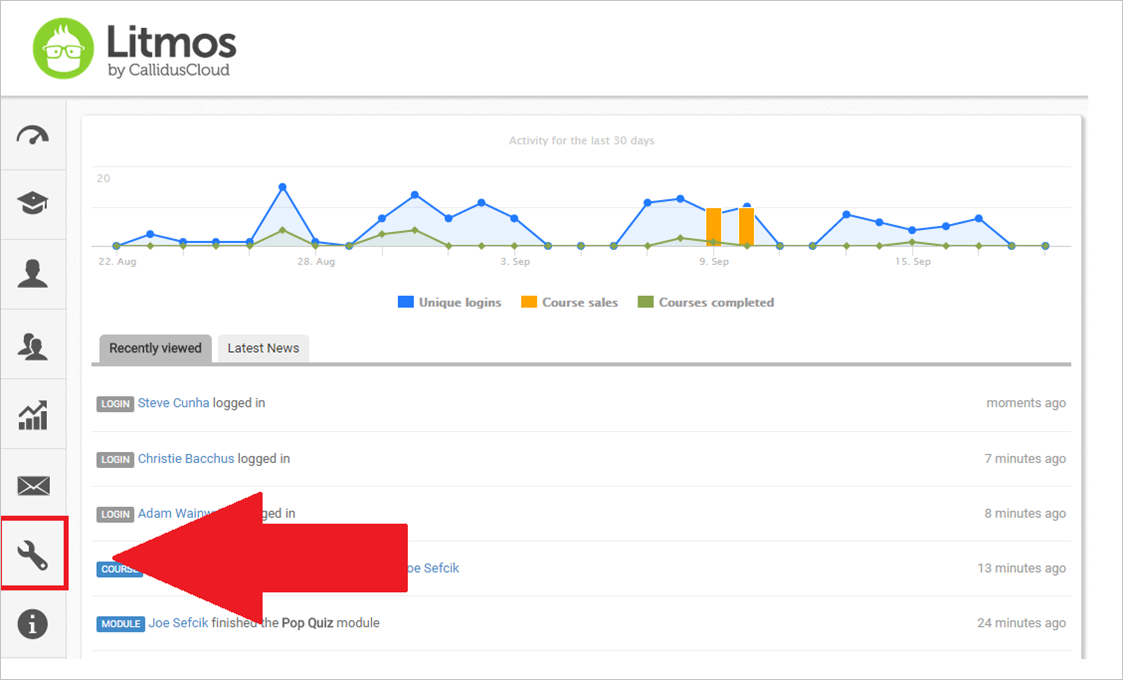
Selecione a guia Integrações .
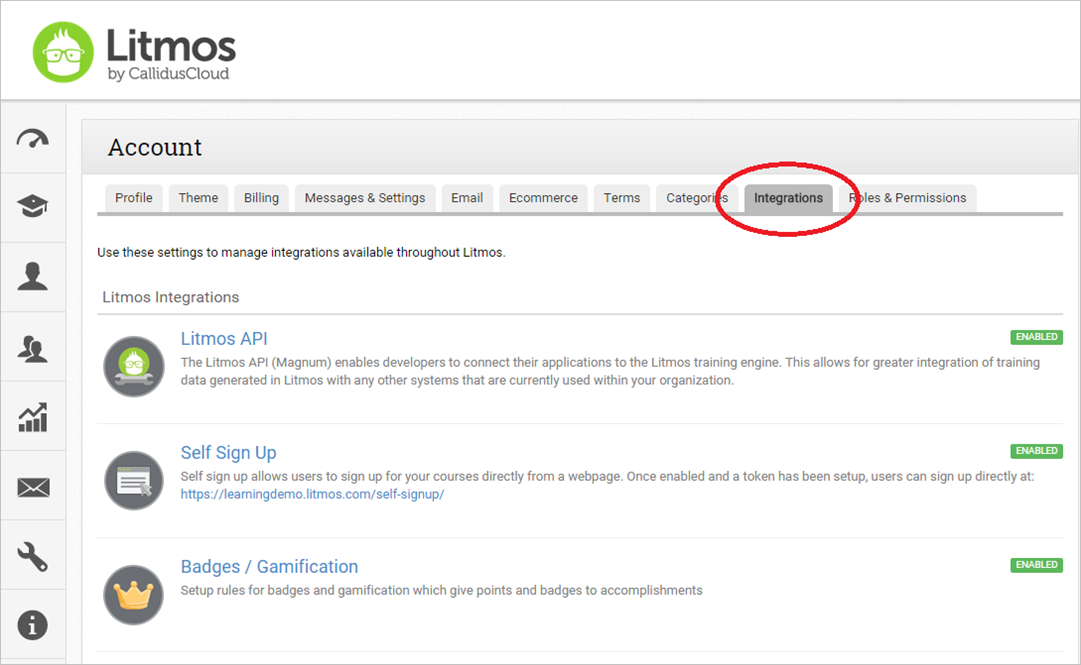
Na guia Integrações , role para baixo até integrações de terceiros e selecione a guia SAML 2.0 .
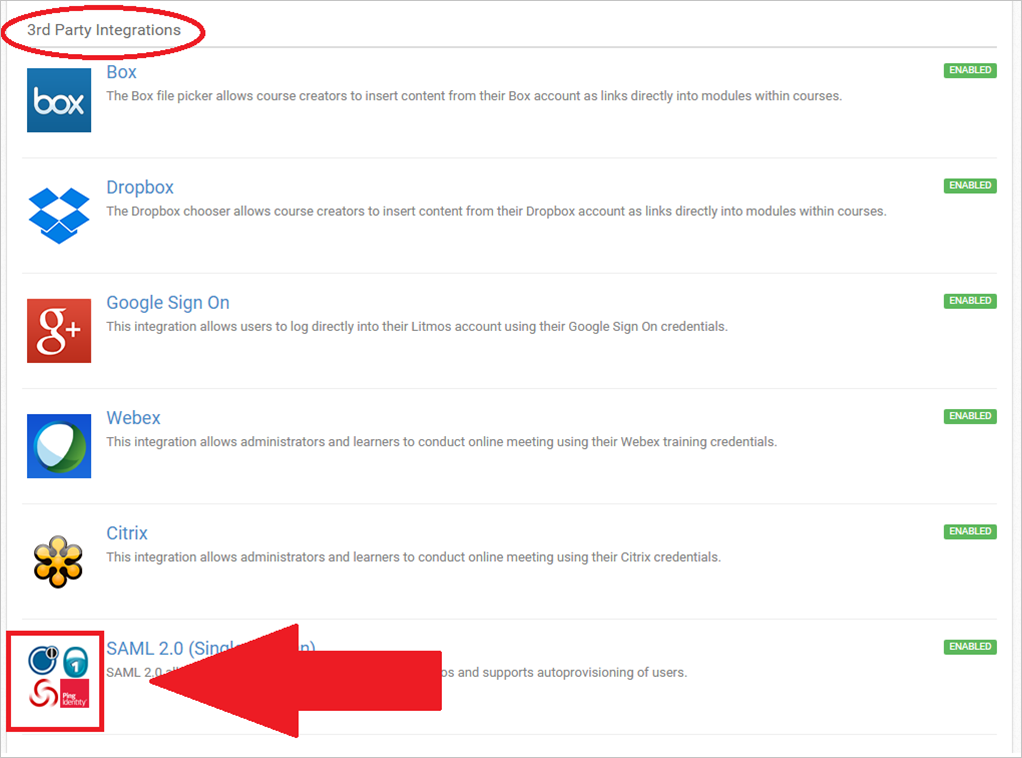
Selecionar Gerar Automaticamente Usuários
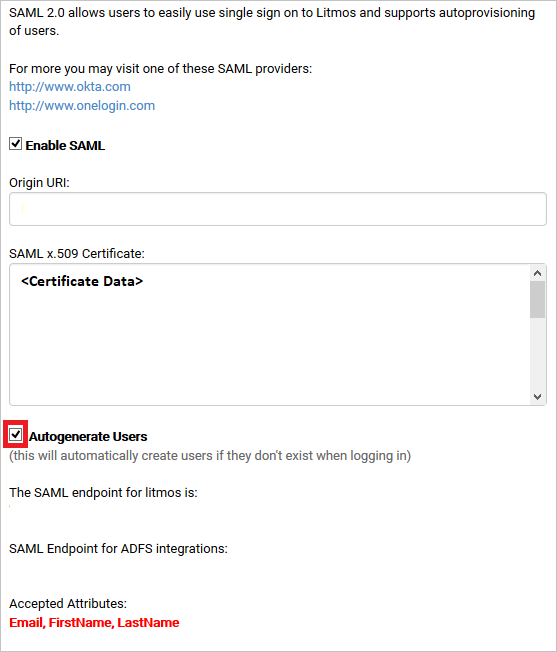
Teste de SSO
Nesta seção, você testará sua configuração de logon único do Microsoft Entra com as seguintes opções.
Iniciado pelo SP:
Selecione Testar este aplicativo, essa opção redireciona para a URL de Logon do SAP Litmos, na qual você pode iniciar o fluxo de logon.
Acesse diretamente a URL de Logon do SAP Litmos e inicie o fluxo de logon nela.
Iniciado pelo IdP:
- Selecione Testar este aplicativo e você deverá ser conectado automaticamente ao SAP Litmos para o qual configurou o SSO.
Você também pode usar o Microsoft My Apps para testar o aplicativo em qualquer modo. Ao selecionar o bloco do SAP Litmos em Meus Aplicativos, se ele estiver configurado no modo SP, você será redirecionado para a página de logon do aplicativo para iniciar o fluxo de logon e, se ele estiver configurado no modo IDP, você será conectado automaticamente ao SAP Litmos, para o qual configurou o SSO. Para obter mais informações, consulte Microsoft Entra My Apps.
Conteúdo relacionado
Depois de configurar o SAP Litmos, você poderá impor o controle de sessão, que fornece proteção em tempo real contra exfiltração e infiltração dos dados confidenciais da sua organização. O controle da sessão se estende a partir do Acesso Condicional. Saiba como impor o controle de sessão com o Microsoft Cloud App Security.