Integração do SSO do Microsoft Entra ao Tranxfer
Neste artigo, você aprenderá a integrar o Tranxfer à ID do Microsoft Entra. O Tranxfer fornece a solução de negócios mais segura e fácil de usar para enviar e receber arquivos. Ao integrar o Tranxfer à ID do Microsoft Entra, você poderá:
- Controlar quem tem acesso ao Tranxfer na ID do Microsoft Entra.
- Permitir que os usuários entrem automaticamente no Tranxfer com as respectivas contas do Microsoft Entra.
- Gerencie suas contas em um local central.
Você vai configurar e testar o logon único do Microsoft Entra para o Tranxfer em um ambiente de teste. O Tranxfer dá suporte ao logon único iniciado por SP e ao provisionamento de usuário just-in-time.
Pré-requisitos
Para integrar a ID do Microsoft Entra ao Tranxfer, você precisa ter:
- Uma conta de usuário do Microsoft Entra. Se você ainda não tem uma conta, é possível criar uma conta gratuita.
- Uma das seguintes funções: Administrador de Aplicativos, Administrador de Aplicativos de Nuvem ou Proprietário do Aplicativo.
- Uma assinatura do Microsoft Entra. Caso você não tenha uma assinatura, obtenha uma conta gratuita.
- Uma assinatura habilitada para SSO (logon único) do Tranxfer.
Adicionar aplicativo e atribuir um usuário de teste
Antes de iniciar o processo de configuração do logon único, é necessário adicionar o aplicativo Tranxfer por meio da galeria do Microsoft Entra. Você precisará de uma conta de usuário de teste para atribuir ao aplicativo e testar a configuração de logon único.
Adicionar o Tranxfer por meio da galeria do Microsoft Entra
Adicione o Tranxfer por meio da galeria de aplicativos do Microsoft Entra para configurar o logon único com o Tranxfer. Para obter mais informações sobre como adicionar aplicativos por meio da galeria, consulte o Início rápido: adicionar aplicativo por meio da galeria.
Criar e atribuir usuário de teste do Microsoft Entra
Siga as diretrizes do artigo criar e atribuir uma conta de usuário para criar uma conta de usuário de teste chamada B.Simon.
Opcionalmente, você também pode usar o Assistente de Configuração de Aplicativos do Enterprise. Neste assistente, você poderá adicionar um aplicativo ao locatário, adicionar usuários/grupos ao aplicativo e atribuir funções. O assistente também fornece um link para o painel de configuração de logon único. Saiba mais sobre os assistentes do Microsoft 365..
Configurar o SSO do Microsoft Entra
Conclua as etapas a seguir para habilitar o logon único do Microsoft Entra.
Entre no Centro de administração do Microsoft Entra como pelo menos Administrador de Aplicativo de nuvem.
Navegue até Identidade>Aplicativos>Aplicativos empresariais>Tranxfer>Logon único.
Na página Selecionar um método de logon único, escolha SAML.
Na página Configurar o logon único com o SAML, selecione o ícone de lápis da Configuração Básica de SAML para editar as configurações.

Na seção Configuração Básica de SAML, execute as seguintes etapas:-
a. Na caixa de texto Identificador, digite uma URL usando o seguinte padrão:
https://<SUBDOMAIN>.tranxfer.comb. Na caixa de texto URL de resposta, digite uma URL no seguinte padrão:
https://<SUBDOMAIN>.tranxfer.com/SAMLResponsec. Na caixa de texto URL de Logon, digite uma URL usando o seguinte padrão:
https://<SUBDOMAIN>.tranxfer.com/saml/loginObservação
Esses valores não são reais. Atualize esses valores com o Identificador, a URL de Resposta e a URL de Logon reais. Entre em contato com a equipe de suporte ao cliente do Tranxfer para obter esses valores. Você também pode consultar os padrões mostrados na seção Configuração Básica do SAML.
O aplicativo Tranxfer espera as declarações do SAML em um formato específico, o que exige que você adicione mapeamentos de atributo personalizados para sua configuração de atributos do token SAML. A captura de tela a seguir mostra a lista de atributos padrão.

Além do indicado acima, o aplicativo Tranxfer espera que mais alguns atributos (mostrados abaixo) sejam passados na resposta SAML. Esses atributos também são pré-populados, mas você pode examiná-los de acordo com seus requisitos.
Nome Atributo de Origem groups user.groups [All] Na página Configurar logon único com SAML, na seção Certificado de autenticação SAML, selecione o botão Copiar para copiar a URL de Metadados de Federação do Aplicativo e salve-a no computador.

Configurar o SSO do Tranxfer
Você precisará fazer logon no aplicativo Tranxfer com a conta de administrador da empresa.
Acesse Configurações –> SAML e cole a URL de Metadados de Federação do Aplicativo no campo URL de Metadados.
Caso deseje conceder permissões específicas a diferentes grupos de usuários, faça a correspondência dos grupos do Microsoft Entra com as permissões comuns do Tranxfer. Para fazer isso, preencha a ID de grupo do Microsoft Entra para cada permissão:
a. Permissão SEND para enviar arquivos.
b. RECEIVE para receber arquivos.
c. SEND + RECEIVE para ambos os itens acima.
d. Permissão de administração da empresa ADMIN, mas sem enviar ou receber arquivos.
e. FULL para todos os itens acima.
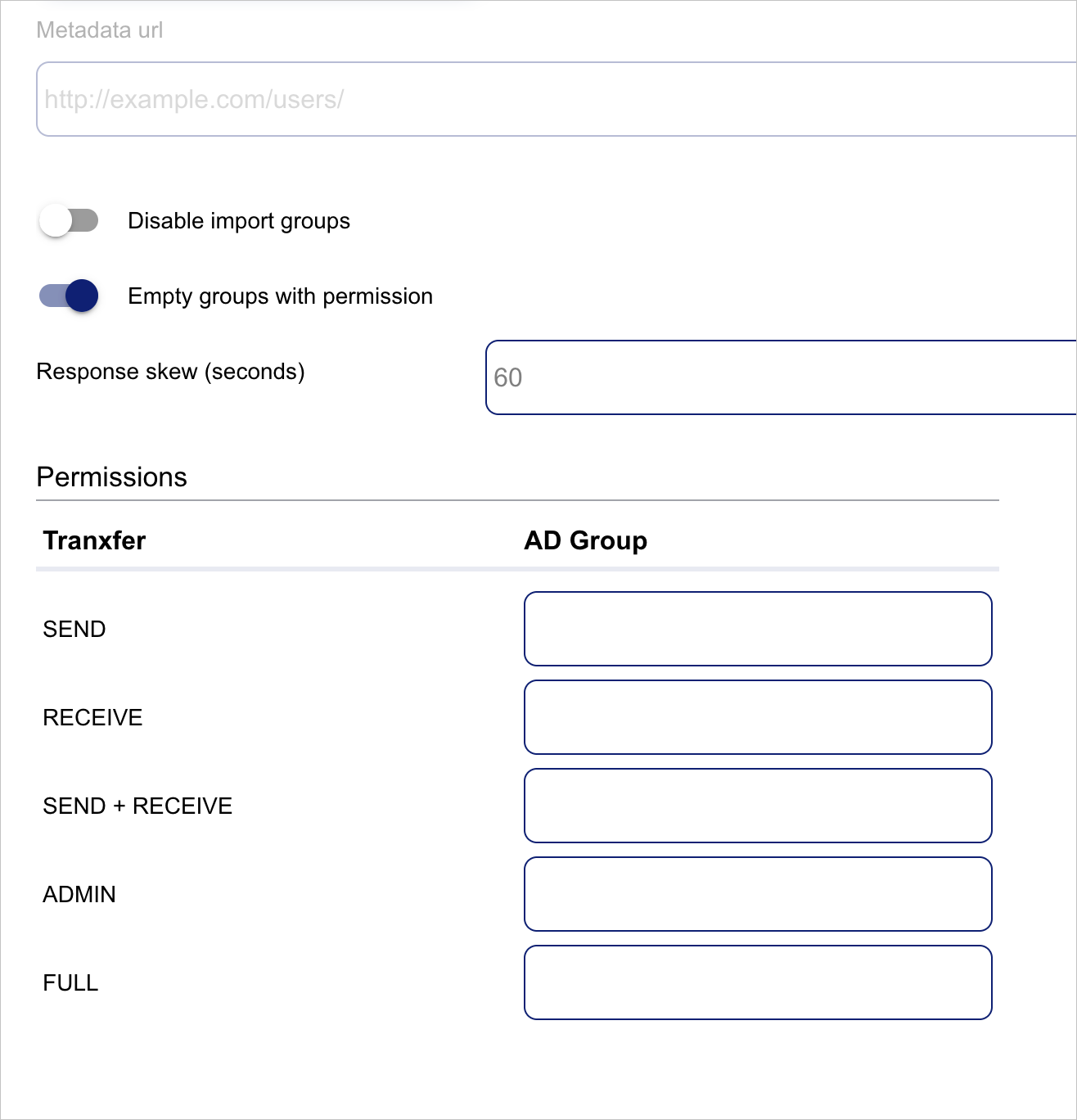
Se você quiser conceder a qualquer usuário da sua organização a permissão simples Enviar e Receber, independentemente dos grupos que eles têm, habilite a opção Esvaziar grupos com permissão.
Se você quiser apenas corresponder as permissões por grupos, mas não quiser importar os grupos do Microsoft Entra para os grupos do Tranxfer, habilite a opção Desabilitar a importação de grupos.
Se você encontrar problemas, entre em contato com a Equipe de suporte do Tranxfer. A equipe de suporte ajudará você a configurar o logon único no aplicativo.
Criar um usuário de teste do Tranxfer
Nesta seção, um usuário chamado B.Fernandes será criado no Tranxfer. O Tranxfer dá suporte ao provisionamento de usuário just-in-time, que é habilitado por padrão. Não há itens de ação para você nesta seção. Se um usuário ainda não existir no Tranxfer, ele será criado após a autenticação.
Testar o SSO
Nesta seção, você vai testar a configuração de logon único do Microsoft Entra com as opções a seguir.
Clique em Testar este aplicativo. Isso redirecionará você à URL de Logon do Tranxfer, na qual você poderá iniciar o fluxo de logon.
Acesse diretamente a URL de logon do Tranxfer e inicie o fluxo de logon.
Você pode usar os Meus Aplicativos da Microsoft. Ao clicar no bloco do Tranxfer em Meus Aplicativos, você será redirecionado à URL de logon do Tranxfer. Para obter mais informações, consulteMeus Aplicativos do Microsoft Entra.
Recursos adicionais
Próximas etapas
Depois de configurar o Tranxfer, você poderá impor o controle de sessão, que oferece proteção contra a exfiltração e infiltração dos dados confidenciais da organização em tempo real. O controle da sessão é estendido do acesso condicional. Saiba como impor o controle de sessão com o Microsoft Cloud App Security.